Microsoft Teams のメディア最適化機能は、クライアント システムとリモート セッション間でシームレスな使用環境を実現するため、音声通話、ビデオ通話、デスクトップ共有の表示をリダイレクトします。これにより、仮想インフラストラクチャへの悪影響や、ネットワークの過負荷状態を回避します。Microsoft Teams のメディア処理は、仮想デスクトップではなくクライアント マシン上で行われます。リアルタイム オーディオビデオ (RTAV) には依存しません。
Microsoft Teams のメディア最適化機能
Microsoft Teams のメディア最適化は、次の機能を提供します。
- 音声通話とビデオ通話の発着信
- マルチパーティのオーディオ/ビデオ会議
- 通話の転送、ミュート、再開
- ダイアル パッドを使用した PSTN 通話
- デスクトップ画面の共有
- マルチ モニター画面の共有と画面共有でのスクリーン ピッカー
- VDI および RDSH デスクトップ セッション(Windows、Mac、Linux、Chrome、HTML Access クライアント)での画面共有
- RDSH 公開アプリケーション セッションでの画面共有(Windows、Mac、Linux クライアント)
- VMware Blast 表示プロトコルの VDI および RDSH デスクトップ セッションで、個々のアプリケーションの共有が可能になりました(Windows クライアント)。
- VMware Blast 表示プロトコルの VDI および RDSH デスクトップ セッションで、個々のアプリケーションの共有の制御の受け渡しが可能になりました(Windows クライアント)。共有アプリケーションに重なって表示され、コンテンツを隠すアプリケーションは、共有アプリケーションの上にグレーアウトされて表示されます。
- リモート デスクトップのボリューム コントロール
- セカンダリ呼び出し
- 現在のスピーカー識別
- 1 対 1 のミーティングとチーム会議でのライブ キャプション
- カスタム Together モード シーン
- E911 とロケーション ベースのルーティング(Windows クライアントと Mac クライアントのみ)
- WebRTC 1.0
- VDI および RDSH デスクトップ セッションでの画面共有制御の譲渡(Windows、Mac、Linux クライアント)
- VDI および RDSH デスクトップ セッションでの画面共有の要求/制御(Windows、Mac、Linux、Chrome、および HTML Access クライアント)
- RDSH 公開アプリケーション セッションでの画面共有の要求/制御(Windows、Mac、Linux クライアント)
- マルチ ウィンドウとポップアウト チャット
- Windows および Linux クライアント用の HID ヘッドセット制御*
- 背景のぼかしと効果(Windows、Mac、Linux クライアント)*
- Windows クライアントのカスタム背景イメージ
- サイマルキャストのサポート。会議で複数のビデオ通話ストリームを同時に有効にし、低ネットワーク品質のエクスペリエンスを改善(Windows、Mac、Linux クライアント)*
- ギャラリー ビュー (2x2)
- ラージ ギャラリー (7x7)
- Together モード
- 通話キュー
- ライブ Web セミナー(最適化)
- 通話品質ダッシュボード
- トランスクリプション サポート
- スポットライト
- 画面共有中のカメラの起動(Horizon 2106 以降)*
Microsoft Teams のメディア最適化のシステム要件
| システム | 要件 |
|---|---|
| Microsoft サーバ | Microsoft 365 |
| Microsoft Teams Client(最適化) |
注: Microsoft Teams Web クライアントは、Teams Optimization Pack でサポートされていません。ブラウザ リダイレクトでは、Web ブラウザ メディア オフロードがサポートされています。サポートされるブラウザとクライアントについては、「
ブラウザ コンテンツ リダイレクトの構成」を参照してください。Microsoft Teams Web クライアントでサポートされるブラウザについては、Microsoft のドキュメンテーションを参照してください。
|
| 仮想デスクトップのオペレーティング システム | Horizon Agent でサポートされているオペレーティング システムの最小要件は vCPU 2 つです。 |
| クライアント マシンのオペレーティング システム | ハードウェアの最小要件:2.4 GHz デュアル コア。
Windows:Windows クライアントでの Microsoft Teams のメディア最適化は、Horizon Client 2006 以降(VDI デスクトップ)でサポートされます。また、Horizon Client 2012 以降(RDSH リモート デスクトップと公開アプリケーションとしての Microsoft Teams)でもサポートされます。 Mac:Mac クライアントでの Microsoft Teams のメディア最適化は、Horizon Client 2103 以降でサポートされます。Horizon Client 2209 以降、この機能は M1 ベースの Mac と 64 ビットの Intel ベースの Mac でサポートされます。 Linux:Linux クライアントでの Microsoft Teams のメディア最適化は、Horizon Client 2106 以降でサポートされます。 Chromebook:Chromebook クライアントでの Microsoft Teams のメディア最適化の使用は、Horizon Client 2111 以降でサポートされます。Chromebook で Microsoft Teams のメディア最適化を使用するには、[設定] > [Microsoft Teams でメディア最適化を有効にする] を有効にする必要があります。Horizon Client 2203 以降のバージョンでは、この設定はデフォルトで有効になっています。 詳細については、『Horizon Client for Chrome ガイド』の「Horizon Client for Chrome での Microsoft Teams のメディア最適化の設定」を参照してください。 HTML Access:Microsoft Teams のメディア最適化は、Chrome または Microsoft Edge ブラウザで実行される HTML Access Web クライアントサポートします。Microsoft Teams のメディア最適化は、HTML Access Web クライアント 2111 以降でサポートされています。Chromebook で、Chrome または Edge を使用する Microsoft Teams のメディア最適化を使用するには、[設定] > [Microsoft Teams でメディア最適化を有効にする] を有効にする必要があります。HTML Access Web クライアント 2203 以降では、この設定はデフォルトで有効になっています。 詳細については、『Horizon HTML Access ガイド』の「HTML Access での Microsoft Teams のメディア最適化の構成」を参照してください。 |
| 展開 | オンプレミスとクラウド:
クラウド:Windows 10 Enterprise マルチセッションと Horizon Cloud Service on Azure のすべての展開タイプ。 |
| 表示プロトコル | VMware Blast と PCoIP(RDP なし) |
| TCP ポート | 9427 |
| ネットワーク | IPv4 |
| マイクロフォンと Web カメラ | Microsoft Teams との連携が認定されたデバイス |
| オーディオ コーデック | 詳細については、「https://developer.mozilla.org/en-US/docs/Web/Media/Formats/WebRTC_codecs」を参照してください。
|
| ビデオ コーデック | 詳細については、「https://developer.mozilla.org/en-US/docs/Web/Media/Formats/WebRTC_codecs」を参照してください。
|
| メディア機能パック | Windows 10 N および KN バージョンの場合には、リモート デスクトップにインストールする必要があります。メディア機能は、Microsoft のダウンロード ページ(https://www.microsoft.com/en-us/download/details.aspx?id=48231)からインストールできます。 |
Microsoft Teams でのメディア最適化のインストールと設定
デフォルトでは、Microsoft Teams のメディア最適化機能は、Horizon Client for Mac、Horizon Client for Linux、Horizon Client for Windows、Horizon Client for Chrome と一緒にインストールされます。Horizon Client for Windows の場合、エンド ユーザーはクライアント設定を使用してメディア最適化を無効にできます。
Microsoft Teams のメディア最適化機能を Horizon Client for Chrome または HTML Access Web client で使用するには、クライアント設定で [WebRTC リダイレクトの有効化] オプションを有効にする必要があります。これらのクライアントで画面共有機能を使用するには、クライアント設定で [Microsoft Teams 仮想化の画面共有を有効にする] オプションを有効にする必要があります。[WebRTC リダイレクトの有効化] オプションと [Microsoft Teams 仮想化画面共有の有効化] オプションはデフォルトで有効になっています。
Microsoft Teams をインストールする前に、Horizon Agent をインストールする必要があります。Horizon Agent をインストールする前に Microsoft Teams をインストールする場合は、%APPDATA%\Microsoft\Teams フォルダを削除して Microsoft Teams を再起動します。
インストール、セットアップ、展開の要件、パーシステント/非パーシステント デスクトップのガイドライン、リモート デスクトップで Microsoft Teams を使用する場合の制限については、Microsoft のドキュメンテーション「Teams for Virtualized Desktop Infrastructure」を参照してください。
Microsoft は、Teams の推奨バージョンを定期的に更新しています。Horizon Client または Horizon Agent を更新せずに新しい機能を使用するには、Microsoft でアップデートを確認して最新の推奨バージョンをインストールします。
Microsoft Teams でのメディア最適化のインストールと構成の詳細については、TechZone の記事「Microsoft Teams Optimization with VMware Horizon」を参照してください。
セッションのペアリング モード
ユーザーは、Microsoft Teams が最適化モードで実行されているのか、フォールバック モードで実行されているのかを確認できます。また、最適化なしで仮想デスクトップのネイティブ環境で実行されているのかを確認できます。Microsoft Teams のインターフェイスの右上にあるユーザー アイコンをクリックし、[バージョン情報] > [バージョン] の順に移動すると、ユーザー アイコンのバナーに Microsoft Teams のバージョンとペアリング モードが表示されます。
- [最適化]:バナーに [VMware Media Optimized] が表示されている場合、Microsoft Teams は最適化モードで実行されています。このモードでは、[Microsoft Teams GPO でメディア最適化を有効にする] が有効になっています。Microsoft Teams は仮想デスクトップで実行され、音声とビデオはクライアント マシンにオフロードされています。
- [フォールバック]:バナーに [VMware メディアが接続されていない] が表示されている場合、Microsoft Teams はフォールバック モードで実行されています。このモードでは、[Microsoft Teams GPO でメディア最適化を有効にする] が有効になっています。Microsoft Teams は最適化モードでの起動を試みますが、使用されている Horizon Client が Microsoft Teams の最適化に対応していません。RTAV が使用されます。Microsoft Teams からのオーディオとビデオはクライアント マシンにオフロードされません。フォールバック モードには、最適化モードと同じ制約があります。フォールバック モードで通話を行うと、次のような警告が表示されます。
[お使いのデバイスは VMware の最適化をサポートしていません。オーディオとビデオの品質が低下する場合があります。IT 管理者にご相談ください。]
- [最適化なし]:バナーのメッセージに [VMware] という文字がない場合、[Microsoft Teams GPO でメディア最適化を有効にする] が有効になっていません。RTAV が使用されます。Microsoft Teams からのオーディオとビデオはクライアント マシンにオフロードされません。
背景のぼかしと効果のレジストリ設定のWindows
背景のぼかしと効果により、ユーザーはビデオ通話や会議の前後に背景をぼかしたり、使用可能な背景画像を選択したりできます。管理者は、会社の規則として適用するユーザーのカスタム背景イメージのフォルダを指定することもできます。
カスタム背景イメージの設定は、Windows クライアントでのみサポートされます。
Windows レジストリ キーを使用すると、ユーザーはカスタム イメージの選択を指定し、カスタム背景イメージと Microsoft 提供のイメージを切り替えることができます。カスタム背景画像は、Microsoft のストック イメージと同じ方法で適用され、レジストリ値が変更されない限り保持されます。ユーザーは、レジストリ値に基づいて Teams UI からカスタムの背景または Microsoft の背景を切り替えたり、指定されたフォルダから異なるカスタム イメージを選択したりできます。
- enable (REG_DWORD)
- imageName (REG_SZ)
- enable (REG_DWORD)
- defaultImageName (REG_SZ)
- imageFolder (REG_SZ)
Windows レジストリでユーザーのレジストリ キーを設定するには、HKCU\Software\VMware, Inc.\VMware WebRTCRedir\MSTeamsCustomImagesBackground\enable に移動します。カスタム画像を有効にする場合は、値を 1 に設定します。カスタム画像を無効にする場合は、値を 0 に設定して、Teams のユーザー インターフェイスから画像を選択します。デフォルト値は 0 です。
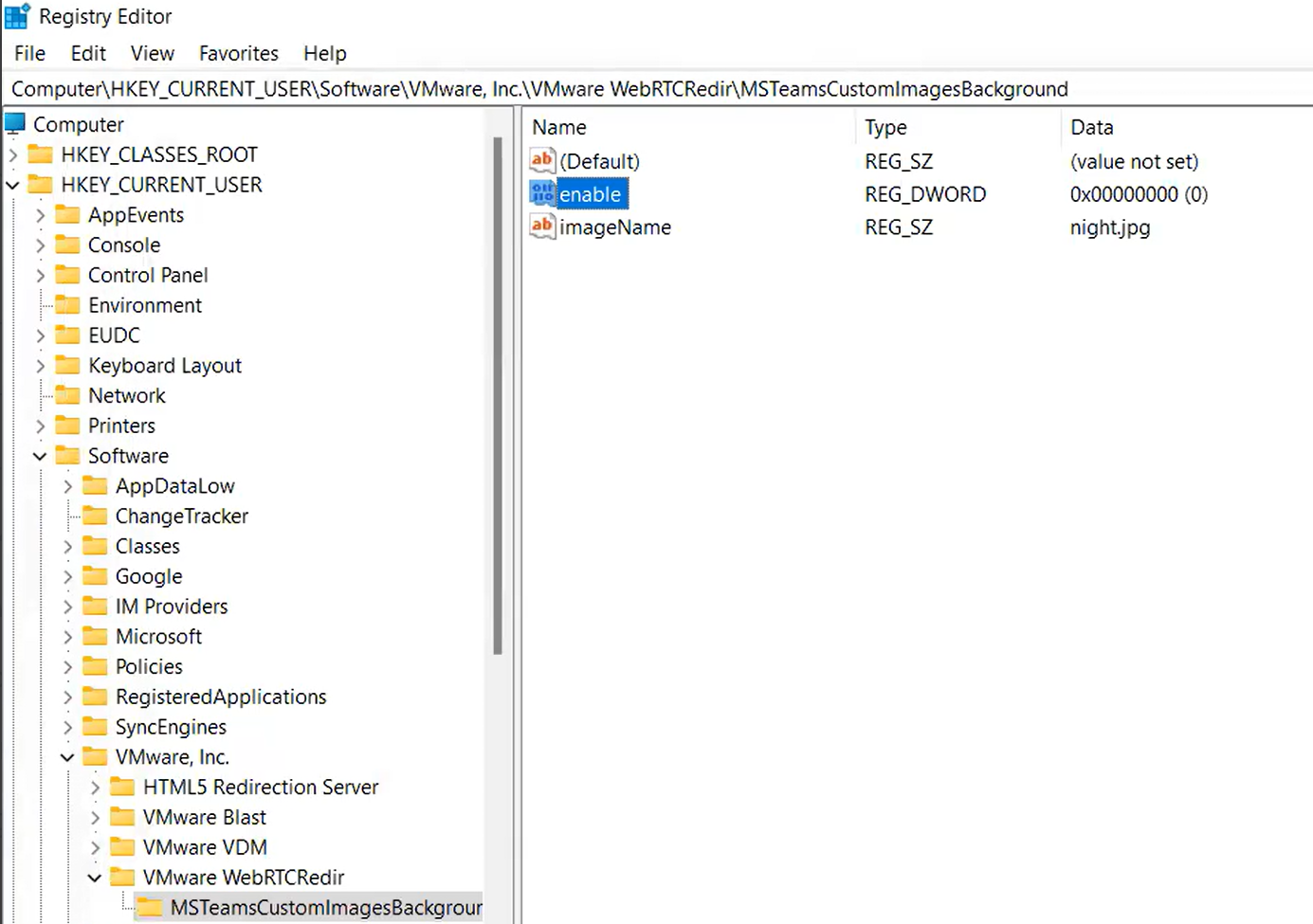
画像を指定するには、値 HKCU\Software\VMware, Inc.\VMware WebRTCRedir\MSTeamsCustomImagesBackground\imageName を編集し、拡張子が .png または .jpg の画像ファイル名を入力します。
管理者は、ビデオ通話や会議中にユーザーが適用できる指定フォルダにカスタム背景画像をアップロードできます。管理者レベルの設定は、ユーザー レベルの設定よりも優先されます。
レジストリ値を管理者レベルで設定するには、Windowsレジストリに管理者としてアクセスする必要があります。HKLM\Software\Policies\VMware, Inc.\VMware WebRTCRedir\MSTeamsCustomImagesBackground\enable に移動します。ユーザー設定を上書きして背景にカスタム画像を常に選択する場合は、値を 1 を設定します。ユーザー設定を上書きして Teams ユーザー インターフェイスから画像を常に選択する場合は、値を 0 に設定します。enable レジストリ値が存在しない場合は、ユーザー設定が適用されます。ユーザーは、カスタム背景画像を適用するのか、Teams ユーザー インターフェイスから画像を選択するのかを自身の判断で切り替えることができます。管理者がユーザー設定を強制的にオーバーライドしない場合は、有効な値を追加しないでください。また、有効な値がある場合は削除する必要があります。
デフォルトのカスタム画像を指定するには、値 HKLM\Software\Policies\VMware, Inc.\VMware WebRTCRedir\MSTeamsCustomImagesBackground\defaultImageName を編集し、拡張子が .png または .jpg の画像ファイル名を入力します。このカスタム イメージは、ユーザーがカスタム イメージを選択しない場合、または正しくないイメージまたはサポートされていないイメージを選択した場合に有効になります。デフォルトでは、すべてのカスタム画像は C:\Program Files\Common Files\VMware\Remote Experience\x64\MSTeamsBackgroundImages フォルダに保存されていますが、管理者は、 HKLM\Software\Policies\VMware, Inc.\VMware WebRTCRedir\MSTeamsCustomImagesBackground\imageFolder でこのレジストリ キーを設定して、特定のフォルダを構成できます。
HID ヘッドセットのサポート
HID(ヒューマン インターフェイス デバイス)の使用は、Windows と Linux のクライアント エンドポイントでサポートされます。
- 音量の調整
- ミュート/ミュート解除ボタン
- 通話の承諾と拒否
- 保留/再開
E911 とロケーション ベースのルーティング
この機能は、Windows および Mac クライアントでのみサポートされます。
Horizon Client で Dynamic E911 をサポートするには、クライアント アプリケーションで OS の位置情報サービスを有効にする必要があります。『Horizon Client for Windows ガイド』と『Horizon Client for Mac ガイド』の [Microsoft Teams での E911 サービスの構成] を参照してください。Static E911 では、位置情報サービスを有効にする必要はありません。
この機能を使用するには、「Microsoft Teams で E911 を有効にする」グループ ポリシー設定を有効にするか、未構成にする必要があります。「VMware HTML5 機能ポリシー設定」の「VMware WebRTC リダイレクト機能」を参照してください。
すべてのクライアントでの Microsoft Teams のメディア最適化の制限
| 制限 | コメント |
|---|---|
| ユーザーがビデオ通話を保留している場合、カメラのライトは点灯したままになります(ただし、ビデオは送信されません)。 | Microsoft の制限 |
| RDSH マシンでフォールバック モードの Microsoft Teams は、リモート マシンのマイクとスピーカーにアクセスできません。 | 回避策については、ナレッジベースの記事「https://kb.vmware.com/s/article/84205」を参照してください。 |
| VDI 参加者は、ブレークアウト ルームを作成できませんが、参加することは可能です。 | Microsoft の制限 |
| ライブ イベントは最適化されていませんが、参加者としてサポートされます。VDI ユーザーの場合、プロデューサ ロールとプレゼンター ロールはサポートされません。 | Microsoft の制限。回避策として、ブラウザのコンテンツ リダイレクトでライブ イベント (Web) クライアントを使用します。詳細はhttps://kb.vmware.com/s/article/88274 を確認してください。 |
| 直接ルーティングのメディア バイパスはサポートされていません。 | Microsoft の制限 |
| 1080p ビデオはサポートされていません。 | Microsoft の制限 |
| Microsoft Teams でズームイン/ズームアウト機能はサポートされていません。 | Microsoft の制限 |
| 会議は低解像度で開始します。その後、会議参加者のバンド幅やビデオ ウィンドウ サイズなどのネットワーク条件に応じて解像度が段階的に上がっていきます。 | Microsoft の制限 |
| Microsoft Teams のサービス品質 (QoS) はサポートされていません。 | Microsoft と VMware の制限 |
| [通話テスト] ボタンは使用できません。 | Microsoft の制限 |
| 3x3 ビデオ ギャラリーはサポートされていません。 | Microsoft の制限 |
| Teams が RDSH アプリケーションの場合、画面共有時の制御の譲渡はサポートされません。 | VMware および Microsoft の制限 |
| 画面共有がピアによって制御されている場合、カーソルがコントローラの最後の場所に移動することがあります。 | VDI の制限 |
| 共有ツールバーの [制御を渡す] ツールバーには、一度に 2 人の参加者しか表示されません。他の参加者にスクロールするには、上下の矢印キーを使用します。 | Microsoft の制限。 |
| 画面共有時に Horizon Client が全画面表示になっていると、共有ツールバーが Horizon Client ツールバーの下に隠れることがあります。 | Microsoft Teams 共有ツールバーにアクセスするには、次のいずれかを実行します。
|
| 画面共有中は、システム オーディオ/コンピュータ サウンドの共有はできません。 | Microsoft の制限 |
特定のクライアントでの Microsoft Teams のメディア最適化の制限
| 制限 | コメント |
|---|---|
| Mac および Linux クライアントでは、送信する個々のアプリケーション ウィンドウの共有はサポートされていません。 | VMware の制限 |
| PCoIP 表示プロトコルでは、送信する個々のアプリケーション ウィンドウの共有はサポートされていません(Windows クライアント)。 | VMware の制限 |
| 公開アプリケーションとしての Microsoft Teams では、送信する個々のアプリケーション ウィンドウの共有はサポートされていません。 | VMware の制限 |
| 共有された個々のアプリケーション ウィンドウの制御の譲渡はサポートされていません(Windows クライアント)。 | VMware の制限 |
| HID: Windows および Linux クライアント エンドポイントでは、保留と再開はサポートされていません。 |
Microsoft の制限 |
背景のぼかしと効果:
|
Microsoft の制限 |
| Linux クライアントおよび Mac クライアントのメディア最適化では、プロキシ構成がサポートされません。 | VMware の制限 |
| Chrome クライアントと HTML Access Web client では、画面共有に次の制限があります。
|
VMware の制限 |
Chrome クライアントと HTML Access Web client では、画面共有に次の制限があります。
|
Google の制限 |
| HTML Access Web client でブラウザ ページを更新すると、メディア最適化が使用できなくなります。ページの更新後にメディア最適化を使用するには、リモート デスクトップで Microsoft Teams を再起動します。 | VMware の制限 |
| メディア最適化は、Chrome クライアントと HTML Access Web client のマルチモニタ構成をサポートしていません。 | VMware の制限 |
| Microsoft Teams がアプリケーションとして公開されている場合、Chrome クライアントと HTML Access Web client でメディア最適化はサポートされません。 | VMware の制限 |
| VDI クライアントまたはエージェント GPO ポリシーを使用して、E911 機能でサポートされる場所の共有を有効または無効にすると、VDI デスクトップで Teams が再起動されるまで、VDI の Teams の通話ページにはキャッシュ内の E911 の位置情報ステータスが引き続き表示されます。 | VMware の制限 |
| ネイティブと VDI の両方の Teams で、E911 機能によって表示される場所が Google Maps に表示されている情報と一致しない場合があります。 | Microsoft の制限 |
| Microsoft の問題により、ネイティブまたは VDI の Teams からログアウトしてから再度ログインすると、E911 機能によってクライアント デバイスの緊急対応の場所が表示されるまでに最大 2 分の遅延が発生する可能性があります。 | Microsoft の制限 |
Microsoft Teams のメディア最適化に関連するナレッジベースの記事
Microsoft Teams のメディア最適化に関連するナレッジベースの記事については、VMware ナレッジベースで「HorizonTeamsOptimization」を検索するか、https://kb.vmware.com/s/global-search/%40uri#q=HorizonTeamsOptimization を参照してください。
各機能で必要な Horizon Client、Horizon Agent、Teams クライアントのバージョンの詳細については、「VMware ナレッジベースの記事 KB86475」を参照してください。
インストール、セットアップ、展開の要件、パーシステント/非パーシステント デスクトップのガイドライン、リモート デスクトップで Microsoft Teams を使用する場合の制限については、Microsoft のドキュメンテーション「Teams for Virtualized Desktop Infrastructure」を参照してください。
Microsoft は、Teams の推奨バージョンを定期的に更新しています。Microsoft のアップデートを確認し、最新の推奨バージョンの Horizon Client または Horizon Agent をインストールします。
Microsoft Teams でのメディア最適化のインストールと構成の詳細については、TechZone の記事「Microsoft Teams Optimization with VMware Horizon」を参照してください。