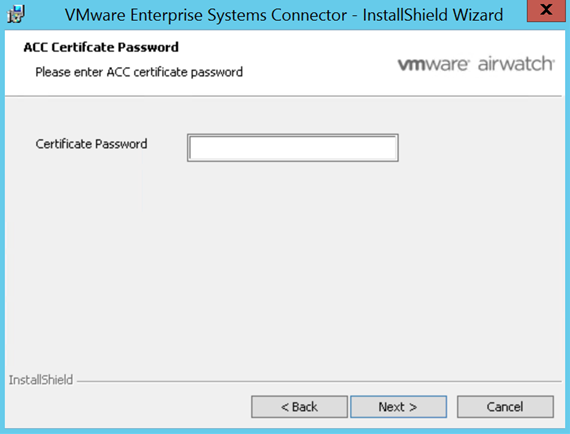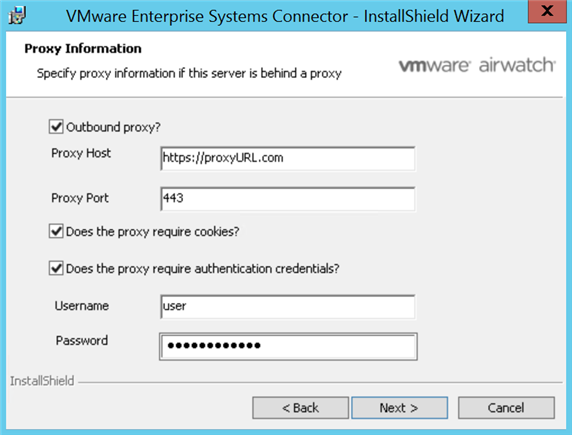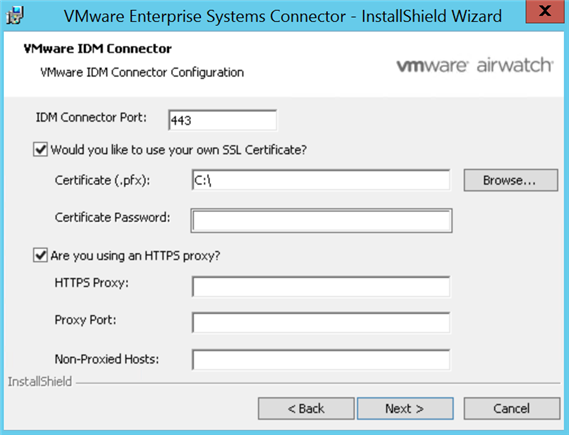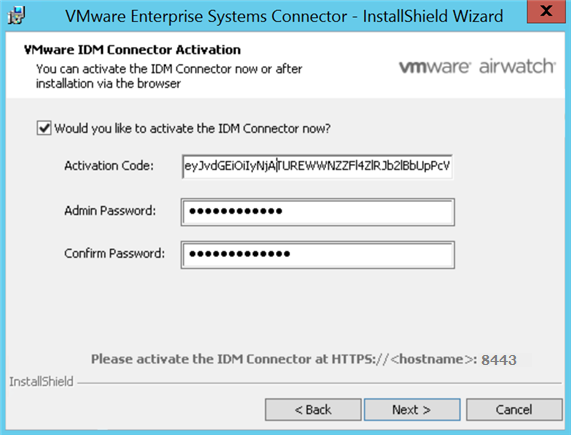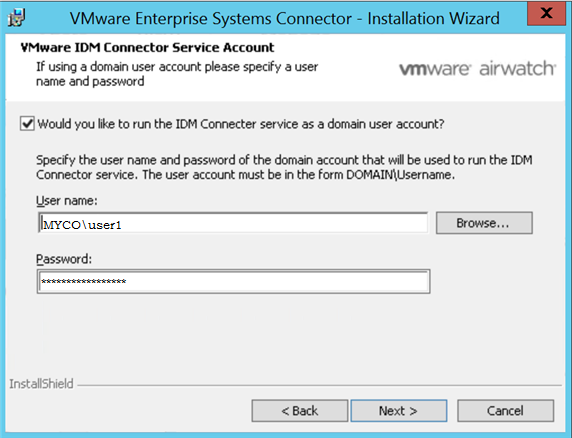すべての要件を満たす Windows サーバ上で Enterprise Systems Connector インストーラを実行します。
このタスクについて
インストーラには、AirWatch Cloud Connector と VMware Identity Manager Connector のコンポーネントが含まれています。1 つまたは両方のコンポーネントをインストールできます。初期インストール後に、インストーラを再度実行して、機能を変更したり、インストールを更新したりできます。
前提条件
次の前提条件は、AirWatch Cloud Connector (ACC) コンポーネントに適用されます。
開始する前に、オンプレミス ユーザーは
https://{url}:port/awcm/statusを参照して、Enterprise Systems Connector がインストールされているサーバが AWCM に接続できることを確認します。ここで、{url} は AirWatch 環境の URL で、port は接続する AWCM に対して構成した外部ポートです。AWCM のステータスに SSL エラーがないことを確認する必要があります。エラーがある場合は続行する前にエラーを解決してください。解決しないと ACC が適切に機能しません。SaaS ユーザーは、https://awcmXXX.awmdm.com/awcm/status に接続して、Enterprise Systems Connector をインストールしているサーバが AWCM に接続できることを確認する必要があります。XXX を環境の URL で使用されているものと同じ番号に置き換えます。たとえば、cn100 の場合は「100」に置き換えます。AWCM のステータスに SSL エラーがないことを確認する必要があります。エラーがある場合は続行する前にエラーを解決してください。解決しないと ACC が適切に機能しません。
次の前提条件は VMware Identity Manager Connector コンポーネントに適用されます。
ポート 80 および 8443 は、Windows サーバで使用可能である必要があります。これらのポートがその他のサービスで使用されている場合、VMware Identity Manager Connector コンポーネントをインストールできません。
次の場合、Windows サーバはドメインに参加する必要があり、管理者グループに属するドメイン ユーザーとして Windows サーバに VMware Identity Manager Connector コンポーネントをインストールする必要があります。
Active Directory(統合 Windows 認証)に接続する場合
Kerberos 認証を使用する場合
Horizon View を VMware Identity Manager と統合し、[ディレクトリ同期を実行] オプションまたは [5.x 接続サーバの構成] オプションを使用する場合
これらの場合、インストール時にドメイン ユーザーとして IDM コネクタ サービスも実行する必要があります。
インストール時に、インストーラでドメインとユーザーを参照し、検証できるようにするには、次の要件を満たす必要があります。
ターゲット システムは、ドメインに参加している必要があります。
Computer Browser サービスが有効で、実行中である必要があります。
Computer Browser サービス以外に対してファイアウォールを構成する必要があります。
TCP/IP を介した NetBIOS がターゲット システムで有効になっている必要があります。
マスター ブラウザ システムがネットワークで構成されている必要があります。
ブロードキャスト トラフィックがネットワーク上で有効になっている必要があります。
VMware Identity Manager Connector をインストールするディレクトリ パスに空白が含まれていると、インストールが失敗します。たとえば「C:\Program Files」へのインストールは失敗しますが、「C:\VMware」へのインストールは成功します。