専用の vCenter インスタンスの Integrated OpenStack Manager を使用して VMware Integrated OpenStack クラウドをデプロイします。
前提条件
必要なクラスタおよびネットワークが準備されていることを確認します。専用 vCenter インスタンスの準備を参照してください。
Integrated OpenStack Manager OVA が正しくデプロイされていることを確認します。vSphere Web Client での VMware Integrated OpenStack OVA のデプロイを参照してください。
インストールに必要なデータストアが使用可能であることを確認します。データストア クラスタが使用できない可能性のある状況を次に示します。
データストアがすでに現在のクラスタ用に構成されている。
データストアが現在のクラスタにマウントされていない。
DNS サーバが適切に設定されていることを確認します。Active Directory ドメインが適切に動作するかどうかは DNS に依存します。
ゲートウェイ/ファイアウォールがプライベート ネットワーク内で DNS 要求を適切に転送することを確認します。
インストールに必要なクラスタが使用可能であることを確認します。クラスタを使用できない可能性のある状況を次に示します。
クラスタに使用可能なデータストアがない。
クラスタにアクセス可能なホストがない。
Compute ノードの場合:クラスタがすでに別の Compute ノードまたは NSX Edge ノードによって使用されている。
手順
- vSphere Web Client で、ホーム > インベントリ を選択し、Integrated OpenStack Manager アイコンをクリックします。
- 下のパネルにある OpenStack のデプロイ をクリックし、デプロイ ウィザードを起動します。
- [デプロイ方法を選択します] ページで、デプロイのタイプを選択します。
オプション
説明
このウィザードを使用して、新しい OpenStack インスタンスを構成します。
新しい OpenStack インスタンスをデプロイおよび構成します。ネットワーク構成、クラスタ、データストアなどの前提条件となるすべての情報が必要になります。
エクスポートしたテンプレートを使用して、このウィザードで構成設定を事前入力します。
既存の VMware Integrated OpenStack デプロイからエクスポートした JSON テンプレートを使用して、デプロイ ウィザードを設定します。
デプロイ タイプ
OpenStack クラウドのデプロイ タイプを選択します。次のいずれかのオプションを選択します。
HA - HA(高可用性)デプロイを指定します。
HA デプロイでは、OpenStack インスタンスに 3 台以上の仮想マシンがあります。
コンパクト - コンパクト デプロイを指定します。
コンパクト デプロイでは、OpenStack インスタンスに 2 台の仮想マシンが含まれています。
注:残りの手順は、新しい OpenStack インスタンスのように実行します。
- 次へ をクリックします。
- デプロイ プロセスを確認し、vCenter Server インスタンスの管理者認証情報を入力します。
オプション
説明
デプロイ名
現在のデプロイの名前を入力します。この値は、デプロイに使用する一意の識別子として機能し、今後のアップグレード プロセスの際に利用できます。
管理用 vCenter Server をコンピューティング vCenter Server として使用します。
複数の vCenter サーバにデプロイする場合に、このオプションを選択します。このオプションは、NSX デプロイでのみサポートされます。
管理 vCenter Server
OpenStack 管理サーバの接続先となる vCenter インスタンスの IP アドレスまたは FQDN の値を入力します。
ユーザー名
vCenter Server 管理者のユーザー名を入力します。
パスワード
vCenter Server 管理者のパスワードを入力します。
vCenter Server 証明書の検証を無視
vCenter Server 証明書の検証を無視する場合に、このオプションを選択します。
VMware Integrated OpenStack は、この認証を使用して vCenter Server にアクセスし、管理サービスを行う必要があります。
注:残りの手順は、新しい OpenStack インスタンスのように実行します。
- 次へ をクリックします。
- OpenStack 管理コンポーネントのクラスタを選択します。
注:
デプロイ タイプの設定で コンパクト を選択すると、Integrated Openstack Manager の UI には ロード バランサーの構成 の手順は表示されません。
VMware Integrated OpenStack デプロイ用に vCenter インスタンスを準備したときに作成した管理クラスタを選択します。
図 1. 管理クラスタの選択
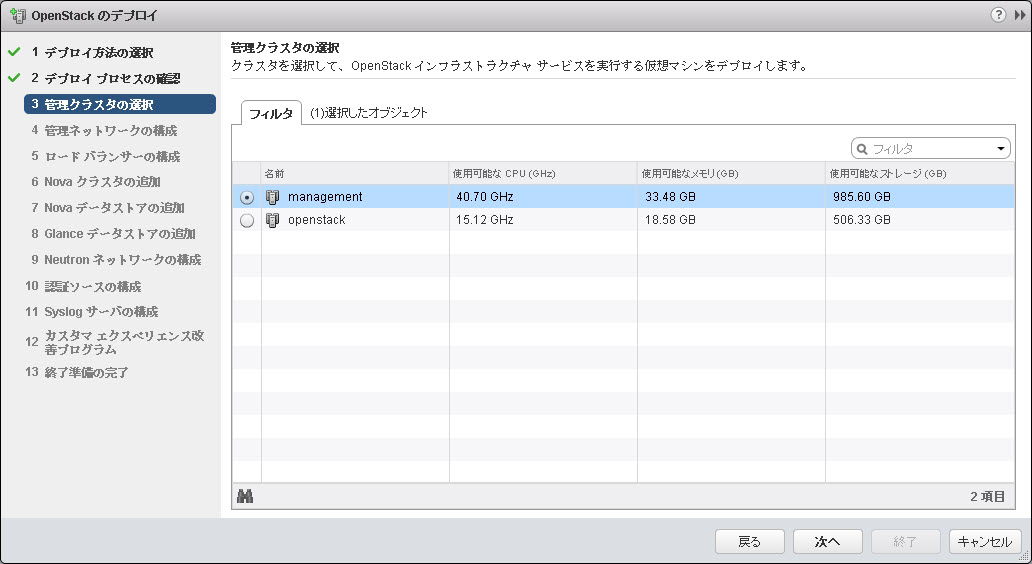
- 次へ をクリックします。
- [管理ネットワークの構成] 画面で、管理ネットワークと OpenStack API Access Network の次の設定を指定します。
ネットワーク設定およびリソースは事前に準備しました。OpenStack Manager とすべての OpenStack 仮想マシンは、管理ネットワークで vCenter Server に接続されます。該当する場合は、すべての NSX Controller ノードもこのネットワークに接続されます。API Access Network は、ユーザーが OpenStack API および OpenStack ダッシュボードにアクセスするためのネットワークです。
設定
説明
ポート グループ
VMware Integrated OpenStack デプロイの準備で構成したポート グループを選択します。
IP 範囲
管理ネットワーク設定では、ネットワークの準備で決定した IP アドレスの範囲を指定します。
コンパクト モードの場合、管理ネットワークには最低 4 個の連続する IP アドレスが必要です。
HA モードの場合、管理ネットワークには最低 11 個の連続する IP アドレスが必要です。
HA モードを構成している場合は、API アクセス ネットワークの設定で最低 2 個の連続する IP アドレスを指定します。
IP アドレス
コンパクト モードを構成している場合は、API アクセス ネットワークに単一の IP アドレスを設定します。
サブネット マスク
サブネット マスクを指定します。
ゲートウェイ
ゲートウェイ アドレスを指定します。
DNS アドレス
ドメイン ネーム サーバのアドレスを指定します。
コンパクト デプロイ モードを選択する場合、オプションで API アクセス ネットワークの パブリック ホスト名 を入力します。
図 2. 管理ネットワークの構成
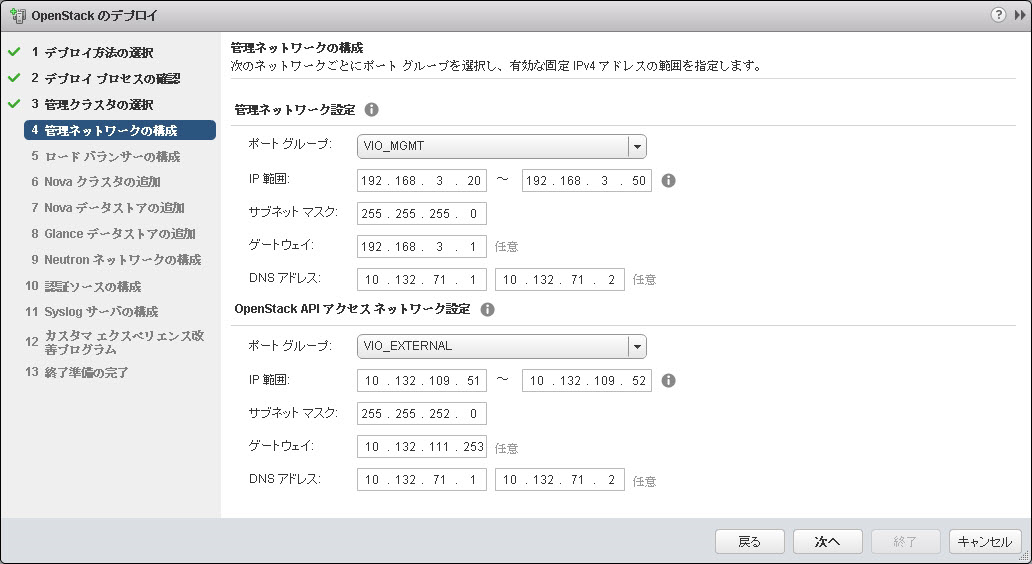
- 次へ をクリックします。
- HA デプロイ モードを選択すると、[ロード バランサーの構成] という追加の画面が表示されます。 HA デプロイ モードを指定した場合は、ロード バランサー サービスのホスト名と VIP の設定を指定します。
オプション
説明
パブリック ホスト名
パブリック VIP の FQDN 値。
パブリック仮想 IP
パブリック VIP アドレス。
注:ロード バランサー仮想マシンのパブリック VIP アドレスも OpenStack API Access Network に接続されます。
- 次へ をクリックします。
- Nova (Compute) コンポーネントのクラスタを選択します。
これは、VMware Integrated OpenStack デプロイ用に vCenter インスタンスを準備したときに作成したコンピューティング クラスタです。
- 次へ をクリックします。
- 使用する Nova (Compute) コンポーネントのデータストアを選択し、次へ をクリックします。
図 3. Nova データストアの追加
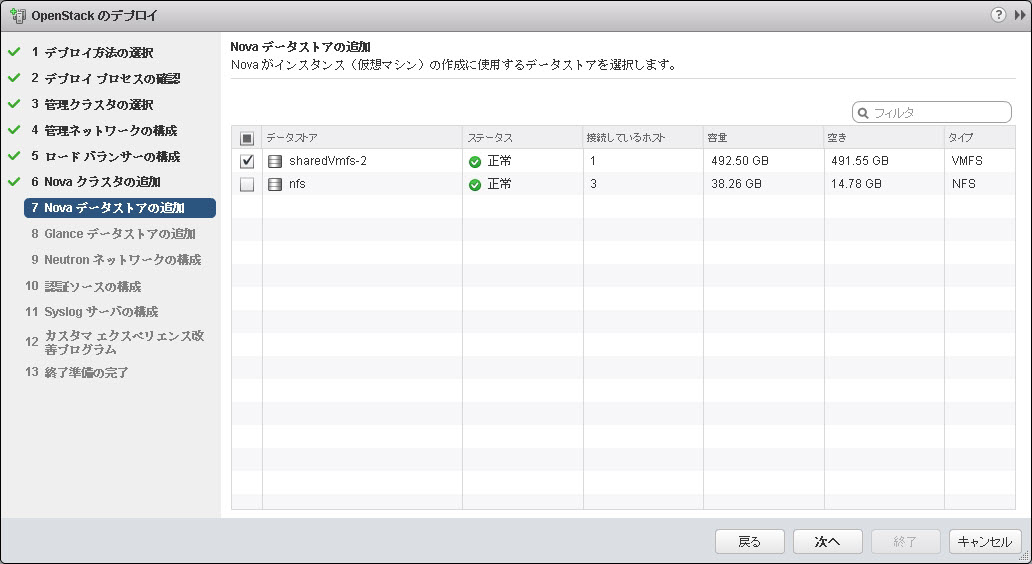
- 使用する Glance (Image Service) コンポーネントのデータストアを選択し、次へ をクリックします。
- Neutron (Network) コンポーネントを構成します。
[仮想分散スイッチ ネットワーク] または [NSX ネットワーク] のいずれかを選択できます。
重要:VMware Integrated OpenStack をデプロイしたら、この選択内容を変更することはできません。たとえば、[仮想分散スイッチ ネットワーク] オプションを選択した場合、後で NSX 構成にアップグレードまたは変更するには、再デプロイする必要があります。
- 次へ をクリックします。
- VMware Integrated OpenStack 認証ソースを設定します。
- [OpenStack 管理者ユーザーのセットアップ] パネルで管理者認証情報を作成して確認します。これらは、OpenStack 管理者が VMware Integrated OpenStack ダッシュボードにログインするために使用する認証情報です。
オプション
説明
OpenStack 管理者ユーザー
OpenStack 管理者ユーザー名を定義します。これは、VMware Integrated OpenStack ダッシュボードにログインするときのデフォルトの管理者ユーザー名です。
OpenStack 管理者パスワード
OpenStack 管理者ユーザー パスワードを定義します。これは、VMware Integrated OpenStack ダッシュボードにログインするときのデフォルトの管理者ユーザー パスワードです。
パスワードの確認
確認のためにパスワードを再入力します。
- (オプション) (オプション)この時点で Active Directory を LDAP バックエンドとして構成する場合、有効化 をクリックして、次の設定を行います。
オプション
説明
ドメイン名
Active Directory ドメインの完全名(vmware.com など)を指定します。
バインド ユーザー
LDAP 要求用に Active Directory にバインドするユーザー名を指定します。
バインド パスワード
LDAP クライアントから LDAP サーバにアクセスするためのパスワードを指定します。
ドメイン コントローラ
(オプション)VMware Integrated OpenStack により、既存の Active Directory ドメイン コントローラが自動的に選択されます。ただし、使用する特定のドメイン コントローラのリストを指定することもできます。そのためには、ドメイン コントローラ ラジオ ボタンを選択し、1 つまたは複数のドメイン コントローラの IP アドレスをコンマで区切って入力します。
サイト
(オプション)オプションで、LDAP の検索を組織内の特定のデプロイ サイト(sales.vmware.com など)に制限できます。そのためには、サイト ラジオ ボタンを選択し、検索するサイトのドメイン名を入力します。
ユーザー ツリー DN
(オプション)ユーザーの検索ベースを入力します(DC=vmware や DC=com など)。ほとんどの Active Directory デプロイでは、デフォルトでユーザー ツリーの最上位レベルに設定されます。
ユーザー フィルタ
(オプション)ユーザーの LDAP 検索フィルタを入力します。
重要:ディレクトリに 1,000 個を超えるオブジェクト(ユーザーとグループ)が含まれている場合、フィルタを適用して、返されるオブジェクトの数が 1,000 個を下回るようにする必要があります。フィルタの例については、https://msdn.microsoft.com/en-us/library/aa746475(v=vs.85).aspx を参照してください。
図 4. 認証ソースの構成 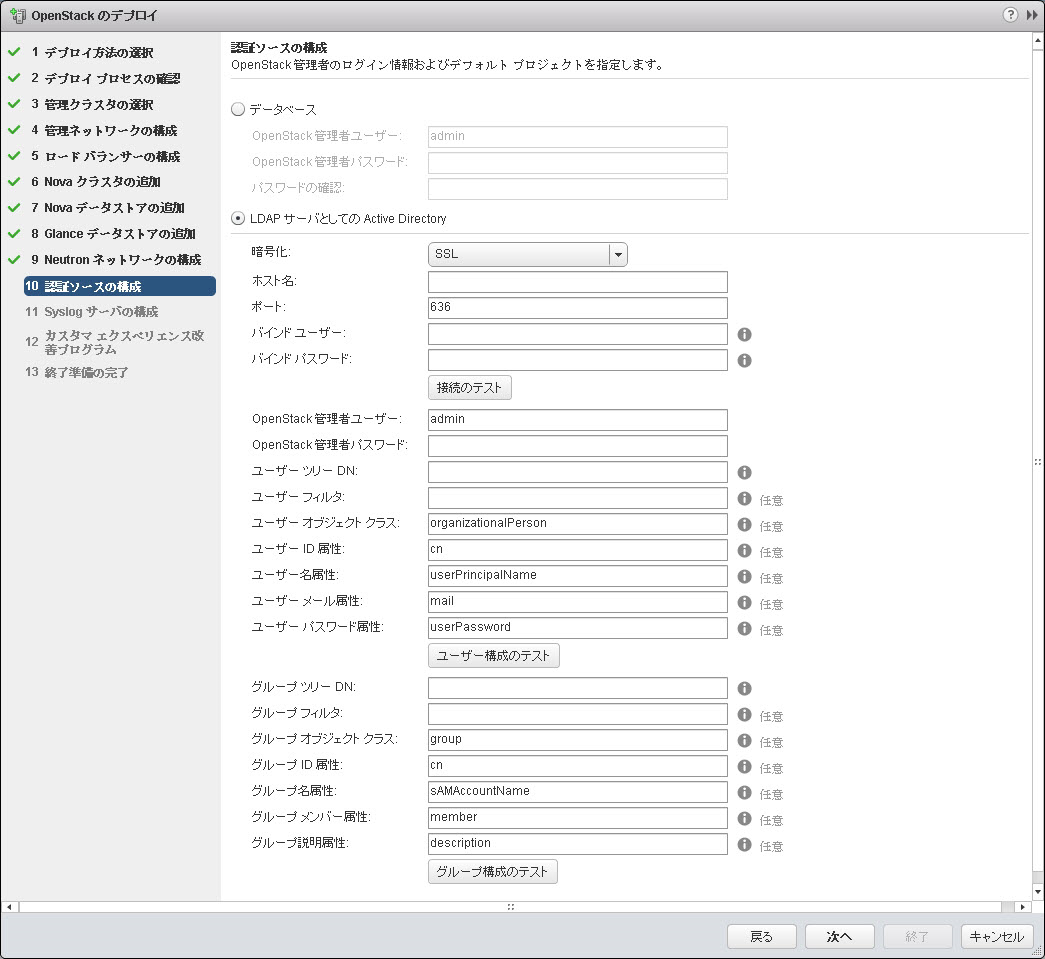
- 次へ をクリックします。
- [OpenStack 管理者ユーザーのセットアップ] パネルで管理者認証情報を作成して確認します。これらは、OpenStack 管理者が VMware Integrated OpenStack ダッシュボードにログインするために使用する認証情報です。
- (オプション) Syslog サーバを構成するための Log Insight サーバの IP アドレスを指定し、次へ をクリックします。
- カスタマ エクスペリエンス改善プログラムへの参加を選択します。
VMware のカスタマ エクスペリエンス改善プログラム (CEIP) で収集される情報によって、VMware は製品およびサービスを向上させ、問題を修正することができます。CEIP への参加を選択することにより、お客様による VMware 製品およびサービスの使用についての技術的な情報を VMware が定期的に収集することに同意したことになります。この情報は、お客様個人を特定するものではありません。カスタマ エクスペリエンス改善プログラムを参照してください。
このオプションはデフォルトで有効です。
- 次へ をクリックします。
- 構成設定を確認し、終了 をクリックします。
デプロイ プロセスを完了するのに数分かかる場合があります。
- VMware Integrated OpenStack が正常にデプロイされたことを確認します。
- vSphere Web Client で、ホーム > インベントリ パネルに移動し、VMware Integrated OpenStack アイコンをクリックします。
- インベントリ ビューを展開し、[OpenStack デプロイ] をクリックします。
[OpenStack デプロイ] タブには、現在のステータスと実行されているかどうかが表示されます。
- (オプション) デプロイ名をクリックし、OpenStack デプロイの各サービス ノードの詳細なステータスを表示します。
- VMware Integrated OpenStack ダッシュボードにアクセスできることを確認します。
- Web ブラウザで、VMware Integrated OpenStack ダッシュボードに移動します。
URL は、デプロイ プロセスで構成されたパブリック仮想 IP アドレスです。
- 管理者として VMware Integrated OpenStack ダッシュボードにログインします。
デフォルトの管理者ユーザー名およびパスワードは、デプロイ プロセス時に構成されています。
ログインが成功した場合、VMware Integrated OpenStack が正常にデプロイされていたことになります。
- Web ブラウザで、VMware Integrated OpenStack ダッシュボードに移動します。
タスクの結果
Integrated OpenStack Manager は、VMware Integrated OpenStack クラウドをデプロイするための構成を実装します。必要に応じて、OpenStack クラスタにドリルダウンし、vCenter のデプロイを確認できます。
次のタスク
OpenStack コンポーネント、クラスタ、データストアを VMware Integrated OpenStack クラウド デプロイに追加できます。
LDAP 構成を完了するには、デフォルトの OpenStack ドメイン構成を手動で変更する必要があります。デフォルト ドメイン設定の変更を参照してください。