ゲートウェイ DHCP サーバは、Tier-0 または Tier-1 ゲートウェイに接続され、ネットワーク(オーバーレイ セグメント)に DHCP サービスを提供します。これは、ゲートウェイに直接接続され、ゲートウェイ DHCP サーバを使用するように構成されています。
この場合、Tier-0 または Tier-1 ゲートウェイで作成された DHCP サーバに内部リレーが存在するため、接続されたセグメントは、DHCP サーバ プロファイルに指定された DHCP サーバにトラフィックを転送できます。
次の図は、サービス ネットワークのゲートウェイ DHCP サーバが Tier-0 および Tier-1 ゲートウェイに直接接続されているネットワーク トポロジの例を示しています。
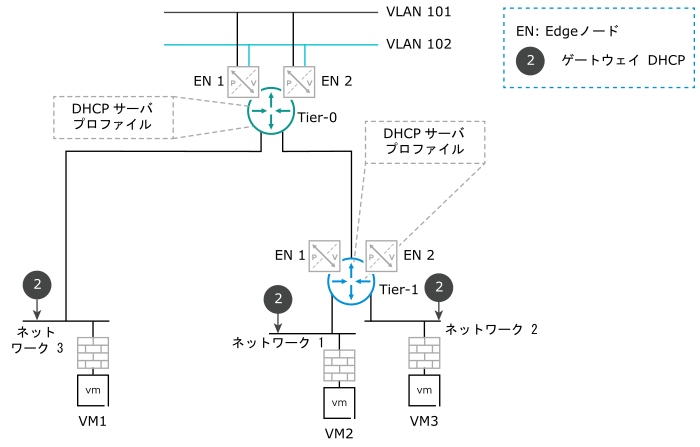
このネットワーク トポロジでは、次のネットワークにゲートウェイ DHCP サーバが構成されます。
- ネットワーク 1 は、Tier-1 ゲートウェイのサービス インターフェイスに接続されています。
- ネットワーク 2 は、Tier-1 ゲートウェイのダウンリンク インターフェイスに接続されています。
- ネットワーク 3 は、Tier-0 ゲートウェイのダウンリンクまたはサービス インターフェイスに接続されています。
前提条件
- DHCP サーバ プロファイルの追加 の VMware 製品ダウンロード サイトにあるものを使用してください。たとえば、プロファイルの名前が My-Gateway-DHCP-Profile であるとします。
- Tier-0 または Tier-1 ゲートウェイに直接接続されているセグメントで、IPv4 サブネットのゲートウェイ IP アドレスが指定されていることを確認します。
- 直接接続された Tier-0 または Tier-1 ゲートウェイに DHCP サーバ プロファイルを適用します。詳細な手順については、Tier-0 または Tier-1 ゲートウェイへの DHCP サーバ プロファイルの適用を参照してください。
 をクリックし、
をクリックし、