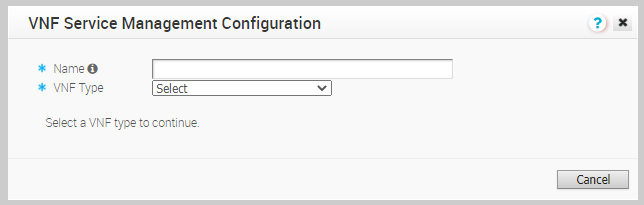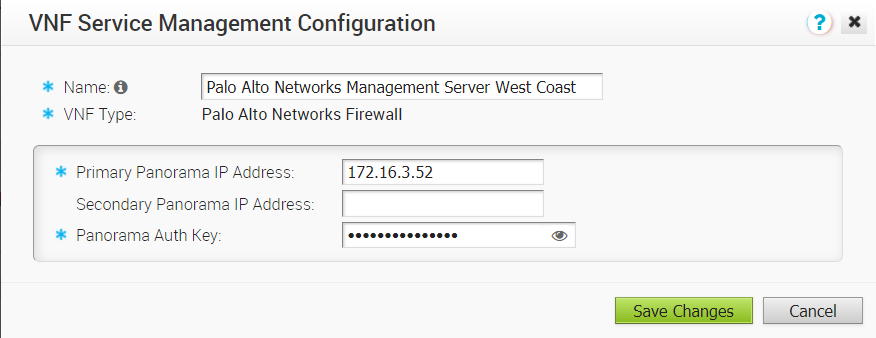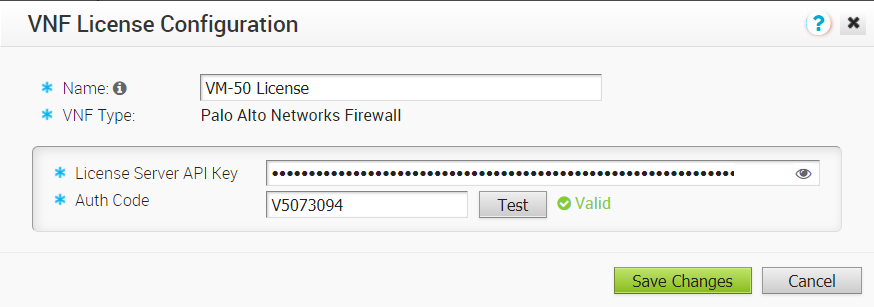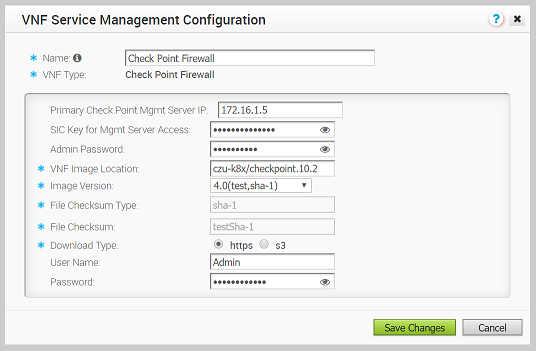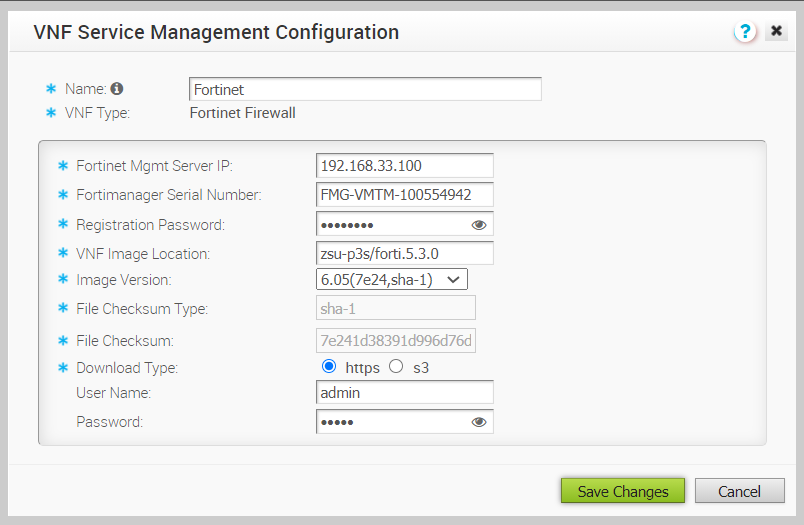VMware は、Edge を介してトラフィックを渡すための VNF として使用できるサードパーティ製ファイアウォールをサポートしています。
サードパーティ製ファイアウォールを選択し、それに応じて設定します。サードパーティ製ファイアウォールにも、追加の設定を行う必要がある場合があります。追加の設定については、対応するサードパーティ製ファイアウォールのデプロイ ガイドを参照してください。
VNF タイプの [Check Point ファイアウォール (Check Point Firewall)] と [Fortinet ファイアウォール (Fortinet Firewall)] の場合は、システム プロパティ [edge.vnf.extraImageInfos] を使用して VNF イメージを設定します。システム プロパティを設定するには、オペレータ ユーザーである必要があります。オペレータ ロールのアクセス権がない場合は、オペレータに問い合わせて VNF イメージを設定します。
注: システム プロパティに正しいチェックサム値を指定する必要があります。Edge は、ダウンロードされた VNF イメージのチェックサムを計算し、その値をシステム プロパティで使用可能な値と比較します。Edge は、両方のチェックサム値が同じ場合にのみ VNF をデプロイします。
手順
- エンタープライズ ポータルで、 をクリックします。
- [サービス (Services)] ページで、[VNF (VNFs)] セクションまでスクロールし、[新規 (New)] をクリックします。
- [VNF サービス管理の設定 (VNF Service Management Configuration)] ウィンドウで、セキュリティ VNF サービスのわかりやすい名前を入力し、ドロップダウン リストから [VNF タイプ (VNF Type)] を選択します。
- 選択した VNF タイプに基づいて設定します。
- VNF タイプ [Palo Alto Networks ファイアウォール (Palo Alto Networks Firewall)] は次のように設定します。
- [プライマリ Panorama の IP アドレス (Primary Panorama IP Address)]:Panorama サーバのプライマリ IP アドレスを入力します。
- [セカンダリ Panorama の IP アドレス (Secondary Panorama IP Address)]:Panorama サーバのセカンダリ IP アドレスを入力します。
- [Panorama 認証キー (Panorama Auth Key)]:Panorama サーバで設定されている認証キーを入力します。VNF は、認証キーを使用して、Panorama にログインして通信します。
- [変更の保存 (Save Changes)] をクリックします。
[Palo Alto Networks (Palo Alto Networks)] を VNF タイプとして設定した後、VNF ライセンスを定義します。これらのライセンスは、1 つ以上の VNF が設定された Edge に適用されます。
- [サービス (Services)] ページで、[VNF ライセンス (VNF Licenses)] セクションまでスクロールし、[新規 (New)] をクリックします。
- [VNF ライセンスの設定 (VNF License Configuration)] ウィンドウで、次のように設定します。
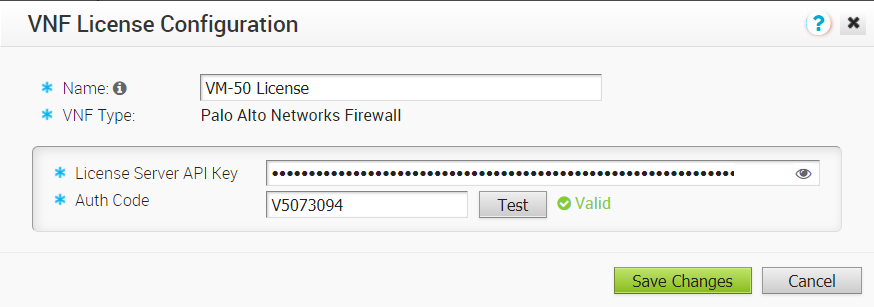
- [名前 (Name)]:VNF ライセンスのわかりやすい名前を入力します。
- [VNF タイプ (VNF Type)]:ドロップダウン リストから VNF タイプを選択します。現在、利用可能なオプションは [Palo Alto Networks ファイアウォール (Palo Alto Networks Firewall)] のみです。
- [License Server の API キー (License Server API Key)]:ライセンス キーを Palo Alto Networks アカウントから入力します。SD-WAN Orchestrator は、このキーを使用して Palo Alto Networks の License Server と通信します。
- [認証コード (Auth Code)]:Palo Alto Networks から購入した認証コードを入力します。
- [テスト (Test)] をクリックして、設定を検証します。
- [変更の保存 (Save Changes)] をクリックします。
[Palo Alto Networks ファイアウォール (Palo Alto Networks Firewall)] を Edge 上の VNF タイプとして設定するときに、VNF ライセンスを適用できます。
注:
[Palo Alto Networks ファイアウォール (Palo Alto Networks Firewall)] 設定の展開を VNF タイプから削除する場合は、この設定を削除する前に、Palo Alto Networks の
[VNF ライセンス (VNF License)] を確実に無効にします。
- VNF タイプ [Check Point ファイアウォール (Check Point Firewall)] は次のように設定します。
- [プライマリ Check Point 管理サーバの IP アドレス (Primary Check Point Mgmt Server IP)]:Check Point ファイアウォールに接続する Check Point Smart Console の IP アドレスを入力します。
- [管理サーバ アクセス用の SIC キー (SIC Key for Mgmt Server Access)]:VNF を Check Point Smart Console に登録するために使用するパスワードを入力します。
- [管理者パスワード (Admin Password)]:管理者パスワードを入力します。
- [VNF イメージの場所 (VNF Image Location)]:SD-WAN Orchestrator が VNF イメージをダウンロードするイメージの場所を入力します。
- [イメージ バージョン (Image Version)]:ドロップダウン リストから Check Point VNF イメージのバージョンを選択します。イメージのバージョンは、システム プロパティ [edge.vnf.extraImageInfos] から取得されます。
- [ファイル チェックサム タイプ (File Checksum Type)]:VNF イメージの検証に使用する方法を指定します。イメージのバージョンを選択した後に自動的に入力されます。
- [ファイル チェックサム (File Checksum)]:VNF イメージの検証に使用するチェックサムを指定します。イメージのバージョンを選択した後に自動的に入力されます。チェックサムの値は、システム プロパティ [edge.vnf.extraImageInfos] から取得されます。
- [ダウンロード タイプ (Download Type)]:イメージのタイプを選択します。[https (https)] には、ユーザー名とパスワードを入力します。[s3] には、AccessKeyid と SecretAccessKey を入力します。
- [変更の保存 (Save Changes)] をクリックします。
- VNF タイプ [Fortinet ファイアウォール (Fortinet Firewall)] は次のように設定します。
- [Fortinet 管理サーバの IP アドレス (Fortinet Mgmt Server IP)]:FortiGate に接続する FortiManager の IP アドレスを入力します。
- [Fortimanager シリアル番号 (Fortimanager Serial Number)]:FortiManager のシリアル番号を入力します。
- [登録パスワード (Registration Password)]:VNF を FortiManager に登録するために使用されるパスワードを入力します。
- [VNF イメージの場所 (VNF Image Location)]:SD-WAN Orchestrator が VNF イメージをダウンロードするイメージの場所を入力します。
- [イメージ バージョン (Image Version)]:ドロップダウン リストから Fortinet VNF イメージのバージョンを選択します。次のオプションを使用できます:6.0.5 および 6.20。イメージのバージョンは、システム プロパティ [edge.vnf.extraImageInfos] から取得されます。
- [ファイル チェックサム タイプ (File Checksum Type)]:VNF イメージの検証に使用する方法を指定します。イメージバージョンを選択した後に自動的に入力されます。
- [ファイル チェックサム (File Checksum)]:VNF イメージの検証に使用するチェックサムを指定します。イメージのバージョンを選択した後に自動的に入力されます。チェックサムの値は、システム プロパティ [edge.vnf.extraImageInfos] から取得されます。
- [ダウンロード タイプ (Download Type)]:イメージのタイプを選択します。[https (https)] には、ユーザー名とパスワードを入力します。[s3] には、AccessKeyid と SecretAccessKey を入力します。
- [変更の保存 (Save Changes)] をクリックします。
結果
[VNF (VNFs)] セクションには、作成された VNFS サービスが表示されます。次の図は、Check Point ファイアウォールとしての VNF タイプの例を示しています。

次のタスク
Edge のセキュリティ VNF を設定して、VNF 管理サービスを介してトラフィックを転送できます。セキュリティ VNF の設定を参照してください。