VMware Cloud 環境への NSX ALB のインストール
NSX Advanced Load Balancer(旧称 Avi Vantage)は、VMware Cloud on AWS、Azure VMware Solution、および Google Cloud VMware Engine 上の Tanzu Kubernetes Grid 環境に L4+L7 ロード バランシング サービスを提供します。Tanzu Kubernetes Grid (TKG) には、VMware NSX Advanced Load Balancer Essentials Edition が含まれています。
このトピックでは、次の環境に NSX Advanced Load Balancer をインストールする方法について説明します。
- VMware Cloud on AWS
- Azure VMware Solution の準備
- Google Cloud VMware Engine の準備
vSphere 環境に NSX Advanced Load Balancer をインストールする方法については、「NSX ALB のインストールと構成」を参照してください。
NSX Advanced Load Balancer のインストールには、クラウド インフラストラクチャ、VMware vCenter Server、および NSX Advanced Load Balancer の手順が必要です。
手順の概要
前提条件:「VMware Cloud 環境への管理クラスタの展開の準備」の説明に従って TKG 用に VMware Cloud 環境が準備されていること。
手順の概要を以下に示します。各リンクには、手順の概要が詳細に記載されています。
- vCenter Server への Avi Controller のインストール
- 初期構成
- カスタム証明書の作成
- ネットワークの構成
- IP アドレス管理の構成と Default-Cloud への関連付け
- サービス エンジンの展開
- 次の手順
vCenter Server への Avi Controller のインストール
Avi Controller を vCenter Server にインストールするには、OVA テンプレートをダウンロードして展開します。以下の手順では、Tanzu Kubernetes Grid 用の Avi Controller の展開に固有のガイダンスを提供します。
- vCenter Server 環境が Avi Networks ドキュメントの「VMware vCenter のための Avi Vantage のインストール」に記載されている前提条件を満たしていることを確認します。
- Avi Controller OVA をダウンロードします。
- Tanzu Kubernetes Grid ダウンロード ページから Avi Networks ポータルにアクセスします。
- [VMware NSX Advanced Load Balancer] の行で、[ダウンロードに移動 (Go to Downloads)] をクリックします。
- [今すぐダウンロード (Download Now)] をクリックして NSX Advanced Load Balancer カスタマー ポータルに移動します。
- カスタマー ポータルで、[ソフトウェア (Software)] に移動します。
- ダウンロードするバージョンのバージョン番号をクリックします。たとえば、22.1.1 などです。
- [VMware] まで下にスクロールします。
- [コントローラ OVA (Controller OVA)] のダウンロード ボタンをクリックし、コントローラ OVA をダウンロードします。
-
コントローラ OVA をインストールします。
- vSphere Client にログインします。
- vSphere Client で、vCenter Server インベントリ内のオブジェクトを右クリックし、[OVF テンプレートのデプロイ (Deploy OVF template)] を選択します。
- [ローカル ファイル (Local File)] を選択し、ファイルをアップロードするボタンをクリックし、ローカル マシンにある、ダウンロードした OVA ファイルに移動します。
-
インストーラのプロンプトに従って、OVA テンプレートから仮想マシンを展開します。手順については、Avi Networks ドキュメントの「Avi Controller OVA の展開」を参照してください。
OVA 展開ウィザードで次のオプションを選択します。
- コントローラ仮想マシンの名前(たとえば、
nsx-adv-lb-controller)を入力し、展開先のデータセンターを指定します。 - コントローラ仮想マシンを展開するクラスタを選択します。
- OVA の詳細を確認し、仮想マシン ファイルのデータストアを選択します。ディスク フォーマットについては、[シック プロビジョニング (Lazy Zeroed) (Thick Provision Lazy Zeroed)] を選択します。
- ネットワーク マッピングについては、コントローラが vCenter Server との通信に使用するポート グループを選択します。ネットワークは、vCenter Server が実行されている管理ネットワークにアクセスできる必要があります。
- DHCP が使用可能な場合は、コントローラの管理に使用できます。
- 管理 IP アドレス、サブネット マスク、およびデフォルト ゲートウェイを指定します。DHCP を使用する場合は、これらのフィールドを空のままにすることができます。
- テンプレートのキー フィールドは空のままにします。
- インストーラの最後のページで、[終了 (Finish)] をクリックして展開を開始します。
- コントローラ仮想マシンの名前(たとえば、
展開が完了するまでにしばらく時間がかかります。
-
OVA の展開が完了したら、作成された仮想マシンをパワーオンします。
仮想マシンをパワーオンした後、仮想マシンが使用可能な状態になるまでしばらく時間がかかります。
注このリリースでサポートされている Avi Controller のバージョンについては、『Tanzu Kubernetes Grid v2.4 リリース ノート』を参照してください。Avi Controller をアップグレードするには、「Avi Vantage の柔軟なアップグレード」を参照してください。
初期構成
仮想マシンがパワーオンしたら、Avi Controller の Web インターフェイスにログインし、ウィザードに従って初期セットアップを行います。
- パスワードを入力して確認します。
- バックアップ パスフレーズを入力して確認します。
- [Orchestrator 統合 (Orchestrator Integration)] で、[Orchestrator なし (No Orchestrator)] を選択します。
- [テナント設定 (Tenant Settings)] で、[いいえ (No)] をクリックします。
その他のフィールドはすべてデフォルトのままにします。
Avi Controller の初期セットアップの詳細については、Avi ドキュメントの「Avi Controller 初期セットアップの実行」を参照してください。
カスタム証明書の作成
デフォルトの NSX Advanced Load Balancer 証明書では、サブジェクト代替名 (SAN) にコントローラの IP アドレスまたは FQDN が含まれていません。ただし、Avi Controller の証明書には有効な SAN が必要です。したがって、コントローラ ユーザー インターフェイスで、管理クラスタの展開時に使用する有効な SAN を含むカスタム証明書を作成します。
-
カスタム証明書を作成します。
- コントローラ ユーザー インターフェイスで、左上隅にあるメニューをクリックし、[テンプレート (Templates)] > [セキュリティ (Security)] > [SSL/TLS 証明書 (SSL/TLS Certificates)] に移動します。
- [作成 (Create)] をクリックし、[コントローラ証明書 (Controller Certificate)] を選択します。
- [名前 (Name)] と [共通名 (Common Name)] テキスト ボックスに同じ名前を入力します。
- [自己署名 (Self-Signed)] を選択します。
-
[サブジェクトの代替名 (SAN) (Subject Alternate Name (SAN))] に、コントローラ仮想マシンの IP アドレスまたは FQDN、またはその両方を入力します。
IP アドレスのみ、または FQDN のみを入力する場合は、管理クラスタの展開時に NSX Advanced Load Balancer の設定を構成するときにコントローラ ホストに使用する値と一致するか、管理クラスタ構成ファイルの
AVI_CONTROLLER変数で指定する値と一致する必要があります。 - その他のフィールドは空のままにし、[保存 (Save)] をクリックします。
- SSL 証明書として使用する証明書を追加します。
- 左上隅のメニューで [管理 (Administration)] を選択します。
- [設定 (Settings)] > [アクセス設定 (Access Settings)] の順に移動します。
- [システム アクセス設定 (System Access Settings)] の編集アイコンをクリックします。
- [SSL/TLS 証明書 (SSL/TLS Certificate)] 内のすべての証明書を削除します。
- [SSL/TLS 証明書 (SSL/TLS Certificate)] ドロップダウン メニューを使用して、作成したカスタム証明書を追加します。
- [保存 (Save)] をクリックします。
-
証明書をエクスポートします。
- 左上隅のメニューで、[テンプレート (Templates)] > [セキュリティ (Security)] > [SSL/TLS 証明書 (SSL/TLS Certificate)] を選択します。
- 作成した証明書を選択し、ダウンロード アイコンをクリックして証明書をエクスポートします。
- [証明書のエクスポート (Export Certificate)] ウィンドウで、[証明書 (Certificate)] の [クリップボードにコピー (Copy to clipboard)] をクリックします。
- インストーラ インターフェイスを使用して TKG 管理クラスタを展開するために証明書文字列を保持し、ユーザー インターフェイスに貼り付けます。
-
証明書を base64 としてエンコードします。
エンコードされた文字列が 1 行であることを確認します。
注
Tanzu Kubernetes Grid インストーラ ユーザー インターフェイスを使用して管理クラスタを展開する場合は、エンコードされていない証明書文字列をコピーできます。インストーラは証明書文字列を自動的にエンコードします。
管理クラスタを展開する場合は、証明書の内容が必要になります。
ネットワークの構成
Avi Controller にネットワークを作成し、クラスタの作成に使用する NSX セグメントにマッピングします。
- コントローラ ユーザー インターフェイスで、左上隅にあるメニューをクリックし、[インフラストラクチャ (Infrastructure)] > [ネットワーク (Networks)] に移動します。
- [作成 (Create)] をクリックします。
- [ネットワーク設定の編集 (Edit Network Settings)] ウィンドウで次を実行します。
- セグメントの名前を入力します。
- [DHCP が有効 (DHCP Enabled)] のチェックボックスをオンにします。
- [IPv6 の自動設定 (IPv6 Auto Configuration)] のチェックボックスをオンにします。
- [+ サブネットの追加 (+ Add Subnet)] をクリックします。
- [IP サブネット (IP Subnet)] を入力します。
- [VIP と SE に固定 IP アドレスを使用 (Use Static IP Address for VIPs and SE)] のチェックボックスをオンにします。
- [保存 (Save)] をクリックします。
IP アドレス管理の構成とデフォルト クラウドへの関連付け
コントローラ ユーザー インターフェイスで、IP アドレス管理を構成し、Default-Cloud に関連付けます。
-
IP アドレス管理プロファイルを作成します。
- コントローラ ユーザー インターフェイスで、[テンプレート (Templates)] > [プロファイル (Profiles)] > [IP アドレス管理/DNS プロファイル (IPAM/DNS Profiles)] に移動します。
-
[作成 (Create)] をクリックし、[IP アドレス管理プロファイル (IPAM Profile)] を選択します。
- プロファイルの名前(
tkg-ipam-profileなど)を入力します。 - [タイプ (Type)] は [Avi Vantage の IP アドレス管理 (Avi Vantage IPAM)] のままにしておきます。
- [VRF での IP アドレスの割り当て (Allocate IP in VRF)] をオフのままにします。
- [使用可能なネットワークの追加 (Add Usable Network)] をクリックします。
- [Default-Cloud] を選択します。
- [使用可能なネットワーク (Usable Network)] で仮想 IP アドレスを割り当てるネットワークを選択します。フラット ネットワーク トポロジを使用している場合は、前の手順で選択したネットワーク(管理ネットワーク)と同じにすることができます。別のネットワーク トポロジの場合は、仮想 IP アドレス用に別のポート グループ ネットワークを選択します。
- [使用可能なネットワークの追加 (Add Usable Network)] をクリックして、追加の VIP ネットワークを構成します。
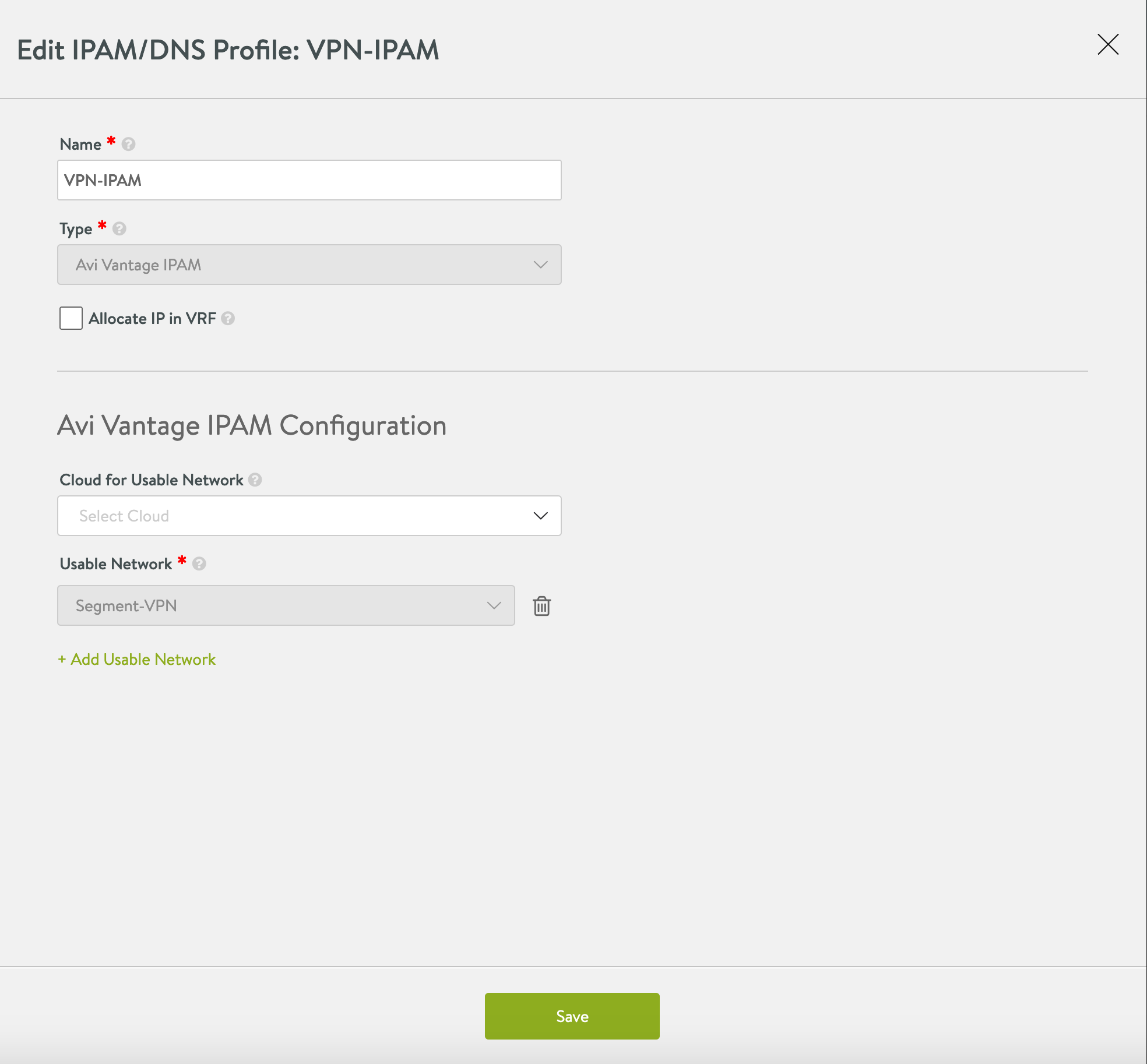
- プロファイルの名前(
- [保存 (Save)] をクリックします。
-
IP アドレス管理プロファイルを Default-Cloud に関連付けます。
- 左上隅にあるメニューをクリックし、[インフラストラクチャ (Infrastructure)] > [クラウド (Clouds)] を選択します。
- [Default-Cloud] の編集アイコンをクリックします。
-
[DHCP 設定 (DHCP Settings)] タブで次を実行します。
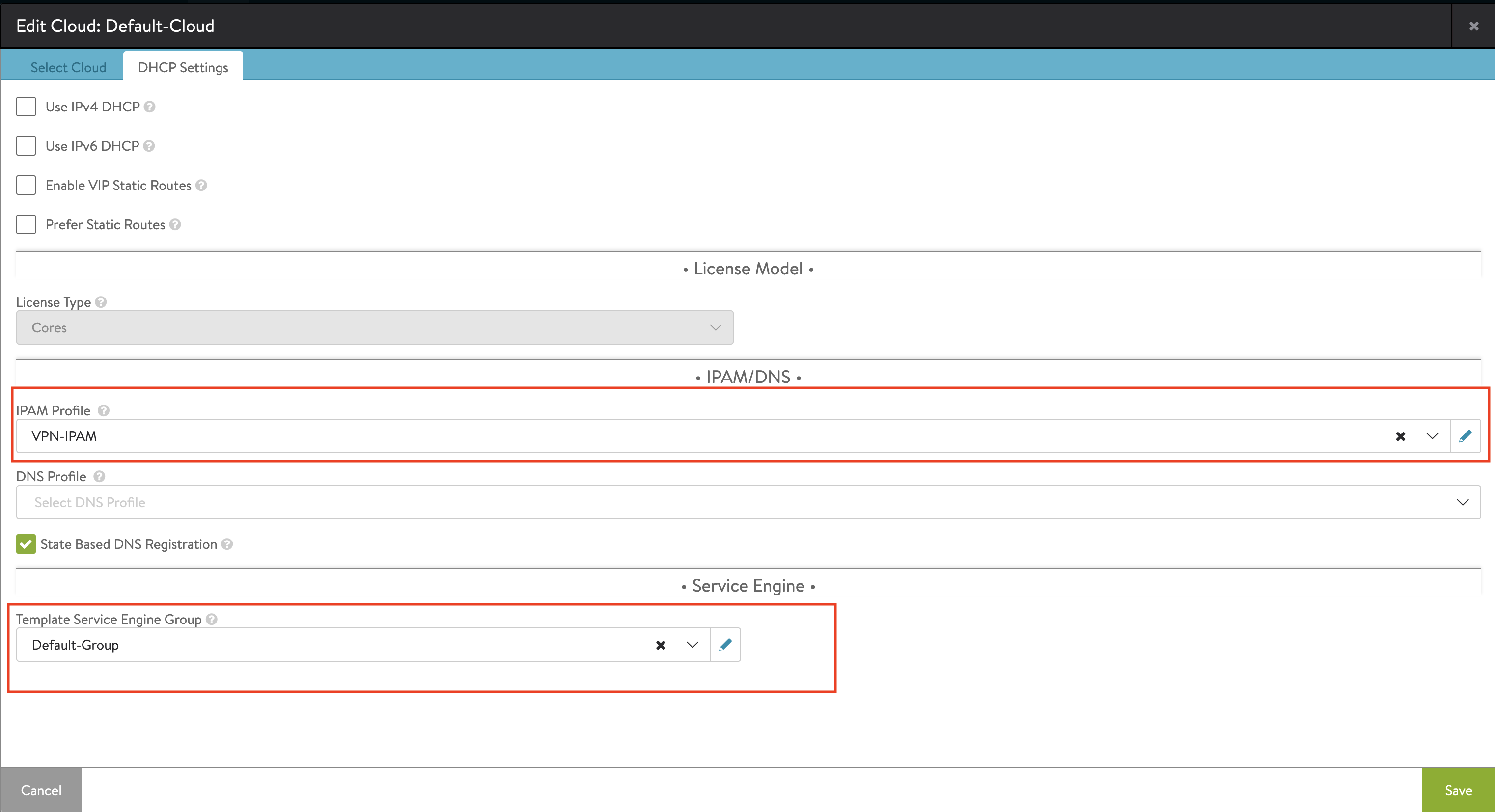
- [IP アドレス管理プロファイル (IPAM Profile)] では、作成した IP アドレス管理プロファイルを選択します。
- [テンプレート サービス エンジン グループ (Template Service Engine Group)] では、[Default-Group] を選択します。
- [保存 (Save)] をクリックします。
サービス エンジンの展開
NSX Advanced Load Balancer をインストールして Avi Controller を設定したら、NSX Advanced Load Balancer サービス エンジン (SE) を展開します。
VMware Cloud on AWS 環境に SE を展開する方法については、「Avi Vantage と VMware Cloud on AWS の統合」を参照してください。
Azure VMware Solution 環境に SE を展開する方法については、「Azure VMware Solution の VMware NSX Advanced Load Balancer」を参照してください。
Google Cloud VMware Engine (GCVE) 環境に SE を展開する方法については、「Google Cloud VMware Engine の NSX Advanced Load Balancer」を参照してください。
次の手順
- Tanzu CLI をインストールします。「スタンドアローン管理クラスタで使用する Tanzu CLI と Kubernetes CLI のインストール」を参照してください。
- Tanzu Kubernetes Grid 管理クラスタを展開します。「スタンドアローン管理クラスタの展開」を参照してください。