VMware Cloud 環境への管理クラスタの展開の準備
パブリック クラウド インフラストラクチャに vSphere インターフェイスと環境を提供する VMware Cloud インフラストラクチャ上に、Tanzu Kubernetes Grid をインストールできます。
以降のセクションでは、クラウド インフラストラクチャで VMware Cloud とそのネットワークを準備し、Tanzu Kubernetes Grid を展開するためのブートストラップ マシンを作成する方法について説明します。
VMware Cloud インフラストラクチャでは、ブートストラップ マシンはローカル物理マシンではありません。ブートストラップ マシンは、vSphere を基盤となるインフラストラクチャに接続するクラウド仮想マシン ジャンプボックスです。
VMware Cloud on AWS の準備
VMware Cloud on AWS で Tanzu Kubernetes Grid を実行するには、Software-Defined Data Center (SDDC) を設定し、ブートストラップ仮想マシンを作成します。ブートストラップ マシンは、vCenter Server によって管理される仮想マシンです。
AWS に VMware Cloud が展開されていることを確認します。『VMware Cloud on AWS スタート ガイド』を参照してください。
次の手順を実行して、Tanzu Kubernetes Grid を展開するための VMware Cloud on AWS 環境を準備します。
-
VMware Cloud コンソールにログインし、新しい SDDC を作成します。
手順については、VMware Cloud on AWS ドキュメントの「VMC コンソールからの SDDC の展開」を参照してください。
[SDDC の展開 (Deploy SDDC)] をクリックした後、SDDC の作成プロセスには通常 2 ~ 3 時間かかります。
-
SDDC が作成されたら、VMC コンソールでそのペインを開きます。
-
[ネットワークとセキュリティ (Networking & Security)] > [ネットワーク (Network)] > [セグメント (Segments)] をクリックします。
-
[セグメント リスト (Segment List)] には、サブネット CIDR が
192.168.1.1/24のsddc-cgw-network-1が表示され、256 個のアドレスが提供されます。 -
内部 IP アドレスがさらに必要な場合は、次のいずれかを実行します。
sddc-cgw-network-1を開き、サブネット CIDR を192.168.1.1/20など、より広範なものに変更します。
または
- [セグメントの追加 (Add Segment)] をクリックし、異なるサブネットを持つ別のネットワーク セグメントを作成します。新しいサブネット CIDR が
sddc-cgw-network-1またはその他の既存のセグメントと重複していないことを確認します。
-
sddc-cgw-network-1および追加したその他のネットワーク セグメントを開きます。 -
セグメントごとに、[DHCP 構成の編集 (Edit DHCP Config)] をクリックします。[DHCP 構成の設定 (Set DHCP Config)] ペインが表示されます。
-
[DHCP 構成の設定 (Set DHCP Config)] ペインで、次の手順を実行します。
- [DHCP 構成 (DHCP Config)] を [有効 (Enabled)] に設定します。
- [DHCP 範囲 (DHCP Ranges)] をセグメントのサブネット内の IP アドレス範囲または CIDR に設定します。ワークロード クラスタの固定 IP アドレスとして使用できるようにアドレスのプールが解放されます。Tanzu Kubernetes Grid が作成する各管理クラスタとワークロード クラスタは、このプールの一意の固定 IP アドレスを使用します。
-
vCenter Server へのアクセスを有効にするには、ファイアウォール ルールを追加するか、VPN を設定します。
手順については、VMware Cloud on AWS ドキュメントの「vCenter Server への接続」を参照してください。
-
vCenter Server へのアクセスを確認するには、SDDC ペインの右上隅にある [vCenter Server を開く (Open vCenter)] をクリックします。vCenter Server クライアントが表示されます。
-
vCenter Server ポータルから、ブートストラップ マシンを展開し、アクセスを有効にします。
手順については、VMware Cloud on AWS ドキュメントの「ワークロード仮想マシンの展開」を参照してください。
ブートストラップ マシンにログインするには、vCenter Server のサマリ ペインで [Web コンソールの起動 (Launch Web Console)] をクリックします。
オプションで、ブートストラップ マシンに
ssh経由でアクセスする場合は、vCenter Server 内の Web コンソールを使用することに加え、「ssh用の VMware Cloud ブートストラップ マシンの設定」を参照してください。
注Tanzu CLI のインストール、管理クラスタの展開、およびその他の操作の実行を行う場合は、Amazon Web Services (AWS) の手順ではなく、vSphere の手順に従います。
ssh 用の VMware Cloud ブートストラップ マシンの設定
ssh 経由でアクセスするためにブートストラップ マシンを設定するには、VMware Cloud for AWS ドキュメントの次の手順に従います。
-
仮想マシンへのパブリック IP アドレスの割り当て:ブートストラップ マシンのパブリック IP アドレスを要求します。
-
NAT ルールの作成または変更:次のように構成されたブートストラップ マシンの NAT ルールを作成します。
- パブリック IP アドレス:上記で要求されたパブリック IP アドレス。
- 内部 IP アドレス:ブートストラップ マシンの IP アドレス。固定または DHCP のいずれかの IP アドレスを使用できます。
-
「コンピューティング ゲートウェイのファイアウォール ルールの追加または変更」の手順:仮想マシンへのアクセスを許可するコンピューティング ゲートウェイ ルールを追加します。
Microsoft Azure での Azure VMware Solution の準備
Azure VMware Solution (AVS) で Tanzu Kubernetes Grid を実行するには、AVS とその Windows 10 ジャンプホストを設定します。ジャンプホストは、Tanzu Kubernetes Grid のブートストラップ マシンとして機能します。
Azure VMware Solution が展開されていることを確認します。Azure VMware Solution のドキュメントを参照してください。
次の手順を実行して、Tanzu Kubernetes Grid を展開するための Azure VMware Solution 環境を準備します。
-
NSX Manager に
adminとしてログインします。 -
エアギャップされた環境に意図的に展開する場合を除き、AVS が AVS でホストされた仮想マシンのインターネット接続を許可するように構成されていることを確認します。インターネット接続はデフォルトでは無効です。インターネット接続を構成するには、次のいずれかを実行します。
- Express Route Global Reach を構成して、オンプレミス データセンターを経由して送信インターネット トラフィックをルーティングします。
-
Azure ポータルにログインし、AVS プライベート クラウド オブジェクトに移動し、[管理 (Manage)] > [接続 (Connectivity)] を選択し、[インターネットが有効 (Internet enabled)] を [有効 (Enabled)] に切り替え、[保存 (Save)] をクリックして、Azure ネットワークへの AVS Express Route 接続経由のインターネット アクセスを許可します。
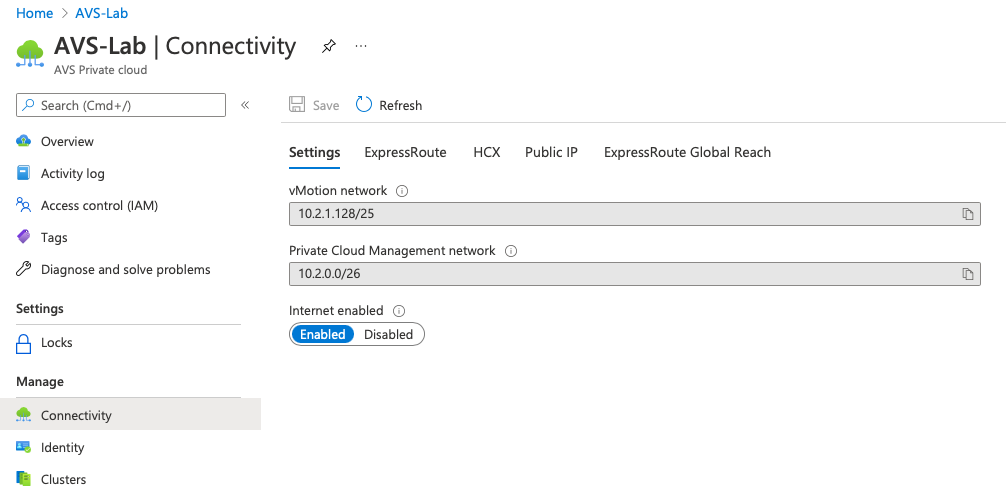
-
[ネットワーク (Networking)] > [接続 (Connectivity)] > [セグメント (Segments)] で [セグメントの追加 (Add Segment)] をクリックし、次のように新しいセグメントを構成します。
- [セグメント名 (Segment Name)]:
avs_tkgのような識別可能な名前 - [接続されたゲートウェイ (Connected Gateway)]: AVS アカウントの一部として事前定義された Tier-1 ゲートウェイ
- [サブネット (Subnets)]:
192.168.20.1/24などのサブネット - [DHCP 構成 (DHCP Config)] > [DHCP 範囲 (DHCP Range)]:サブネット内のアドレス範囲または CIDR(
192.168.20.10-192.168.20.100など)。この範囲では、DHCP が割り当てることができないサブネット アドレスのプールを除外し、ワークロード クラスタの固定 IP アドレスとして使用できるように解放する必要があります。
Tanzu Kubernetes Grid が作成する各管理クラスタとワークロード クラスタには、この DHCP 範囲外のプールからの一意の固定 IP アドレスが必要です。 - [トランスポート ゾーン (Transport Zone)]:AVS アカウントの一部として事前定義されたオーバーレイ トランスポート ゾーンを選択します。
注
セグメントを作成すると、vCenter Server に表示されます。
- [セグメント名 (Segment Name)]:
-
[IP 管理 (IP Management)] > [DHCP] ペインで [サーバの追加 (Add Server)] をクリックし、次のように新しい DHCP サーバを構成します。
- [サーバ名 (Server Name)]:
avs_tkg_dhcpのような識別可能な名前 - [サーバ IP アドレス (Server IP Address)]:上記で作成したセグメントのサブネットと重複しない範囲(
192.168.30.1/24など)。 - [リース時間 (Lease Time)]:5400 秒(デフォルトの間隔よりも短くして、IP アドレスをより早く解放)
- [サーバ名 (Server Name)]:
-
[ネットワーク (Networking)] > [接続 (Connectivity)] > [Tier-1 ゲートウェイ (Tier-1 Gateways)] で、事前定義されたゲートウェイを開きます。
-
Tier-1 ゲートウェイの [IP アドレス管理 (IP Address Management)] 設定をクリックし、上記で作成した DHCP サーバに関連付けます。
-
AVS 環境が 2021 年 7 月より前に作成された場合は、次の手順を実行して、NSX Manager または Azure ポータルで DNS フォワーダを構成します。
-
NSX Manager:
- [ネットワーク (Networking)] > [IP 管理 (IP Management)] > [DNS] で、[DNS ゾーン (DNS Zones)] をクリックします。
- [DNS ゾーンの追加 (Add DNS Zone)] > [デフォルト ゾーンの追加 (Add Default Zone)] をクリックし、次の情報を指定します。
- [ゾーン名 (Zone Name)]:
avs_tkg_dns_zoneのような識別可能な名前。 - [DNS サーバ (DNS Servers)]:有効な DNS サーバを表す最大 3 つのカンマ区切りの IP アドレス。
- [ゾーン名 (Zone Name)]:
- [保存 (Save)] をクリックし、[DNS サービス (DNS Services)] タブを選択します。
- [DNS サービスの追加 (Add DNS Service)] をクリックし、次の情報を指定します。
- [名前 (Name)]:
avs_tkg_dns_svcのような識別可能な名前。 - [Tier-0/Tier-1 ゲートウェイ (Tier0/Tier1 Gateway)]:AVS アカウントの一部として事前定義された Tier-1 ゲートウェイ。
- [DNS サービスの IP アドレス (DNS Service IP)]:
192.168.40.1など、作成された他のサブネットと重複しない IP アドレス。 - [デフォルトの DNS ゾーン (Default DNS Zone)]:上記で定義したゾーン名を選択します。
- [名前 (Name)]:
- [保存 (Save)] をクリックします。
-
Azure ポータル:
- AVS プライベート クラウド オブジェクトに移動し、[ワークロード ネットワーク (Workload Networking)] > [DNS] を選択します。
- [DNS ゾーン (DNS zones)] タブを選択した状態で、[追加 (Add)] をクリックし、次の項目を指定します。
- [タイプ (Type)]:デフォルトの DNS ゾーン。
- [DNS ゾーン名 (DNS zone name)]:
avs_tkg_dns_zoneのような識別可能な名前。 - [DNS サーバの IP アドレス (DNS server IP)]:最大 3 台の DNS サーバ。
- [OK] をクリックし、[DNS サービス (DNS service)] タブをクリックします。
- [追加 (Add)] をクリックし、次の情報を指定します。
- [名前 (Name)]:
avs_tkg_dns_svcのような識別可能な名前。 - [DNS サービスの IP アドレス (DNS Service IP)]:
192.168.40.1など、作成された他のサブネットと重複しない IP アドレス - [デフォルトの DNS ゾーン (Default DNS Zone)]:上記で定義した DNS ゾーン名を選択します。
- [名前 (Name)]:
- [OK] をクリックします。
-
Tanzu CLI のインストール、管理クラスタの展開、およびその他の操作の実行を行う場合は、Azure の手順ではなく、vSphere の手順に従います。以下で管理クラスタを構成します。
- [Kubernetes ネットワーク設定 (Kubernetes Network Settings)] > [ネットワーク名 (Network Name)]:新しいセグメントの名前。
- [管理クラスタ設定 (Management Cluster Settings)] > [仮想 IP アドレス (Virtual IP Address)]:新しいセグメントの IP アドレス範囲。
Google Cloud VMware Engine の準備
Google Cloud VMware Engine (GCVE) で Tanzu Kubernetes Grid を実行するには、GCVE とブートストラップ マシンを Tanzu Kubernetes Grid 用に設定します。
Google Cloud VMware Engine (GCVE) が展開されていることを確認します。「VMware から GCVE を購入する」および Google Cloud VMware Engine のドキュメントを参照してください。
次の手順を実行する前に、SDDC を設定しておく必要があります。
次の手順を実行して、Tanzu Kubernetes Grid を展開するための Google Cloud VMware Engine (GCVE) 環境を準備します。
- NSX Manager に
adminとしてログインします。 - DHCP を追加します。
- [ネットワーク (Networking)] > [DHCP] に移動します。
- [DHCP プロファイルの追加 (Add DHCP Profile)] をクリックして、DHCP プロファイルを追加します。
-
ネットワーク セグメントを追加します。
- [ネットワーク (Networking)] > [セグメント (Segments)] の順に移動します。
- [セグメントの追加 (Add Segment)] をクリックします。
- 次のように入力します。
- [セグメント名 (Segment Name)]:
gcve_tkg.のような識別可能な名前。 - [接続されたゲートウェイ (Connected Gateway)]: GCVE アカウントの一部として事前定義された Tier-1 ゲートウェイ。
- [トランスポート ゾーン (Transport Zone)]:TZ オーバーレイ
- [サブネット (Subnets)]:
192.168.20.1/24などのサブネット
- [セグメント名 (Segment Name)]:
- [DHCP 構成 (DHCP Config)] をクリックします。
- 次のように入力します。
- [DHCP タイプ (DHCP Type)]:ローカル DHCP サーバ
- [DHCP プロファイル (DHCP Profile)]:上記で作成した DHCP プロファイルを選択します。
- [DHCP 構成 (DHCP Config)]:有効
- [DHCP サーバ アドレス (DHCP Server Address)]:
192.168.1.2/24などの DHCP サーバ アドレスを入力します。DHCP は同じサブネットに属している必要があります。 - [DHCP 範囲 (DHCP Ranges)]:
192.168.1.80-192.168.1.254 - [DNS サーバ (DNS Servers)]:
10.107.0.9
セグメントを作成すると、vCenter Server に表示されます。
ブートストラップ マシンとしての仮想マシンの設定
仮想マシンをブートストラップ マシンとして設定するには、次の手順を実行します。
- vCenter Server で、ブートストラップ マシンとして使用する仮想マシンを作成します。
- GCVE Web ポータルにログインします。
-
ブートストラップ マシンのパブリック IP アドレスを割り当てます。
- [ネットワーク (Network)] > [パブリック IP アドレス (Public IPs)] に移動します。
- [割り当て (Allocate)] をクリックします。
- 次の情報を入力します。
- 名前:IP 割り当ての名前
- 場所:場所
- 接続されたローカル アドレス:ブートストラップ マシンの IP アドレス(
192.168.1.80など)
-
新しいファイアウォール テーブルを作成し、ファイアウォール ルールを追加します。
- [ネットワーク (Network)] > [ファイアウォール テーブル (Firewall Tables)] に移動します。
- [新しいファイアウォール テーブルの作成 (Create new Firewall Table)] をクリックします。
- テーブルの名前を入力します。
- [ルールの追加 (Add Rule)] をクリックします。
- ルールの次のプロパティを入力します。
- 名前: ルールの名前
- 優先度:100 から開始し、新しいルールごとに 1 つずつ増やします
- トラフィック タイプ:パブリック IP アドレス - ステートフル
- ターゲット:パブリック IP アドレスを選択します
- ターゲット ポート:22
-
ファイアウォール テーブルをサブネットに接続します。
- [ネットワーク (Network)] > [ファイアウォール テーブル (Firewall Tables)] に移動します。
- 作成した新しいファイアウォール テーブルを選択します。
- [接続されたサブネット (Attached Subnets)] をクリックします。
- [サブネットに接続 (Attach to a subnet)] をクリックします。
- GCVE SDDC を選択します。
- [NsxtEdgeUplink1] サブネットを選択します。
- [送信 (Submit)] をクリックします。
- この手順を繰り返して、[NsxtEdgeUplink2] サブネットを選択します。
GCVE でのファイアウォール テーブルの作成の詳細については、「ファイアウォール テーブル」を参照してください。
ソリューション ユーザー アカウントのパスワードの更新
ソリューション ユーザー アカウントを使用して Tanzu Kubernetes Grid を設定します。これには管理者権限が必要です。ソリューション ユーザー アカウントでは、ユーザー、ID ソース、VMware やサードパーティ製ツールの追加などの管理アクションを実行できます。
ソリューション ユーザー アカウントの詳細については、「ソリューション ユーザー アカウントの使用」を参照してください。
Tanzu CLI をインストールして管理クラスタを展開する前に、ソリューション ユーザー アカウントのパスワードを更新してからソリューション ユーザー アカウントを使用します。ソリューション ユーザー アカウントのパスワードを更新するには、「ソリューション ユーザー アカウントを準備する」を参照してください。
次の手順
- NSX Advanced Load Balancer をインストールして構成します。VMware Cloud 環境への NSX ALB のインストール。
- Tanzu CLI をインストールします。「スタンドアローン管理クラスタで使用する Tanzu CLI と Kubernetes CLI のインストール」を参照してください。
- Tanzu Kubernetes Grid クラスタを展開します。「vSphere での管理クラスタの展開」を参照してください。