アクセス ポリシー ルールで認証チェーンを構成し、認証情報を複数の認証方法に使用してログインするようにユーザーに要求することができます。1 つのルール内に 2 つの認証条件が構成され、ユーザーは両方の認証要求に正しく応答する必要があります。
ログインに複数の認証方法を必要とするアクセス ポリシー ルールを構成する場合、ユーザーが 2 番目の認証方法を選択できるようにオプションを構成できます。この柔軟性により、ユーザーは、プロセス中にプロンプト表示された認証方法のいずれかにアクセスできない場合に、別の方法を使用してログインできます。
ログイン オプションとしてサードパーティの ID プロバイダの認証方法を選択すると、Workspace ONE Access コンソールでサードパーティ ID プロバイダ インスタンス用に構成した認証方法名がユーザーの [認証の選択] ログイン ページに表示されます。サードパーティの認証方法について書いた説明が [認証方法] オプションの下に表示されます。Workspace ONE Access での SAML サードパーティ ID プロバイダ インスタンスの追加および構成を参照してください。
認証方法を選択できるように認証ポリシーを設定する方法の例として、2 つのルールを持つポリシーがあります。
- ルール 1 は、内部ネットワークからアクセスするユーザーが「パスワード [および] Verify (Intelligent Hub) [または] RADIUS [または] RSA」で認証するように構成されています。
- ルール 2 は、外部ネットワークからアクセスするユーザーが「パスワード [および] 証明書 (クラウド デプロイ) [または] モバイル SSO (iOS 版) [または] OIDC ログイン [または] fp SAML ログイン (英語) / fp SAML ログイン (スペイン語) /... [または] パスワード (Workspace ONE UEM)」で認証するように構成されています。

ログイン ページにはログイン方法が一覧表示され、ユーザーは使用する方法を選択します。
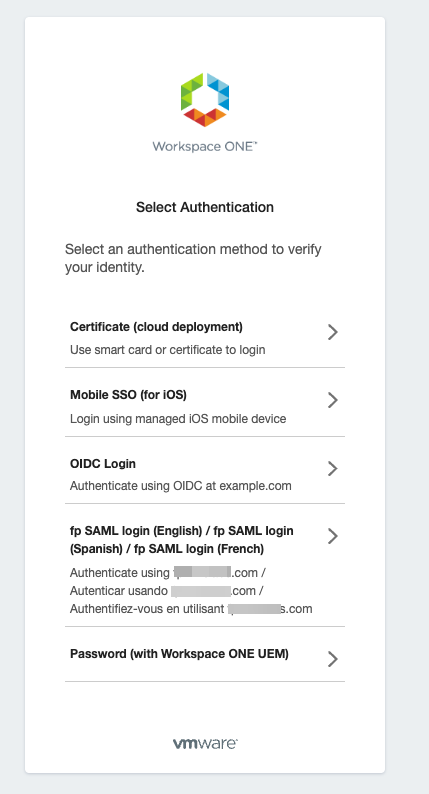
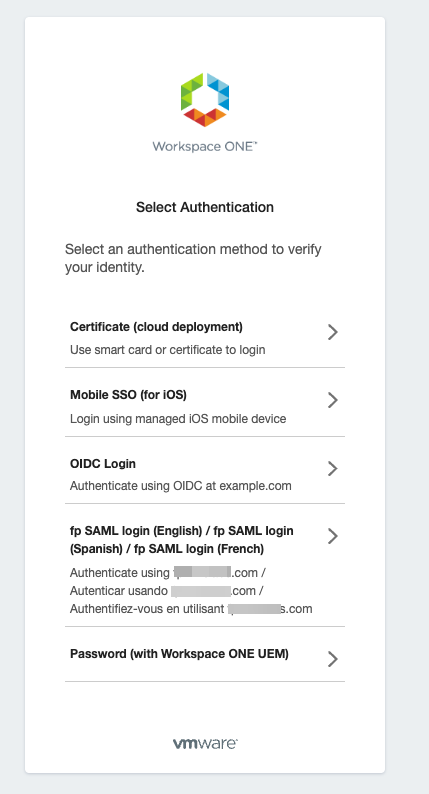
ユーザーのログイン エクスペリエンスは次のとおりです。
- ユーザーが要求された最初の認証方法の認証情報を正常に入力すると、使用する 2 番目の認証方法を選択するための [認証の選択] ページが表示されます。
- ユーザーは、使用しているデバイスで使用可能な認証方法を選択します。
- 認証方法を選択すると、ユーザーは認証情報を入力するか、証明書ベースの認証の場合は、即座に認証されます。ユーザーが誤った方法を選択した場合は、ブラウザで [戻る] をクリックして [認証の選択] ページに戻ることができます。ただし、認証情報の入力を求めるプロンプトが表示されない証明書ベースの認証の場合、ユーザーは [戻る] をクリックして [認証の選択] ページに戻ることはできません。
ユーザーが複数の認証方法を提供するアクセス ポリシーを使用してログインするたびに、優先する認証オプションを選択する必要があります。選択したオプションは保存されません。
前提条件
- 組織でサポートされる認証方法が構成され、Workspace ONE Access で有効になっていること。
- 作成され、ID プロバイダに割り当てられた定義済みの IP アドレスのネットワーク範囲。