Okta が Workspace ONE Access コンソールで SAML ID プロバイダとして構成されている場合、この ID プロバイダに関連付ける認証方法として「Okta Authentication」と入力します。Workspace ONE Access のログイン エクスペリエンスをカスタマイズして、Okta カスタム ログイン画面認証方法を使用し、カスタム ログイン画面を作成することもできます。
前提条件
- Okta がサードパーティのアプリ ソースとして構成され、Okta アプリケーションが Workspace ONE カタログに追加されていることを確認します。Okta と VMware Workspace ONE の統合ドキュメントを参照してください。
- Okta OAuth 2.0 クライアント サービスが作成されました。OAuth 2.0 サービスの作成方法、クライアント ID とクライアント シークレットの追加方法については、Okta のドキュメントを参照してください。
- Okta テナント URL とクライアント ID 番号を取得します。
- Workspace ONE Access に登録するためのログイン リダイレクト用 URL を確認します。
- ページをカスタマイズしている場合は、ログイン画面のロゴと背景色の URL を確認します。
手順
- Workspace ONE Access コンソールの ページで、[Okta カスタム ログイン画面]を選択します。
- [構成] をクリックし、Okta カスタム ログイン設定を構成します。
- [有効化] チェック ボックスを選択します。
- 次の構成を行います。
構成 説明 有効化 Okta ウィジェットを使用したログインを有効にする場合に選択します。 URL Okta テナントの URL を入力します。例:https://mytenant.okta.com
クライアント ID Okta ログイン ウィジェットで認証に使用されるクライアント ID を入力します。
ロゴ URL ロゴ イメージ ファイルの URL Web アドレスを入力します。例:https://logo.mycompany/images/tools/logo_lv1.png
背景 URL 使用する背景イメージ ファイルの URL Web アドレスを入力します。例:http://www.imagelocation.com/background/pattern/background-pattern-005.jpg.
リダイレクト URL OAuth クライアントの作成時に指定された URL を入力します。このリダイレクト URL は、クライアントのリダイレクト URL と一致するようにユーザーを認証するときに使用されます。
- [保存] をクリックします。
例: カスタマイズされた Okta ログイン画面
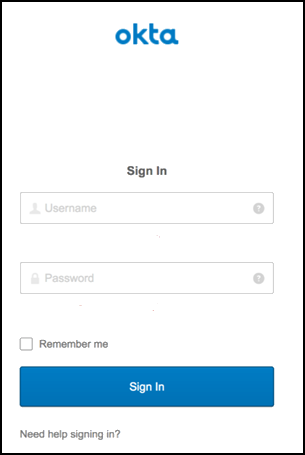
次のタスク
- 組み込み ID プロバイダの Okta カスタム ログイン画面認証方法を関連付けます。Workspace ONE での新しい ID プロバイダ作成の完了ドキュメントを参照してください。
- Okta カスタム ログイン画面認証方法が組み込み ID プロバイダに関連付けられたら、この認証方法を使用するためのアクセス ポリシー ルールを作成します。Okta 認証方法を Workspace ONE Access のアクセス ポリシーに追加ドキュメントを参照してください。