ダッシュボード
Workspace ONE Intelligence に表示されるダッシュボードで、Workspace ONE データを表示して操作します。ダッシュボードにアクセスして使用するには、Workspace ONE UEM Intelligence 管理者ロールが必要です。
![[ワークスペース] > [ダッシュボード] の Intelligence でダッシュボードを検索します。カスタム ダッシュボードを追加してインポートできます。](Images/images-WS1DashboardsNavigation.png)
ダッシュボードにアクセスするための要件
Workspace ONE Intelligence によって提供されるダッシュボードのデータにアクセスするには、サポートされているバージョンの Workspace ONE UEM を使用し、レポートを有効にして、Workspace ONE Intelligence Connector Service(オンプレミス展開用)をインストールし、管理者ロールを設定します。
- 必要な Workspace ONE UEM コンソール バージョンを使用します。Workspace ONE Intelligence には、Workspace ONE UEM コンソールのサポートされている最小バージョンが必要です。すべての Workspace ONE UEM コンソール リリースの一般公開日、提供終了日、およびサポート終了日については、ナレッジベースの記事「Workspace ONE (WS1) UEM コンソール リリースおよび一般サポート マトリックスの終了」を参照してください。
- Workspace ONE UEMで Intelligence 管理者ロールを構成します。新しい管理者ロールの場合、管理者が設定にアクセスできるように、Intelligence の権限を含めます。
- Workspace ONE Intelligence で作成したレポートを使用します。Workspace ONE Intelligence は、レポート データ ウェアハウス内のデータを使用して、Workspace ONE 環境の分析を表示します。
- オンプレミス展開の場合は、レポート インフラストラクチャとダッシュボード間の通信用の Workspace ONE Intelligence Connector をインストールします。
- Workspace ONE Intelligence 機能を使用する前に、Workspace ONE Intelligence Connector Service を Workspace ONE UEM 環境内の別のサーバにインストールする必要があります。
- 各機能は、Workspace ONE Intelligence Connector インストーラでインストールされた Workspace ONE Intelligence Connector Service を使用します。Workspace ONE Intelligence Connector Service は、Workspace ONE UEM console サーバからデータを収集し、それをレポートのクラウド サービスにプッシュします。
ダッシュボードの共有
ほかの Workspace ONE Intelligence ユーザーとダッシュボードを共有できます。このアクションは、作成するすべてのダッシュボードで実行できます。ダッシュボードの所有者はフル アクセスで指定され、ダッシュボードを共有するユーザーは、表示可能(読み取り専用)または編集可能アクセス(読み取りおよび書き込み)で指定されます。表示可能アクセスを持つユーザーが実行できるアクションは、次のように制限されます。
- 表示
- ブックマークに追加
- 重複
ダッシュボードの共有を行うと、ユーザーに E メールが送信されます。
ダッシュボードを共有するには、[最近のダッシュボード] 領域を使用して、作業中のダッシュボードをすばやく見つけることができます。このタスクは、[ダッシュボード] ページから実行することもできます。
- Workspace ONE Intelligence で、[ワークスペース] > [ダッシュボード] に移動します。
- 目的のダッシュボードの省略記号 (…) を選択し、[保存] を選択します。
- 2 つのソースからユーザーを検索できます。
- UEM 管理者のリスト表示
- Azure AD 管理者のリスト表示
ダッシュボードの所有権の移行
管理者権限を持つ管理者は、ダッシュボードの所有権を移行できます。この機能は、同僚が他の案件に移行する場合に便利です。オフボーディング中に Workspace ONE Intelligence オブジェクトの所有権を移行して、オブジェクト管理を維持します。Workspace ONE Intelligence の管理者とロール ベースのアクセス制御 (RBAC) の詳細については、「アカウント管理」を参照してください。
未所有のダッシュボードの検索と所有権の移行
管理者は、未所有のダッシュボードを検索して、他の管理者に所有権を割り当てることができます。
- Workspace ONE Intelligence で、[ワークスペース] > [ダッシュボード] に移動します。
- [未所有] フィルタを選択し、[自分が作成] および [自分と共有] フィルタの選択を解除します。
- 複数のダッシュボードまたは単一のダッシュボードを操作できます。
- [ダッシュボード] リスト ページから移行します。
- リスト表示ボタンを使用してダッシュボードをリストに表示する場合に選択します。
- 所有権を移行するすべてのダッシュボードのチェック ボックスを選択します。
- このオプションは、一括移行と単一移行の両方に使用できます。
- ダッシュボード カードからの移行:目的のカードの省略記号 (…) を選択します。
- [ダッシュボード] リスト ページから移行します。
- [所有権の移行] を選択します。
- [所有権の移行] テキスト フィールドに管理者ユーザーを入力し、リストからユーザーを選択します。
ダッシュボードの新しい所有者に E メールが送信されます。
ダッシュボードのインポートとエクスポート
ダッシュボードをインポートおよびエクスポートすると、さまざまな組織で同様のダッシュボードを複製または再現するために要する時間が短縮されます。
注: インポートの上限は 10 個のファイルです。
ダッシュボードのインポート
- Workspace ONE Intelligence で、[ワークスペース] > [ダッシュボード] に移動します。
- [追加] > [ダッシュボードのインポート] を選択します。
- 目的の JSON ファイルを選択し、[アップロード] を選択します。
コンソールには、「Dashboard(s) uploaded successfully」というメッセージが表示されます。
ダッシュボードのエクスポート
- Workspace ONE Intelligence で、[ワークスペース] > [ダッシュボード] に移動します。
- 目的のダッシュボード カードの省略記号 (…) を選択します。
- エクスポート を選択します。
コンソールに「Export Successful!」というメッセージが表示されます。
ウィジェットの構成
ダッシュボードでは、Workspace ONE Intelligence に統合されたサービス別にウィジェットが分類されます。たとえば、Apteligent を Workspace ONE Intelligence に登録している場合は、複数の Apteligent のウィジェットを選択できます。
フィルタ、チャート、図、およびパラメータを使用してデータ ウィジェットの表示を構成します。ウィジェットの構成を適宜変更して、データの表示方法を変えることができます。
注: 履歴データは、一部のウィジェットでは使用できません。
手順
- [ワークスペース] > [ダッシュボード] に移動し、作業するダッシュボードを選択します。[最近のダッシュボード] 領域のダッシュボードから [ウィジェットの追加] を選択することもできます。
- テンプレートを選択するか、カスタム ウィジェットを追加します。
- カスタム ウィジェットでは、さまざまなパラメータを完了する必要があります。
- カテゴリを選択します。
- データの視覚化 領域を構成します。視覚エフェクトをプレビューするには、ユーザー インターフェイスを下にスクロールします。
- スナップショット データを作成します。これは、環境内の現在のデータを表します。
- グラフの種類:水平、縦、ドーナツ グラフ、メトリック、表
- 測定 - カウント:特定のデータ セットの行数を設定します。この数は、結果を確認するための最も簡単な機能です。
- 測定 - 個別のカウント:個別のデータ範囲セットで識別された一意の値または個別の値の数を返します。
- 測定 - 最大:特定のデータ セット内の最大値を返します。この設定は、数値列でのみ動作します。
- 測定 - 最小:特定のデータ セット内の最小値を返します。この設定は、数値列でのみ動作します。
- 測定 - 平均:選択した値のグループの平均を計算します。この設定は、数値列でのみ動作します。
- Of Key:測定 パラメータによって集計するデータ セットを表します。
- グループ別:データをグループに分割します。ウィジェットでは、データ セットごとに 2 つのグループ分けを表示できます。
- グループごとの結果:表示される結果を減らします。たとえば、最も多くインストールされているアプリケーションの上位 10 件のリストのデータを表示するには、値に 10 を使用します。
- [履歴] データを作成します。これはデータを時系列で表します。
- グラフの種類:縦、線、表
- 測定 - カウント:特定のデータ セットの行数を設定します。この数は、結果を確認するための最も簡単な機能です。
- 測定 - 個別のカウント:個別のデータ範囲セットで識別された一意の値または個別の値の数を返します。
- 測定 - 最大:特定のデータ セット内の最大値を返します。この設定は、数値列でのみ動作します。
- 測定 - 最小:特定のデータ セット内の最小値を返します。この設定は、数値列でのみ動作します。
- 測定 - 平均:選択した値のグループの平均を計算します。この設定は、数値列でのみ動作します。
- Of Key:測定 パラメータによって集計するデータ セットを表します。
- グループ別:データをグループに分割します。ウィジェットでは、データ セットごとに 2 つのグループ分けを表示できます。
- 日付の範囲:データを取得して表示するための過去の範囲を設定します。
- グループごとの結果:表示される結果を減らします。たとえば、最も多くインストールされているアプリケーションの上位 10 件のリストのデータを表示するには、値に 10 を使用します。
- スナップショット データを作成します。これは、環境内の現在のデータを表します。
- [フィルタ] を選択して、ウィジェットのベースライン データ セットを定義します。[ルールを追加] とその他のパラメータを使用して、ダッシュボードに表示するデータを定義します。
表示する情報がない場合は、通知されます。ただし、構成を変更して、測定やグラフの種類などの異なるパラメータでウィジェットを表示できるかどうかを確認できます。
ウィジェットとカラー テーマ
ダッシュボードでは、ウィジェットのカラー テーマをカスタマイズできます。ウィジェットの所有者と、ウィジェットの共有相手に基づいて、カラー テーマが表示されます。
- 共有しているウィジェットのカラー テーマをオーバーライドできます。ただし、ウィジェットを所有していない場合は、選択したカラー テーマのみが表示されます。
- カラーテーマを変更したウィジェットを所有していて、そのウィジェットを共有する場合、他の閲覧者には更新されたカラー テーマが表示されます。
- 以前に他のユーザーと共有していたウィジェットを所有していて、カラーテーマを変更する場合、新しいカラー テーマが他のユーザーに表示されます。
ウィジェット オーバーレイ
ウィジェット オーバーレイを使用して、1 つのチャートを別のチャートに重ね、同じウィジェットに 2 つのデータセットを表示します。この機能を使用すると、傾向とパターンを簡単に比較し、外れ値やアノマリを特定し、データに基づいた決定を行うことができます。また、2 つのウィジェットを並べて作成する代わりに、1 つのウィジェットで同じデータ ソースまたは異なるデータ ソースのデータをオーバーレイできるようになりました。
サポートされているデータ タイプ
ウィジェット オーバーレイは、履歴およびカスタム トレンド データ タイプをサポートします。このサポートにより、1 つのウィジェットで同じデータ範囲の 2 つのデータセットを表示できます。
サポートされているチャート タイプ
リストされている可視化を使用してオーバーレイできます。
- 縦とライン
- ラインとライン
オーバーレイの構成
通常のウィジェット作成フローでオーバーレイを追加します。
- カスタム ダッシュボードを作成するか、既存のダッシュボードにウィジェットを追加します。カスタム ダッシュボードを作成するには、次の手順を実行します。
- [ワークスペース] > [ダッシュボード] に移動し、作業するダッシュボードを選択します。[最近のダッシュボード] 領域のダッシュボードから [ウィジェットの追加] を選択することもできます。
- [追加] > [カスタム ダッシュボード] を選択します。
- ダッシュボードに名前を付け、保存します。
- ウィジェット オーバーレイのベースとしてウィジェットを追加します。
- カスタム ダッシュボードで、[ウィジェットの追加] を選択します。
- ウィジェットに名前を付けます。
- データ ソースを選択します。たとえば、[従業員エクスペリエンス] > [アプリケーション] を選択できます。
- [チャートのタイプ] セクションに入力します。たとえば、[縦] タイプを選択できます。
- 残りのウィジェット設定を完了します。以下に、使用できる例をいくつか示します。
- Workspace ONE UEM デバイス GUID の数として 測定を選択します。
- アプリケーション名としてグループ別を選択します。
- グループごとにの結果を 10 として選択します。
- 日付範囲を過去 14 日間として選択します。
- 頻度を 1 日として選択します。
- フィルタを追加して結果を絞り込みます。
-
ベース ウィジェットの上にオーバーレイする 2 番目のウィジェットを追加します。
- ベース ウィジェットで、[オーバーレイの追加] を選択します。
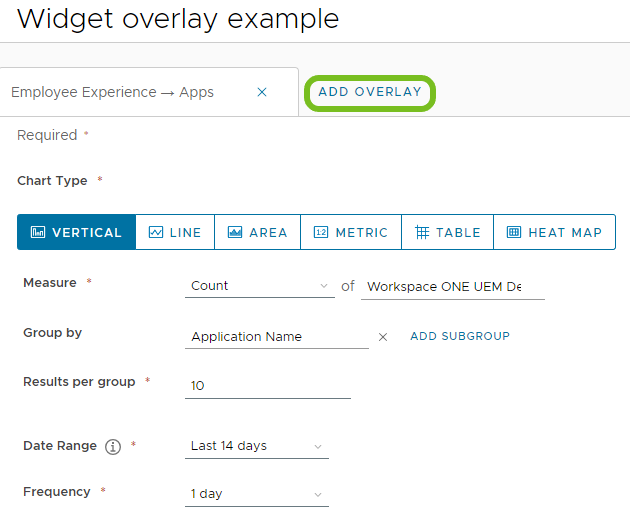
-
ウィジェット作成フローが表示されます。このプロセスは、いくつか違いはありますがベース ウィジェットの構成に似ています。2 番目のウィジェット設定を完了し、2 つ目のオーバーレイでラインが チャートのタイプとして使用されていることを確認します。
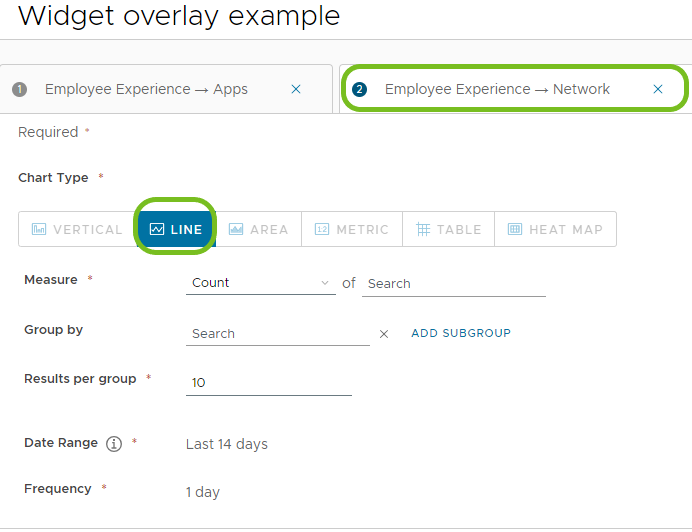
- ウィジェット オーバーレイをプレビューしてダッシュボードに保存します。
- ベース ウィジェットで、[オーバーレイの追加] を選択します。
オーバーレイを削除する方法
ウィジェットを編集してオーバーレイを削除します。
- Intelligence で、[ワークスペース] > [ダッシュボード] の順に移動し、ウィジェット オーバーレイを含むカスタム ダッシュボードを選択します。
-
オーバーレイを含むウィジェットの省略記号を選択し、[編集] を選択します。
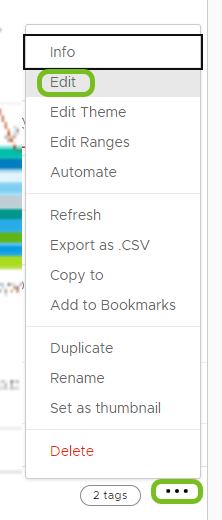
- [X] を選択して、ウィジェットの 1 つをウィジェット オーバーレイ ペアから削除します。
![ウィジェット オーバーレイから削除するウィジェットの [X] を選択します](Images/images-WS1IntelDashboardsWidgetOverlaysDeleteX.png)
ウィジェット オーバーレイの詳細を表示する方法
ウィジェットで [表示] を選択して、ウィジェット オーバーレイの詳細を表示します。各ウィジェットのタブを使用して、その特定のウィジェットの詳細を表示します。ウィジェット オーバーレイに表示される列を編集することもできます。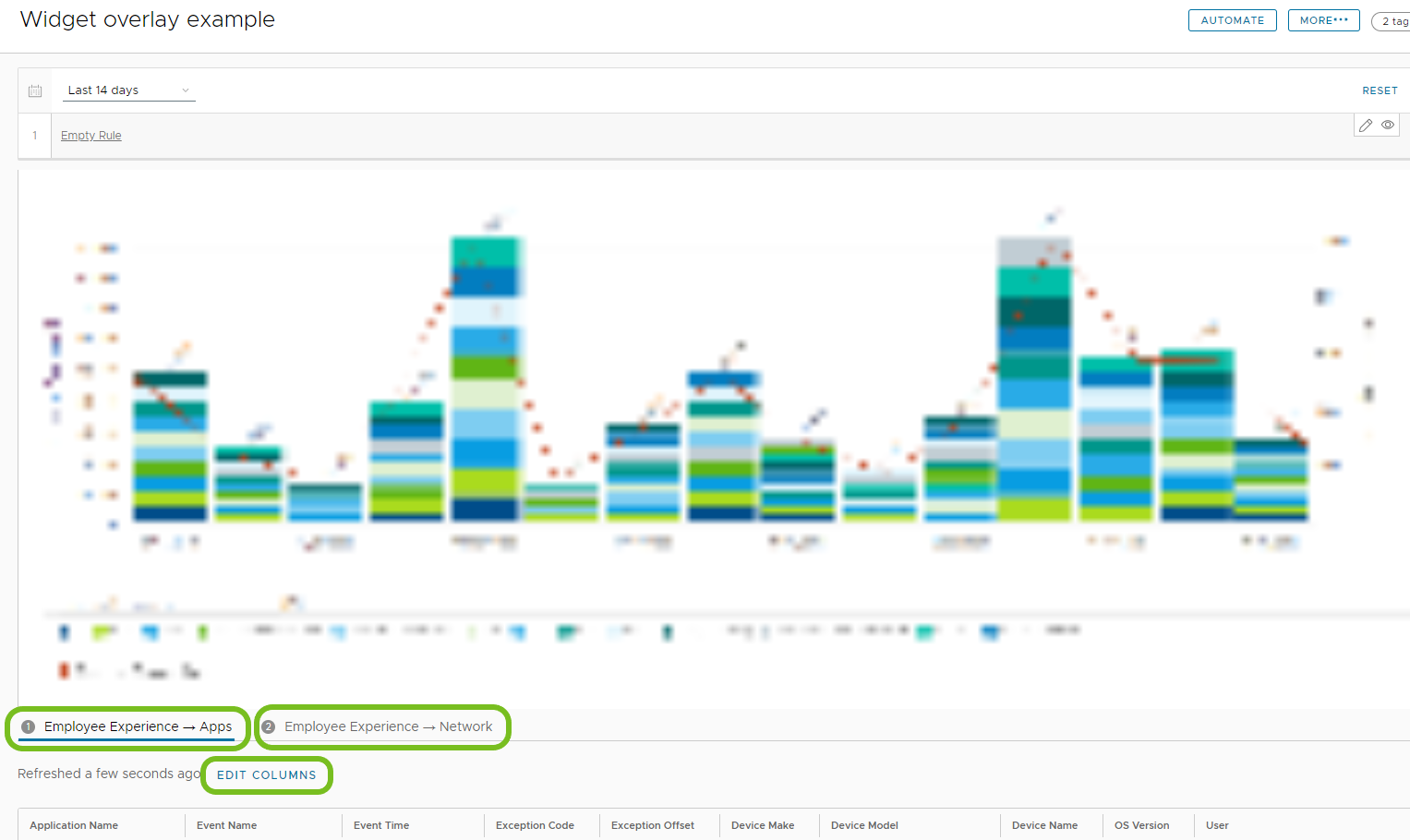
Unified Endpoint Management
アプリ、デバイス、および OS 更新のダッシュボードを検索します。
アプリ
[ワークスペース] > [統合エンドポイント管理] > [アプリケーション] にある [アプリケーション] ダッシュボードを使用して、Workspace ONE 環境で管理され、カタログを介してアクセスされるアプリケーションのアプリケーション使用量を分析します。このダッシュボードには、Workspace ONE UEM、Apteligent by VMware および Workspace ONE Access 環境からのアプリケーションのためのデータが表示されます。
採用と利用状況
[アプリ] ダッシュボードは、ユーザーがアプリケーションを採用しているかどうか、および使用しているかどうかを判断するのに役立ちます。採用率が低い場合には次のような原因があります。アプリケーションが不要であるアプリケーションの使用方法が難しい、またはアプリケーションにバグがある
どのような分析をするとしても、ダッシュボード上のデータを使用して、アプリケーション リソースの優先順位を決めることができます。トラブルシューティングを行うと、アプリケーションはそれをインストールして保守するために必要なリソースに見合っていないことが明らかになる可能性があります。あるいは、アプリケーションはバグ修正のために次のバージョンに更新する必要があることが明らかになります。
統合でサポートされているアプリケーション
[アプリ] ダッシュボードには、一覧表示されているアプリケーション タイプのデータが表示されます。
- Workspace ONE UEM との統合は、すべての管理対象アプリケーションをサポートします。
- Apteligent by VMware との統合は、SDK を含んでおり、Workspace ONE UEM を介して管理される社内アプリケーションをサポートします。この統合は、いくつかの Workspace ONE 生産性向上アプリをサポートします。
- Workspace ONE Access との統合は、Workspace ONE Intelligent Hub を介してアクセスされる Web アプリケーションをサポートします。
Workspace ONE 生産性向上アプリ分析
Workspace ONE Intelligence SDK との統合を通じて、[アプリ] ダッシュボードには、いくつかの Workspace ONE 生産性向上アプリのデータが表示されます。[モバイル生産性向上アプリ] カードでデータを表示するために、Worksapce ONE Intelligence で構成する必要はありません。アプリ使用状況(アプリのロード、MAU、DAU)、ユーザー フロー(アプリの起動、アプリのロード、カスタム フロー)、クラッシュ率、およびネットワーク インサイトの分析を参照してください。
ユーザー フローでサポートされている Workspace ONE 生産性向上アプリのリストについては、サポートされているユーザー フロー を参照してください。
Workspace ONE 生産性向上アプリのデータを見つける方法。
- Workspace ONE Intelligence で、[ワークスペース] > [統合エンドポイント管理] > [アプリケーション] の順に移動します。
- [モバイル生産性向上アプリ] カードを選択して、アプリ リストを表示します。
- リストでアプリケーションを選択して、アプリ詳細にアクセスします。
サポートされている生産性向上アプリ
| Workspace ONE 生産性向上アプリ | Intelligence のアプリ名 | プラットフォーム |
|---|---|---|
| VMware Workspace ONE Boxer | Boxer (Android) | Android |
| VMware Workspace ONE Boxer | Boxer (iOS) | iOS |
| VMware Workspace ONE Content | Android VMware Content Locker | Android |
| VMware Workspace ONE Content | iOS VMware Content Locker | iOS |
| VMware Workspace ONE Intelligent Hub | Android Agent | Android |
| VMware Workspace ONE Intelligent Hub | AirWatch Agent | iOS |
| VMware Workspace ONE Launcher | Android Launcher | Android |
| VMware Workspace ONE Notebook | VMware Notebook | Android |
| VMware Workspace ONE Notebook | VMware Notebook | iOS |
| VMware Workspace ONE Web | VMware Browser | Android |
| VMware Workspace ONE Web | VMware Browser | iOS |
デバイス
Workspace ONE UEM 展開のモバイル デバイスとデスクトップ デバイスのさまざまな主要指標を分析するには、[ワークスペース] > [統合エンドポイント管理] > [デバイス] にある [デバイス] ダッシュボードを使用します。
さまざまなデータを検索して、Workspace ONE UEM デバイスを分析し、操作します。主なモジュールは、モバイル デバイス ダッシュボードとデスクトップ デバイス ダッシュボードです。
- モバイル デバイス ダッシュボード モジュールには、モバイル デバイスの使用状況と健全性をすばやく確認できるさまざまなウィジェットが表示されています。アクティブおよび非アクティブの加入ユーザーに関する情報を検索します。デバイスのバッテリおよびストレージ容量の健全性に関するデータがあります。また、デバイスの所有形態、デバイス モデル、および OS バージョンに関するデータも表示できます。
- デスクトップ デバイス ダッシュボード モジュールには、デスクトップ デバイス展開の健全性に関するウィジェットが表示されるだけでなく、エクスペリエンス管理テレメトリも表示されます。このモジュールでは、[概要]、[パフォーマンス]、[エラー] の各タブについて説明します。
OS 更新
[ワークスペース] > [ワークプレース セキュリティ] > [OS 更新] にある [OS 更新] ダッシュボードを使用して、プラットフォーム別のオペレーティング システム (OS) のバージョン データを表示します。OS 更新データは、使用環境が断片化されていないかどうか、およびデバイス上で古いオペレーティング システムを実行していないかどうかを把握するのに役立ちます。Windows デスクトップの場合は、すべての OS 更新およびパッチ アップデートが表示されます。
OS 更新モジュール
OS 更新ダッシュボードには、使いやすいようにデフォルトですべての OS プラットフォーム モジュールが含まれています。OS プラットフォームを含めるには、システムがそのプラットフォームのデバイスを少なくとも 1 つ検出する必要があります。ウィジェットには、Workspace ONE Intelligence 環境のすべての加入済みデバイスの固有の OS バージョン番号と、そのプラットフォームで検出された加入済みデバイスの合計数が表示されます。特定のプラットフォームの詳細を表示するには、[表示] を選択します。
OS 固有のモジュール情報
そのオペレーティング システムの詳細を取得するには、OS 更新モジュールで [表示] を選択します。モジュールに 2 つのチャートが表示されます。
- [OS バージョンごとのデバイス数] - このスナップショット チャートは、特定の OS バージョンについて Workspace ONE Intelligence で認識されている加入済みデバイスの数を表示します。
- [OS バージョン別 1 日あたりのアクティブ デバイス数] - この履歴トレンド チャートは、OS バージョン別に認識されたアクティブな加入済みデバイス(サンプルを報告したデバイス)の数を、特定の日にプロットして示します。
特定のデータを短期間または長期間表示するようにフィルタを編集できます。検索を絞り込むには、特定のモデルまたは OS バージョンをフィルタから選択します。
パッチ情報
Windows デスクトップ モジュールでは、[パッチ] タブに、Windows のパッチ アップデートのステータスに関するデータが一覧表示されます。これには、Microsoft Update チャネルから検出された特定の Microsoft アプリケーションも含まれます。フィルタを使用して、特定のナレッジベース (KB) 番号、パッチ KB タイトル、パッチ アップデートの分類、または日付範囲を指定して、パッチのデータを検索できます。
KB フィルタは、特定の KB の状態を知りたい場合に便利です。編集されたフィルタがない既定のビューでは、更新状態ごとにパッチをグループ化します。KB フィルタおよびパッチ アップデートの状態を使用して、Windows リソースの健全性を判断します。
[パッチ] タブの数字は、Workspace ONE Intelligence で検出された固有のパッチの数を示しています。2 つのチャートが表示されます。
- [更新ステータスごとのパッチ数] - このスナップショット チャートは、加入済みデバイスによって報告されたすべてのパッチの Windows パッチ アップデート状態を示します。
- [状態ごとの更新されたデバイス数の履歴] - この履歴チャートは、Workspace ONE Intelligence で検出された加入済みデバイス(サンプルを報告したデバイス)の数を更新ステータス別に特定の日付にプロットして表示します。
Windows パッチのステータスの説明
| 状態 | 説明 |
|---|---|
| 承認済み | 承認されたパッチのデバイスへの割り当てが完了しています。 |
| 割り当て | パッチは承認され、デバイスに割り当てられています。 |
| 利用可能 | パッチはデバイス上でインストールできる状態です。 |
| 失敗 | パッチのインストールは失敗しています。 |
| インストール済み | パッチは正常にインストールされています。 |
| インストール保留中 | パッチのインストールは承認され、利用可能ですが、まだインストールされていません。 |
| 再起動を保留中 | デバイスが再起動されるまでパッチのインストールは保留されています。 |
| 削除済み | パッチは削除されています。 |
| 不明 | システムはパッチに関する情報を受信していません。 |
[ワークスペース セキュリティ] > [セキュリティ リスク]
セキュリティ リスク ダッシュボードを使用して、Workspace ONE UEM 環境のデバイスのセキュリティとイベントを表示します。このコンテンツは、[ワークスペース] > [ワークスペース セキュリティ] > [セキュリティ リスク] で確認できます。[ユーザー リスク] や [ログイン リスク] など、その他の Workspace ONE Intelligence リスク分析の詳細については、「リスク スコアリング」を参照してください
セキュリティ リスク モジュール
- 脅威
- [脅威] タブには、Workspace ONE UEM コンプライアンス エンジンによって侵害として識別されたイベントが表示されます。
- また、[脅威のサマリ] モジュールの Trust Network サービスによって報告されたイベントを表示および集計します。
- ポリシーのリスク
- [ポリシーのリスク] タブには、Workspace ONE UEM コンプライアンス エンジンによって識別された、構成されたポリシーに準拠していないイベントが表示されます。イベントには、パスコードを持たないデバイス、暗号化されていないデバイスが含まれます。
- 脆弱性
- [脆弱性] タブでは、セキュリティ データを報告するサードパーティのセキュリティ レポート サービスからの情報と、Windows デバイスを管理する Workspace ONE UEM からの情報を組み合わせて表示します。
- 米国国立標準技術研究所 (NIST) によって報告された脆弱性が表示されます。
- また、これらの該当する CVE は、Workspace ONE UEM によって管理される、影響を受ける Windows デバイスにも関連付けられます。
- 影響を受けているデバイス、イベントの CVSS スコア、NIST の記事、Microsoft のアドバイザリを確認するには、CVE の説明カードを参照してください。
- [ソリューション] の [脆弱性管理] 機能を使用して、このデータを操作できます。このソリューションは、パッチ適用デバイスの進行状況の追跡に役立つようにサービス レベル アグリーメント (SLA) を構成する機能など、その他の機能も提供します。[KB インストール傾向] ウィジェットを表示して、CVE の KB インストールの状態を識別できます。詳細については、脆弱性管理ソリューション にアクセスしてください。
- デバイス
- [デバイス] タブには、Workspace ONE UEM 環境で管理されているデバイスのリスク スコアが表示されます。
- デバイスのリスク スコア([高]、[中]、[低] レベルとして報告されるもの)やリスク インジケータを確認するには、タブを選択し、分析する単一のデバイスを選択します。
選択した時間フィルタと割合
データが表示される期間を選択します。選択した時間は、リスク モジュールの横に表示される割合に影響します。例えば、14 日間を選択すると、今と 14 日前の比較を反映するように割合が設定されます。負の割合はリスクが減少したことを示し、正の割合はリスクが増大していることを示します。