Horizon Cloud First-Gen の統合
VMware Horizon Cloud First-Gen と Workspace ONE Intelligence を統合することで、仮想デスクトップ、物理デスクトップ、アプリのデータ、およびアプリの健全性に関するインサイトを含む Horizon 環境全体の可視性を得られます。この統合により、Horizon 分析が取り込まれ、Workspace ONE Intelligence の中央の場所に表示されます。Intelligence ダッシュボードとレポートを使用して、Horizon 環境の健全性を表示し分析します。
![Intelligence の [仮想アプリとデスクトップ] 領域にある [監視] ダッシュボードで、Horizon Cloud First-Gen のデータをすべて確認できます。](Images/images-WS1HorizonFirstGenMonitoringDashboard.png)
資格
Workspace ONE Intelligence の Horizon Cloud First-Gen Intelligence 監視の利用資格は、Horizon Apps Universal Subscription や Horizon Apps Standard Subscription を含む、すべての Horizon Universal Subscription のユーザーに付与されます。
要件
Workspace ONE Intelligence Console で Horizon Cloud Services を接続するには、列挙されている要件を満たします。列挙された要件を満たさない場合、Workspace ONE Intelligence の [統合] 領域に Horizon Cloud のカードが表示されません。
- VMware Cloud Services に Workspace ONE アカウントを関連付けます。「VMware Cloud Services にサインアップする方法」を参照してください。Horizon Cloud First-Gen を統合するには、VMware Cloud Services のウェルカム E メールを利用して、クラウド サービス サブスクリプションを構成する必要があります。
- Horizon Cloud に接続されている VMware Horizon ポッドのクラウド監視サービスを有効にします。「新しいクラウドプレーン テナントへのアクセス、全般的なセットアップ セクション - Cloud Monitoring Service (CMS)」の内容を参照してください。
Horizon Cloud First-Gen を認証する方法
Horizon Cloud First-Gen が Workspace ONE Intelligence に接続して、データを共有することを許可します。
- Workspace ONE Intelligence に入力する必要があるため、Horizon Universal コンソールの URL をメモしておきます。
- Workspace ONE Intelligence で、[統合] > [データ ソース] > [Horizon Cloud] の順に移動します。
- [設定] > [開始] の順に選択します。
- [認証の詳細] タブで、[認証済み URI] テキスト フィールドに Horizon Universal コンソールの URL を入力します。URL に移動すると、Horizon Universal コンソールにログインできるようになります。
- URL 形式は
https://<HCS FQDN>/horizonadminです。 - 例:
https://cloud.horizon.vmware.com/horizonadmin
- URL 形式は
- Horizon Universal コンソールで、My VMware 認証情報とログインを入力します。
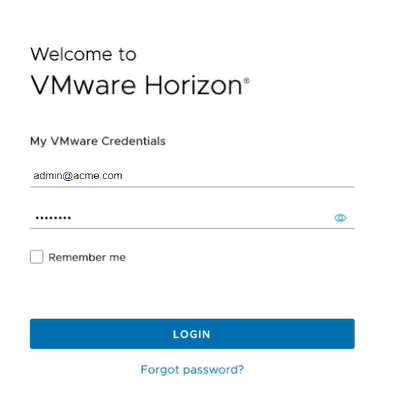
- 次に、Horizon Universal コンソールから Active Directory 認証情報 の入力を求められます。認証情報を入力
- システムでは、これらの認証情報を使用して、Horizon Cloud 制御プレーンを認証し、統合を許可および設定します。
- これらの認証情報は 1 回使用されます。
- このプロセスの動作では、生成されたトークンは使用しないか、必要ありません。
- Workspace ONE Intelligence にデータを送信して登録を完了し、Horizon Cloud から Workspace ONE Intelligence へのデータ フローを開始するには、[承諾] を選択します。
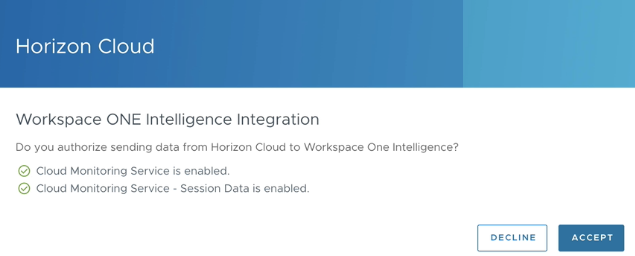
- 統合プロセスが完了したら、Intelligence コンソールの [統合] > [データ ソース] > [Horizon Cloud] で、統合ステータスが認証済みになっていることを確認できます。
![[統合] セクションの Horizon Cloud カードで、Horizon First-Gen と Intelligence が接続されていることを確認してください。](Images/images-WS1HorizonFirstGenAuthorized.png)
Horizon から Intelligence コンソールにアクセスする方法
Horizon と Intelligence を統合した後は、VMware Cloud Services を介して Horizon Universal コンソールから Workspace ONE Intelligence コンソールにアクセスできます。
- Horizon Universal コンソールに、My VMware 認証情報を使用してログインします。
- Active Directory 認証情報を入力します。
- Horizon Universal コンソールで、[監視] > [ダッシュボード] に移動します。
- [ダッシュボード] 画面で、[アクション可能なインサイトと分析] セクションに移動し、[Intelligence を起動] を選択します。
システムが VMware Cloud Services コンソールに移動します。 - VMware Cloud Services コンソールで、右上にある該当するユーザー/組織設定を選択すると、組織で使用可能なサービスが表示されます。
- 使用可能なサービスで [Workspace ONE] カードを選択します。
これで、Workspace ONE Intelligence になり、Horizon 監視ダッシュボードが表示されます。
Intelligence で Horizon データにアクセスする方法
Horizon Cloud First-Gen 統合のダッシュボードは、Workspace ONE Intelligence の [ワークスペース] > [仮想アプリとデスクトップ] > [Horizon Cloud First-Gen] にあります。
- 上位のグラフ:[Horizon 監視] の概要ダッシュボードには、環境内で使用可能な 導入環境、ポッド、プール、場所が表示されます。
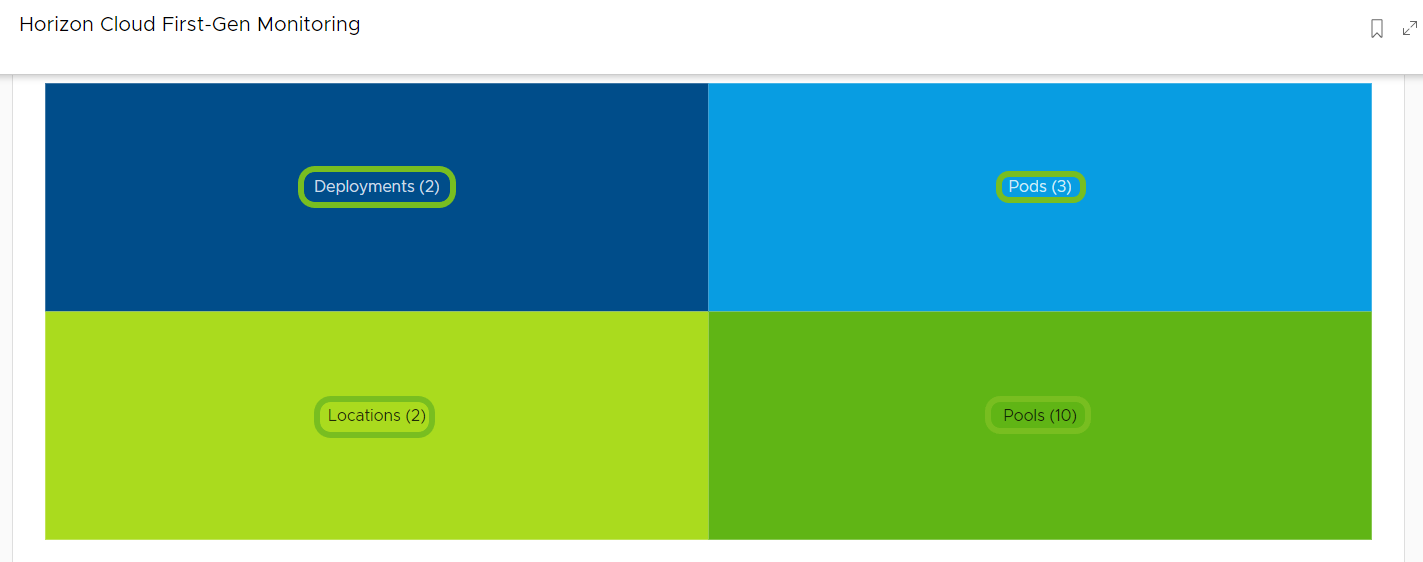
- アクティビティ カード:概要ダッシュボードに表示されるセッションとユーザーの主なメトリックには、合計セッション、アクティブなセッション、ユーザー、影響を受けたユーザー などがあります。

- ウィジェット:Intelligence では、概要の下に一覧表示されたウィジェットに、Horizon の詳細データを表示します。
- セッション - このウィジェットには、すべての導入環境にわたって分類されたアクティブなセッション、アイドル状態のセッション、切断されたセッションが表示されます。[ダッシュボードの表示] を選択して、[セッション] ダッシュボードを表示します。
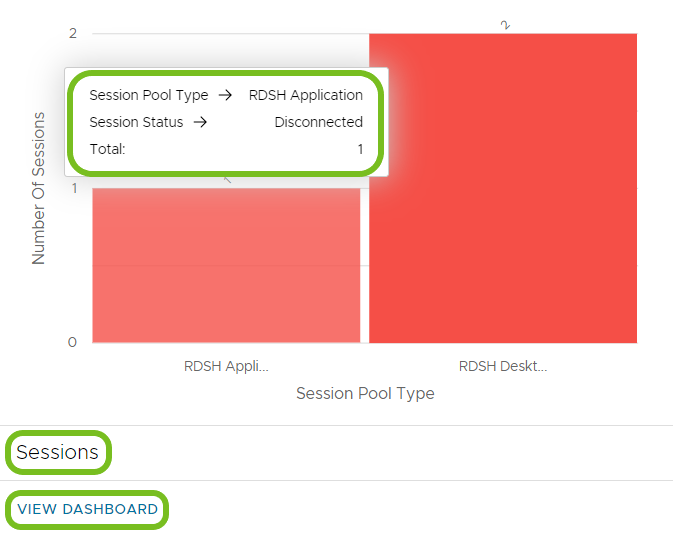
- 時間の経過に伴うセッション数:このウィジェットには、合計、アクティブ、アイドル、切断済みセッション数のトレンドが時系列で表示されます。
- [ダッシュボードの表示] を選択して、各セッションのデータを含むリストを表示します。
- 列を編集して、リストに情報を表示する方法をカスタマイズできます。
![[セッション] ダッシュボードから [表示] を選択すると、セッションのリストとその詳細が表示されます。列を編集して、リスト内の情報を変更できます。](Images/images-WS1HorizonFirstGenDashNumberOfSessions.png)
- ユーザー - このウィジェットには、ポッドまたはプールに対するユーザーの分布が表示され、プロトコル、遅延、およびログイン パフォーマンスによって影響を受けるユーザーが一覧表示されます。
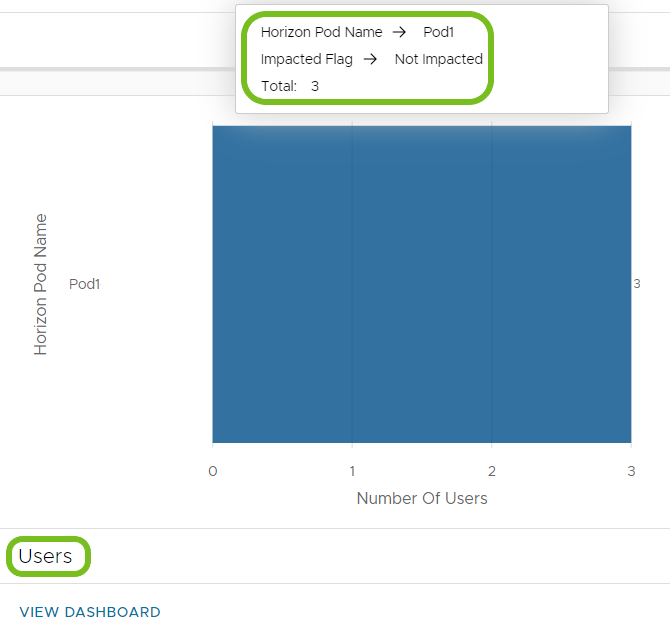
- 接続 – このウィジェットは、アクティブなユーザー接続ごとに、プロトコル、クライアント タイプ、およびアクセス タイプを分類します。
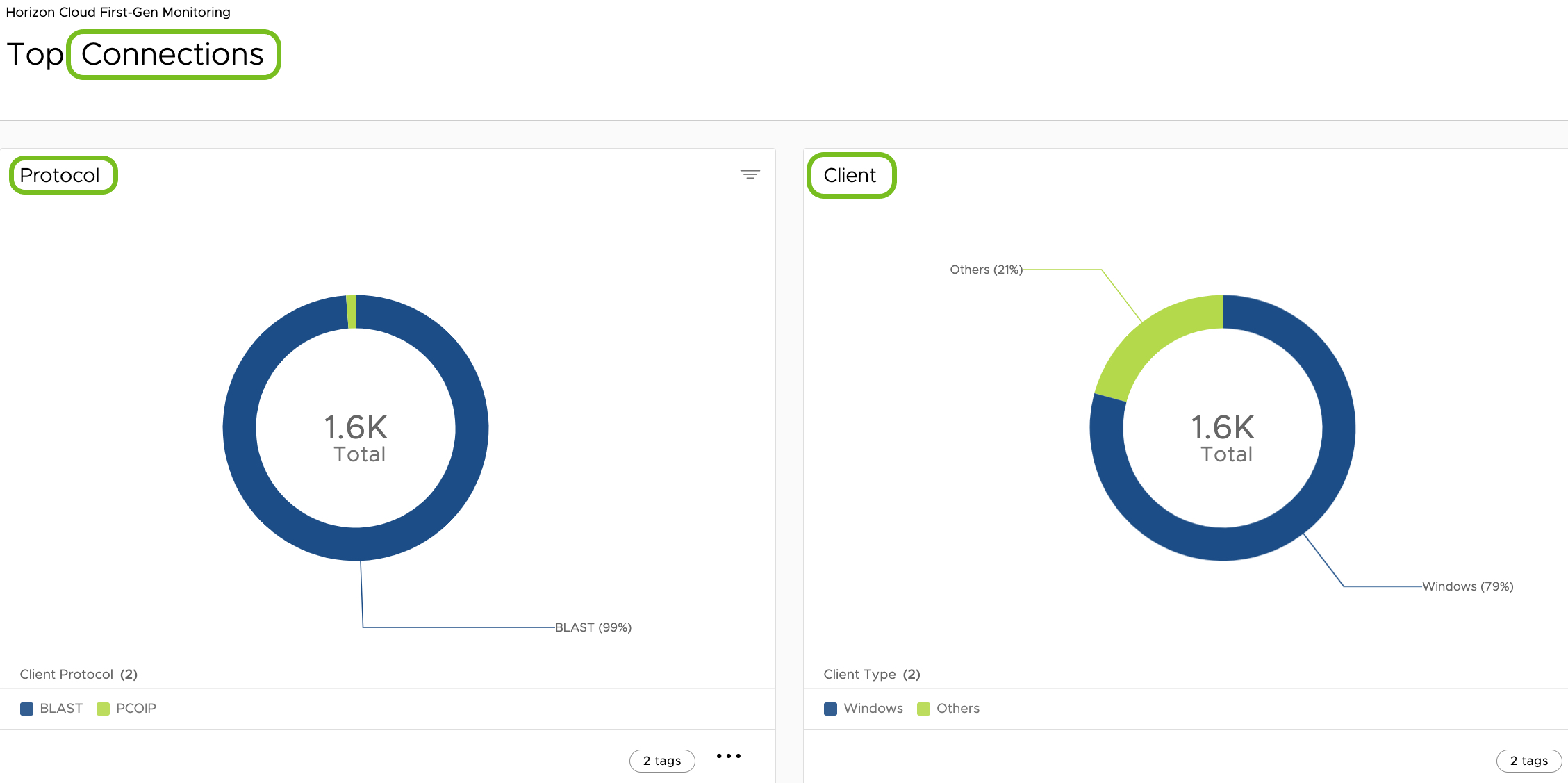
- 使用量 - これらのウィジェットには、導入タイプ別に集計された Horizon ポッドの全体的なリソース使用量が表示されます。導入環境によっては、監視ダッシュボードに複数の「使用量」ウィジェットが表示される場合があります。
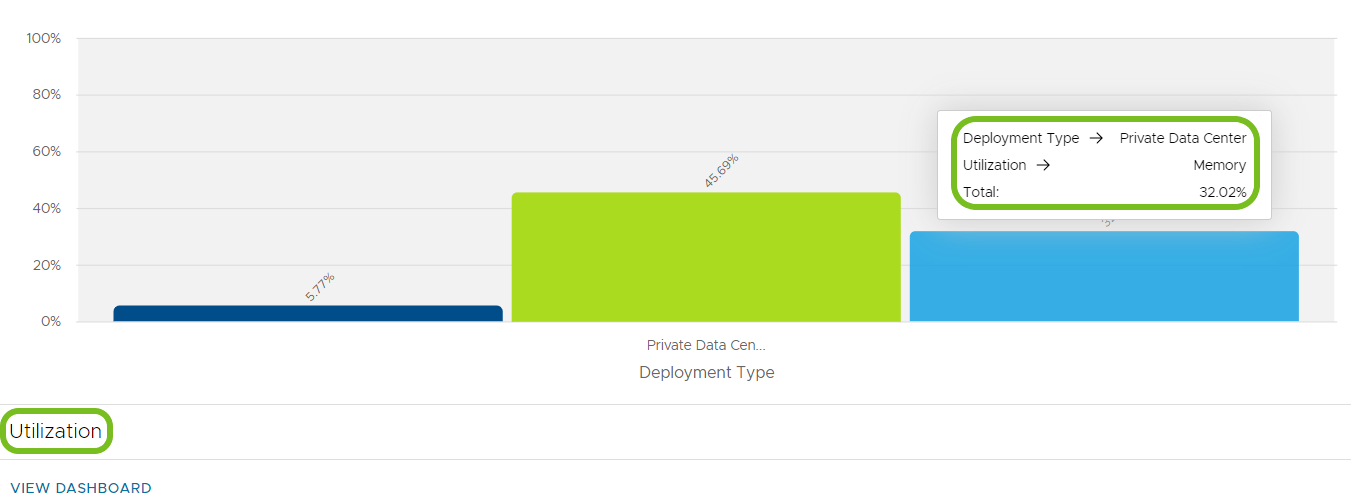
- セッション - このウィジェットには、すべての導入環境にわたって分類されたアクティブなセッション、アイドル状態のセッション、切断されたセッションが表示されます。[ダッシュボードの表示] を選択して、[セッション] ダッシュボードを表示します。
カスタム ダッシュボードを作成する方法
Horizon Cloud のカスタム ダッシュボードでは、Horizon Cloud First-Gen データを使用して独自のウィジェットを作成できます。これらのダッシュボードを同僚や他のビジネス チームと共有できます。
- カスタム ダッシュボードを作成すると、これにカスタム ウィジェットを追加できます。
- Workspace ONE Intelligence で、[ワークスペース] > [ダッシュボード] に移動します。
- [追加] を選択した後、[カスタム ダッシュボード] を選択します。
- ダッシュボードをすばやく識別できるように、ダッシュボードの名前を入力します。
- 必要に応じて、ダッシュボードの説明を入力できます。説明は、カスタム ダッシュボードが元々必要であった理由を思い出すのに役立つツールと考えてください。
- ダッシュボードを保存します。
- カスタム ダッシュボードにカスタム ウィジェットを追加します。
- カスタム ダッシュボードを開いていない場合は、コンソールの [ワークスペース] > [マイ ワークスペース] > [最近使用したダッシュボード] で見つけることができます。ダッシュボードは、コンソールの [ワークスペース] > [ダッシュボード] からも見つけることができます。
- [ウィジェットを追加] > [カスタム ウィジェット] の順に選択します。
- [カテゴリ]で Horizon を選択した後、ウィジェットで表示するデータ ポイントを選択します。
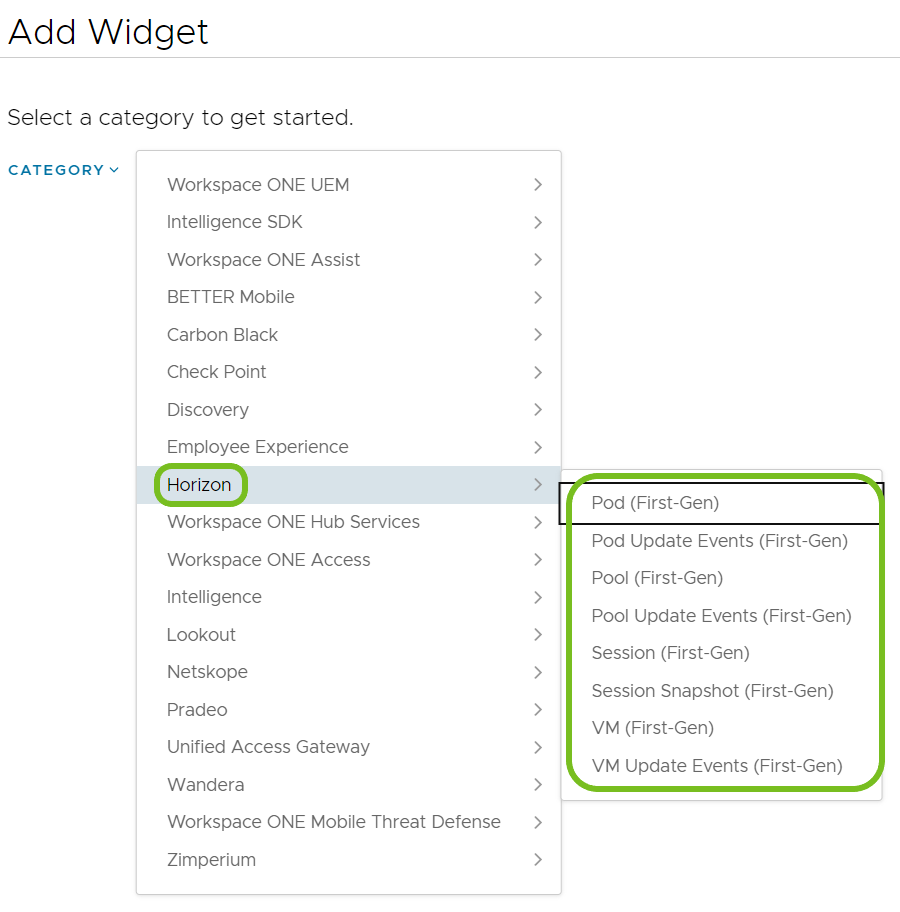
- ウィジェットの名前と説明を入力します。
- データの視覚化 領域を構成します。[サマリ] を使用して、カスタム ウィジェットをプレビューし、必要なデータが構成でキャプチャされているかを確認し、必要に応じて構成を変更します。
- スナップショット データを作成します。これは、環境内の現在のデータを表します。
- グラフの種類:ウィジェットでデータを表示する方法を選択します。
- 測定:選択したアグリゲータ (of [aggregator]) によって、ウィジェットがデータをカウントする方法を設定します。
- 数:特定のデータ セットの行数を設定します。この数は、結果を確認するための最も簡単な機能です。
- 個別のカウント:個別のデータ範囲セットで識別された一意の値または個別の値の数を返します。
- 最大:特定のデータ セット内の最大値を返します。この設定は、数値列でのみ動作します。
- 最小:特定のデータ セット内の最小値を返します。この設定は、数値列でのみ動作します。
- 平均:選択した値のグループの平均を計算します。この設定は、数値列でのみ動作します。
- グループ別:データをグループに分割します。ウィジェットでは、データ セットごとに 2 つのグループ分けを表示できます。
- グループごとの結果:表示される結果を減らします。たとえば、最も多くインストールされているアプリケーションの上位 10 件のリストのデータを表示するには、値に 10 を使用します。
- [フィルタ] を構成して、ウィジェットのベースライン データ セットを定義します。[ルールを追加] とその他のパラメータを使用して、カスタム ダッシュボードに表示するデータを定義します。
表示する情報がない場合は、通知されます。ただし、構成を変更して、測定やグラフの種類などの異なるパラメータでウィジェットのデータを表示できるかどうかを確認できます。
カスタム レポートを作成する方法
Horizon Cloud カスタム レポートを利用すると、Horizon データを使用して独自のレポートを作成し、同僚や他のビジネス チームと共有できます。
- Workspace ONE Intelligenceで、[ワークスペース] > [レポート] に移動し、[追加] > [カスタム レポート] を選択します。
- [カテゴリ]で Horizon を選択し、レポートで表示するデータ ポイントを選択します。
- レポートの名前を入力します。オプションで説明を追加できます。
- スナップショット データを作成します。これは、環境内の現在のデータを表します。
- ダウンロード形式に CSV または JSONL (JSON Lines) を選択します。
重要:レポートを作成して実行した後は、選択した形式を変更できません。この動作は、他のユーザーとファイルを共有するときに同じ形式と出力を維持するのに役立ちます。 - 収集しようとしているデータに対応する属性を使用してフィルタを構成します。
- 演算子とフィルタ ルールの値を選択します。
- レポート クエリの結果を確認するには、[レポート プレビュー] を表示します。ルールを編集して、プレビューのデータを変更できます。[プレビューの更新] を選択して、変更によってデータが更新されたかどうかを確認します。
- レポートを保存します。
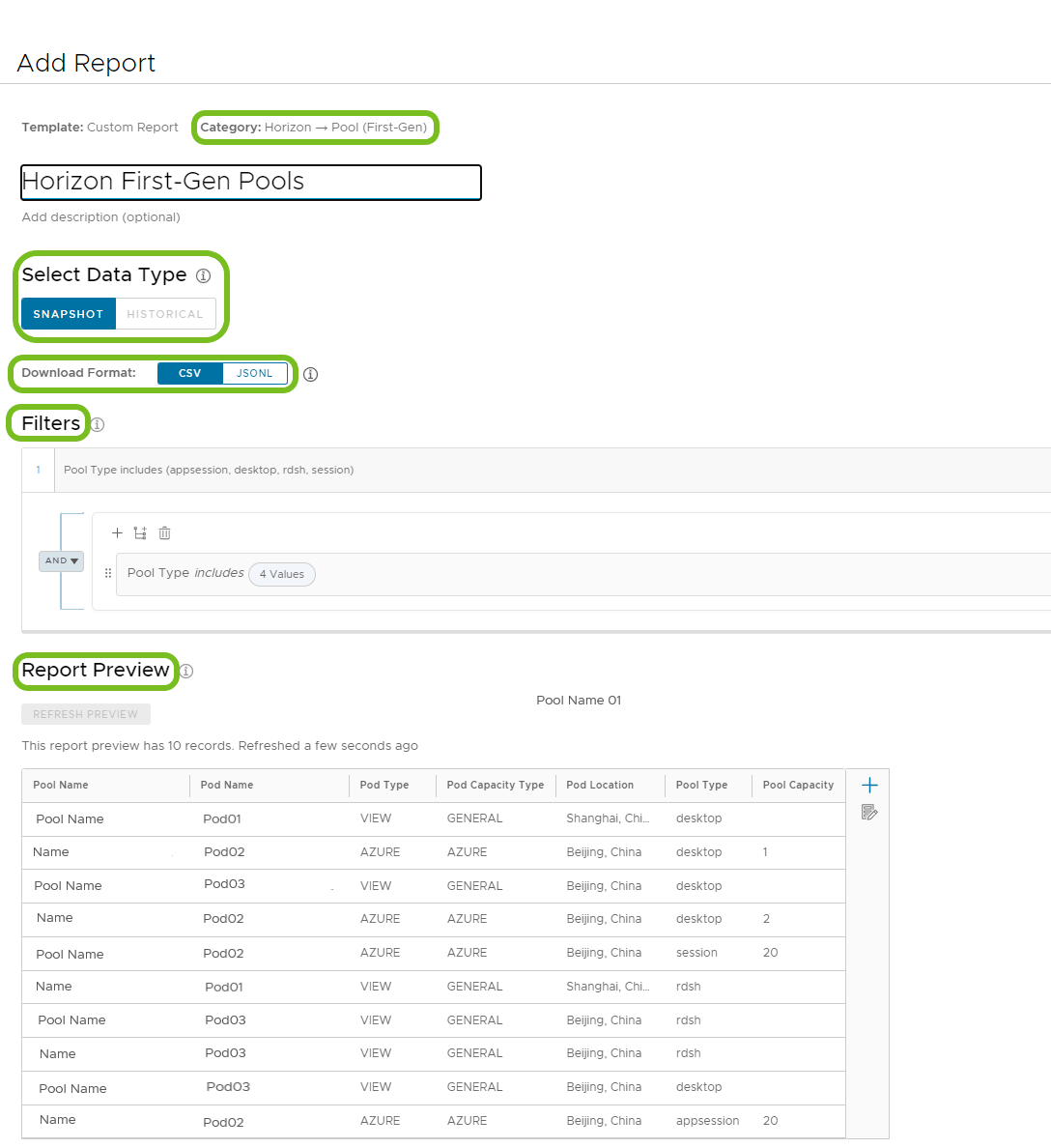
ワークフローの使用 (Freestyle)
Horizon First-Gen データをデータ ソースとして選択して、ワークフロー (Freestyle) をトリガできます。便利なユースケースの 1 つは、高いリソース使用率の監視です。
ユース ケース:ポッドの高いリソース使用率を監視します
高いリソース使用率(高い CPU 使用率、高いメモリ使用率など)を特定し、その後、選択した管理者にアラートを送信するワークフローを作成します。
- Workspace ONE Intelligenceで、[ワークスペース] > [Freestyle] に移動し、[ワークフローの追加] を選択します。
- データ ソースとして Horizon を選択し、[ポッド (First-Gen)] を選択します。
- [トリガ設定] として [自動] を選択します。
- [トリガ ルール] を完成させます。
- 属性として [ポッド (First-Gen)] > [CPU 使用率] を選択します。
- 演算子として [次の値以上] を選択します。
- パーセント値に 80 と入力します。
![監視するワークフロー エンジンのルールを作成するには、[CPU 使用率] 属性を使用します。](Images/images-WS1HorizonFirstGenWorkflow.png)
- [可能性のある影響] メニュー オプションで [更新] を選択して、ワークフローに関して可能性のある結果のプレビューを表示します。
- [ワークフロー設定] の下にある [アクション] ボタンをドラッグ アンド ドロップします。
- [Workspace ONE Intelligence] > [E メール送信] を選択した後、[アクションの追加] を選択します。
- 高いリソース使用率に関する通知を受信する、管理者の E メール情報を入力します。
- ワークフローを保存します。
- [ワークフローを有効にする] を選択して、データを受信した際にワークフローの使用を開始するか、後でワークフローを有効にするように待機することができます。受信イベントがトリガ ルールと一致した場合に、ワークフローが実行されます。