管理対象の Google Play ストアは、Android デバイスのすべてのアプリケーション展開を管理するために推奨される方法です。管理対象の Google Play は、パブリック アプリケーションが追加されたときに必ず、および Android Enterprise EMM 登録が構成されたときに、Workspace ONE UEM console 内の Google Play iframe にロードされます。この Google Play iframe は、Google Play との API 統合を通じて開かれるため、VMware によってホストされているわけではありません。
管理対象の Google Play ストアを通じたパブリック アプリの展開
- [リソース] > [アプリ] >[ネイティブ] > [パブリック] > [アプリケーションを追加] の順に移動します。
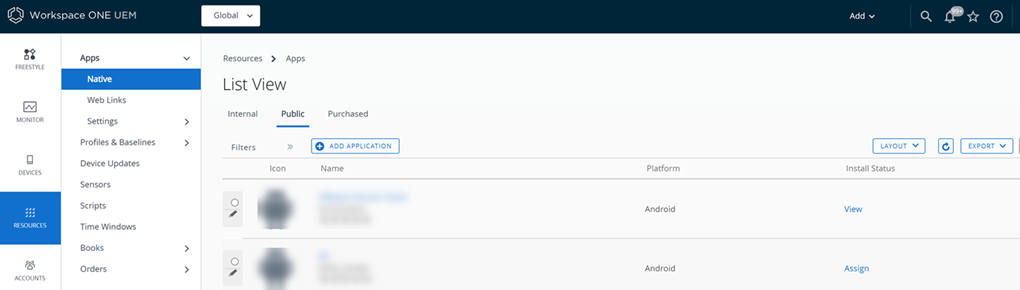
- [プラットフォーム] ドロップダウン メニューから [Android] を選択します。
- 次のいずれかのオプションを選択して、アプリケーションを追加します。
設定 説明 アプリストアを検索 App Store でアプリケーションを検索します。Google Play が、コンソール内で iframe を介して起動します。 URL 入力 Hub 登録済みデバイスに割り当てるアプリのパブリック Google Play URL を入力します。 このオプションを使用して入力したアプリは、Android Enterprise アプリに変換できます。アプリを Android Enterprise デバイスに展開するように変換するには、[App Store の検索] 方法を使用してアプリを検索し、承認するか、Managed Google Play ストアでアプリを直接承認してから、[Google Play からインポート] オプションを使用します。
Google Play からインポート 以前に承認したアプリケーションをインポートするにはこれを選択します。 - [次へ] を選択するか、統合に追加するアプリケーションの [名前] を入力します。コンソールから直接、Google Play を開くことができます。
- [検索] テキスト ボックスを使用するかアプリケーションのセクションを参照して、目的のアプリケーションを検索します。
- デバイスでアプリケーションに必要な権限を確認し、[承認] を選択します。
- 今後、アプリケーションを更新するには、デバイスに対する追加の権限が必要になる場合があります。更新を自動的に承認してデバイスにプッシュすることを許可する場合は、[アプリが新たに権限を要求した場合に承認を維持する] を選択することをお勧めします。アプリケーションが更新された場合は、Google Play ストアで承認を取得する必要がないことを確認してください。
- [詳細] タブのフィールド値を指定します。
設定 説明 名前 アプリの名前が表示されます。 App Store での表示 アプリをダウンロードしたりそのアプリに関する情報を取得したりできる、アプリに対するストア レコードが表示されます。 カテゴリ アプリの用途を特定するには、カテゴリを使用します。
カスタム アプリ カテゴリを構成することも、そのアプリの事前コーディングされたカテゴリをそのまま使用することもできます。
対応モデル このアプリを実行したいすべてのデバイス モデルを選択します。 アプリをサイレント インストールのみに指定する
Android
アプリを、Android サイレント アンインストール機能をサポートする Android デバイスに割り当てます。
ただし、Android 標準デバイスまたは Android エンタープライズ デバイスにどのアプリをプッシュするかを制御できます。Android エンタープライズ デバイスは、サイレント アクティビティをサポートします。
管理元 このアプリが属する、組織グループ階層内の組織グループ (OG) を表示します。 - (オプション)[利用規約] タブで、アプリに対する 必要とする利用規約を割り当てます。
利用規約にはアプリを使用するにあたっての注意事項を明記します。貴社がエンド ユーザーに対して求める内容を明確にします。アプリがデバイスにプッシュされると、ユーザーに利用規約が表示されます。アプリを使用するためには規約に同意する必要があります。同意しない場合、ユーザーは該当アプリにはアクセスできません。
- [SDK] タブを選択し、既定またはカスタムの [SDK プロファイル] と [アプリのプロファイル] をアプリに割り当てます。SDK プロファイルによって、アプリに高度な管理機能が適用されます。
- [保存して割り当て] を選択し、アプリに対する 「柔軟な展開」 オプションを構成します。
管理対象の Google Play ストアを通じた新しいプライベート アプリケーションの展開
開始する前に次を実行します。
- Workspace ONE 環境が Android Enterprise Mobility Management (EMM) に登録されていることを確認します。
- 同じアプリケーション ID を持つ [APK] ファイルは、Android のパブリック Play ストアでは公開されません。
- Google 公開者アカウントには、1 日 15 APK の制限が課されます。つまり、1 日にアップロードできるアプリケーションは 15 に制限されています。
- [リソース] > [アプリ] > [ネイティブ] > [パブリック] > [アプリケーションを追加] の順に移動します。
- [プラットフォーム] ドロップダウン メニューから [Android] を選択します。[名前] を空白のままにして、[次へ] を選択します。コンソールから直接、Google Play console が開きます。
- 左側のメニューから、[プライベート アプリ] にアクセスします。
- [+] アイコンをクリックして新しいアプリケーションを追加し、[APK のアップロード] を選択します。
注:アプリケーションは [プライベート アプリ] セクションに表示されます。通知されるまで最大で 10 分かかる場合があります。これで、この画面を閉じることができるようになりました。パブリック アプリの下にアプリケーションが表示されます。
- iframe を通じてアップロードすると、アプリケーションは 10 分間のみ公開され、Google Developer アカウントを作成するために課金される 1 回限りの料金が免除されます。
- Google Play では、各アプリケーションが確実に一意のパッケージ名を持つようになっているため、プライベート アプリケーションを複数回アップロードすることはできません。
- 削除されたプライベート アプリケーションを同じパッケージ名で再アップロードすることはできません。同じパッケージ名をもう使用しない場合にのみ、プライベート アプリケーションを削除してください。パッケージ名は、特定のアプリを識別するための一意の名前です。
- (オプション)アプリケーションの横にある鉛筆アイコンを使用して、UEM console に表示されるロゴを編集できます。
- [割り当て]、[割り当ての追加] の順に選択します。
- アプリケーションを割り当てる組織グループまたはスマート グループを選択し、[追加] をクリックします。
- [割り当てを更新] ウィンドウで、[保存して公開] をクリックして確認します。
- アプリケーションの割り当てを [公開] します。展開が [自動] に設定されている場合、アプリケーションはデバイスに自動的にインストールされ、コンソールとデバイスの両方に表示されます。
プロダクト バージョンをリリースする前にカスタム テスト トラックを展開する
ユーザーへの影響を最小限に押さえながらアプリケーションをテストし、技術的またはユーザー エクスペリエンスの問題を修正してから、アプリケーションの最適なバージョンを多くのユーザーにリリースしたい場合があります。コンソールには、プロダクト バージョンをリリースする前に、任意の数のカスタム リリースをテストして展開する機能があります。
アプリケーションのカスタム リリースをサポートすることで、組織はサードパーティ製アプリケーション、および自社開発のプライベート アプリケーションをテストできます。Google Play コンソールでアプリケーションをカスタム テスト トラックに公開し、そのアプリケーションをスマート グループに割り当てることができます。
開始する前に次を実行します。
- 公開する新しいバージョンの APK ファイルがあることを確認します。
- 1 人のユーザーに複数のデバイスが登録されていて、異なるトラックに割り当てられている場合は、[グループと設定] > [デバイスとユーザー] > [Android] > [Android EMM 登録] > [加入設定] の順に選択し、[Work 管理加入タイプ] を [デバイス ベース] に設定します。この設定により、デバイスごとに異なる GoogleID レコードが確実に生成され、管理対象の Play console からのさまざまなアプリ バージョンを確実に割り当てることができます。
- [リソース] > [アプリ] > [ネイティブ] > [パブリック] > [アプリケーションを追加] の順に移動します。
- [プラットフォーム] ドロップダウン メニューから [Android] を選択します。[名前] を空白のままにして、[次へ] を選択します。コンソールから直接、Google Play console が開きます。
- 左側のメニューから、[プライベート アプリ] にアクセスします。
- テスト用にカスタム リリースを追加するプライベート アプリケーションを選択します。
- [高度な編集] オプションの下にある [高度な編集を行う] をクリックします。
- Google Play コンソールのログイン ページに誘導されます。Google Play コンソールで、次の手順を実行して、アプリケーションの [終了済みテスト トラック] を作成します。
- Workspace ONE テナントに関連付けられている Google アカウントを使用して、Google Play コンソールにログインします。アプリに移動し、[リリース管理]> [アプリのリリース] の順に進みます。[終了済みトラックの作成] を選択します。
- [組織] で、[編集] をクリックします。
- Workspace ONE 組織グループに対応する組織を選択し、[完了] をクリックします。
- [リリースの作成] をクリックします。
- APK ファイルを追加します。APK ファイルを追加すると、ファイルのバージョン コードおよびサイズに関する詳細が表示されます。
- 画面下部にある [保存] をクリックして、[確認]します。警告メッセージを表示し、要求に応じてアプリケーションに必要な変更を行います。
注: テスタに関する警告メッセージは無視しても問題ありません。Workspace ONE を通じて後で定義されます。
- [公開を開始] をクリックし、ロールアウトを[確認]します。
- コンソールで、[リソース] > [アプリ] > [ネイティブ] からアプリケーションを選択します。
- [割り当て] をクリックして、[割り当ての追加] をクリックします。
- アプリケーションの新しいカスタム リリース用の [割り当てグループ] を選択します。
- [配布] タブで、展開環境に合わせて [プレリリース バージョン] ドロップダウンから作成した、終了済みテスト トラックを選択します。
- [保存して公開] を選択します。
- [公開] をクリックして、割り当てを確認します。手順 11a のルールに対応するバージョンが、適切なグループで使用できるようになります。
複数のサーバへのプライベート アプリケーションの展開
組織のプライベート アプリケーションを作成し、複数のサーバに展開できます。
- console server#1 で、[リソース] > [アプリ] > [ネイティブ] > [パブリック] > [アプリケーションを追加] の順に選択します。
- [プラットフォーム] ドロップダウン メニューから [Android] を選択します。[名前] を空白のままにして、[次へ] を選択します。コンソールから直接、Google Play console が開きます。
- 左側のメニューから、[プライベート アプリ] にアクセスします。
- 複数のサーバを追加するプライベート アプリケーションを選択します。
- [高度な編集オプション] の下にある [高度な編集を行う] をクリックします。
- Google Play Console にログインします。
- [価格と配布] > [ユーザー プログラム] > [管理対象の Google Play] の順に選択します。
- [[組織を選択]] をクリックします。
- アプリケーションを公開する組織ごとに、[組織 ID] を入力します。
- Workspace ONE サーバの組織 ID を取得するには、以下の手順に従います。
- プライベート アプリを使用できるようにする server#2(Android EMM 登録インスタンス)に関連付けられている Google アカウントを使用して管理対象の Google Play ストアにログインします。
- [管理者設定] をクリックします。
- [組織の情報] ボックスから、[組織 ID] の文字列をコピーします。
- 組織 ID を貼り付け、説明(または名前)を追加し、[追加] をクリックします。
- [完了] をクリックします。
管理対象の Google Play ストアを通じた Web アプリケーションの展開
Web アプリケーションは、ユーザーが事前定義された URL に移動するために開くことができる、Android デバイス上のショートカットです。これらはサイレント モードでインストールされます。Web アプリケーションは、パブリック アプリケーションと同様に Android デバイスで管理できます。Web アプリケーションでは、Google Chrome の機能が必要であり、パブリック アプリケーションとして管理されます。これを行うには、管理者がタイトル、URL、表示モード、アイコンを設定する必要があります。管理対象の Google Play ストアは、Google Play および Android OS によって処理される Web App オブジェクトを作成する iframe にロードされます。
- [リソース] > [アプリ] > [ネイティブ] > [パブリック] > [アプリケーションを追加] の順に移動します。
- [プラットフォーム] ドロップダウン メニューから [Android] を選択します。
- [アプリ ストアを検索] を選択して、アプリ ストアでアプリケーションを検索します。[名前] を空白のままにし、[次へ] を選択します。コンソールから直接、Google Play が開きます。
- 左側のメニューから、[Web アプリ] にアクセスします。
- [Web アプリ] を作成します。
- [タイトル] と [URL] を入力します。
- [表示モード] を選択します。
- [アイコン] をアップロードします。
- [[作成]] を選択します。
- Web アプリを[保存]した後、画面の左上にある [戻る] 矢印を選択します。
注: アプリケーションが利用可能になるまで約 30 分かかります。アプリケーションが利用可能になってから、Web アプリケーションを公開するまで約 10 分かかります。
- [Web アプリ] を選択します。
- 画面の下部にある [選択] オプションを選択します。
- [保存して割り当て] を選択し、Web アプリの「柔軟な展開」オプションを構成します。
注: Web アプリを公開すると、アプリケーションが作成されます。ただし、ユーザーへの公開は、コンソール内でアプリケーションを割り当てるまで行われません。
Android アプリケーションに割り当てと除外を追加する
割り当ておよび除外を追加することで、柔軟性のある展開プロセスが可能になります。1 つのアプリケーションに対して複数の展開シナリオをスケジューリングできます。Google Play ストアからアプリケーションを承認した後は、[割り当て] タブでスマート グループにアプリケーションを割り当てるため、Workspace ONE UEM console にリダイレクトされます。アプリケーションの展開を制御するには、割り当てを 1 つ以上追加して、割り当ての重要度を設定します。具体的には、重要度が最も高い割り当てをリストの先頭に移動し、重要度が最も低い割り当てをリストの末尾に移動します。また、割り当てを受信しないようにグループを除外することもできます。
- [リソース] > [アプリ] > [ネイティブ] > [社内] または [パブリック] の順に選択します。
- アプリケーションをアップロードして、[保存して割り当て] を選択するか、アプリケーションを選択して、アクション メニューから [割り当て] を選択します。
- [割り当て] タブで、[割り当てを追加] を選択し、次のオプションを入力します。
- [配布] タブで、次の情報を入力します:
設定 説明 名前 割り当て名を入力します。 説明 割り当ての説明を入力します。 割り当てグループ スマート グループ名を入力して、割り当てを受け取るデバイスのグループを選択します。 展開の開始日 [展開の開始日] は、社内アプリケーションでのみ利用可能です。展開を開始する日時を設定します。 展開を成功させるには、ネットワークのトラフィック パターンを考慮して、帯域幅のある開始日を設定します。
アプリ配信方法 - [オンデマンド] - コンテンツがカタログなどの展開エージェントに展開されます。コンテンツをインストールするかどうかの判断、および、コンテンツをインストールするタイミングは、デバイス ユーザーが決定します。
組織にとってそれほど重要ではないコンテンツにこのオプションの選択をお勧めします。これは、ユーザーの希望時にアプリをダウンロードすることができるので、帯域幅の節約と不必要なトラフィックの制限につながります。
- [自動] - デバイス加入処理時に、デバイス上にあるカタログなどの展開 Hub にコンテンツが展開されます。デバイス加入処理が完了した後、デバイス ユーザーは、デバイス上のコンテンツをインストールするよう促されます。
組織とそのモバイル ユーザーにとって最も重要なコンテンツには、このオプションの選択をお勧めします。
自動更新の優先順位 [自動更新の優先順位] 設定は、パブリック Android アプリケーションでのみ使用できます。この設定により、アプリの更新を制御でき、異なるアプリケーションをさまざまなレートで柔軟に更新できます。
この設定を使用して、デバイス上の特定のアプリに更新を直ちにプッシュする一方で、別のアプリ グループには更新を延期するかどうかを指定します。
- [既定] - [パブリック アプリ自動更新] プロファイルがデバイスにプッシュされている場合、アプリはデバイス上のこのプロファイルで定義されているグローバル ポリシーに従います。割り当てられたデバイスにパブリック アプリ自動更新プロファイルがプッシュされていない場合、アプリはデバイスでの Android の既定の動作に従います。
- [高優先度] - 更新が Google Play によって公開および承認されるとすぐに、アプリが更新されます。この設定は、割り当てられたデバイスにプッシュされたパブリック アプリ自動更新プロファイルをオーバーライドします。
- [延期] - アプリは期限切れになってから 90 日間、自動的に更新されません。この設定は、割り当てられたデバイスにプッシュされたパブリック アプリ自動更新プロファイルをオーバーライドします。
この例を考慮して、機能をよりよく理解します。
一部の従業員は厳格に規制された業界で働いています。サードパーティによって開発されたアプリケーションが業界標準に準拠していることを確認するために、新しいバージョンのアプリケーションをデバイス ユーザーに展開する前にテストすることができます。
この場合、すべての管理対象 Play ストア アプリケーションの自動更新を防ぐパブリック アプリ自動更新プロファイルを設定できます。内部で開発されたアプリなど、自動的に更新されるアプリの場合は、自動更新の優先順位を高く設定することで例外を作成できます。
- [オンデマンド] - コンテンツがカタログなどの展開エージェントに展開されます。コンテンツをインストールするかどうかの判断、および、コンテンツをインストールするタイミングは、デバイス ユーザーが決定します。
- [制限] タブで、次の情報を入力します。
設定 説明 管理アクセス 柔軟な管理を有効にし、デバイスがアプリにアクセスできるように Workspace ONE UEM でデバイスを管理するように設定します。 この機能は Workspace ONE によって制御されます。なお、Workspace ONE は AirWatch Catalog ではサポートされていません。
- [Tunnel] タブで、次の情報を入力します。
設定 説明 Android Legacy アプリケーションに使用する [アプリベース VPN プロファイル] を選択し、アプリケーション レベルで VPN を構成します。 - [アプリケーション構成] タブで、次の設定をアクティブにします。
設定 説明 構成を送信する アプリ構成情報をデバイスに送信します。
- [配布] タブで、次の情報を入力します:
- [[作成]] を選択します。
注:
アプリ構成に関する重要なポイントは次のとおりです。
- 既存のアプリのアプリ割り当てを変更する必要があります。カスタム構成が以前に含まれていた場合、新しい割り当てが必要になる場合があります。
- アプリの新しいバージョンがコンソールにアップロードされると、使用可能な構成が自動的に更新されます。
- 構成を変更するには、割り当てを編集し、アプリ構成を変更します。アプリを再度保存して公開します。
- 内部アプリケーションの管理対象アプリ構成を受信するには、デバイスに Workspace ONE Intelligent Hub 22.04 以降が必要です。
- [割り当て] を選択して、アプリケーションに新しいアプリの割り当てを追加します。
- 展開のスケジュールと優先度を編集して、アプリケーションに適した柔軟な展開設定を構成します。このウィンドウに表示されるオプションは、プラットフォームに応じて異なります。
設定 説明 コピー 割り当て設定の複製を選択した場合、省略記号(縦)からコピーをクリックします。 削除 省略記号(縦)により、アプリケーション展開から選択した割り当てを削除できます。 優先度 設定した割り当てを割り当てのリストに配置することで、割り当ての優先順位をドロップダウン メニューから変更できます。優先度 0 は最も重要な割り当てで、すべての他の展開より優先されます。デバイスは、優先順位が最も高い割り当てグループからすべての制限配布ポリシーとアプリ構成ポリシーを受信します。
デバイスが複数のスマート グループに属しており、いくつかの 「柔軟な展開」 を使用してこれらのスマート グループをアプリに割り当てる場合、デバイスは 「柔軟な展開」 のスケジュールを [優先度] に応じて受け取ります。「柔軟な展開」 にスマート グループを割り当てる際、1 台のデバイスが複数のスマート グループに属する可能性があることに注意してください。逆に、1 台のデバイスに対して、同じアプリの 「柔軟な展開」 が複数割り当てられることもあります。
たとえば、デバイス 01 は、スマート グループ「HR」とスマート グループ「トレーニング」に属します。アプリ X について、2 つの 「柔軟な展開」 を構成し、割り当てを行いました。この 2 つの展開には、両方のスマート グループが含まれています。この場合、デバイス 01 には、アプリ X の割り当てが 2 つあることになります。
- 優先度 0 = スマート グループ「HR」、「オンデマンド」で 10 日以内に展開。
- 優先度 1 = スマート グループ「トレーニング」、「自動」で今すぐ展開。
デバイス 01 には優先度 0 が割り当てられ、同デバイスは、その優先度の評価により 10 日以内にアプリを取得します。デバイス 01 に、優先度 1 は割り当てられません。
割り当て名 割り当て名を表示します。 説明 割り当ての説明を表示します。 スマート グループ 割り当てられたスマート グループを表示します。 アプリ配信方法 アプリケーションをデバイスにプッシュする方法を表示します。[自動] では、ユーザーが操作しなくても AirWatch Catalog によってすぐにプッシュされます。[オンデマンド] では、ユーザーがカタログからインストールを開始するとデバイスにプッシュされます。 EMM 管理対象のアクセス アプリで柔軟な管理が有効になっているかどうかが表示されます。 - [除外] タブを選択し、このアプリケーションの受信から除外するスマート グループ、組織グループ、およびユーザー グループを入力します。
- システムは、アプリケーション レベルでアプリケーションの割り当てからの除外を適用します。
- 除外を追加するときは、組織グループ (OG) 階層を考慮してください。メイン OG での除外は、サブ OG のデバイスには適用されません。サブ OG での除外は、メイン OG のデバイスには適用されません。希望する OG で除外を追加します。
- [保存して公開] を選択します。
Android デバイス用の Web リンクを Workspace ONE UEM console から追加する
Web リンク アプリの機能は、デバイス上のアプリと似ています。Web リンクは、ショートカットとしても知られています。Web リンク アプリを使用することで、エンド ユーザーは、デバイスのメニューから URL に直接アクセスできます。エンド ユーザーは Web リンク アプリのアイコンとタイトルを閲覧し、アプリを選択して指定 URL に直接移動します。Web リンク アプリは、URL が多くの文字を含むような場合に特に役に立ちます。ホーム画面にショートカットを追加する場合、手動によるユーザーの承認が必要になります。Web リンク アプリのアイコンには、スプリングボード上からアクセスできます。エンド ユーザーはこれらのアイコンを使用して、ブラウザを開いたり長い URL を入力することなく、社内コンテンツ リポジトリやログイン画面に接続することができます。特定のブラウザを開くために、Web リンクではカスタム URI を使用できます。Web リンクは、Chrome ブラウザを使用する必要がある Web アプリケーションではなく、プロファイルとして管理されます。
Workspace ONE UEM console の [リソース] セクションでは、Web リンクをアプリケーションとして追加できます。詳細については、「Workspace ONE UEM Console から Web リンク アプリケーションを追加する」を参照してください。
管理対象の Play ストアでのアプリケーションの整理
管理者は、管理対象の Play ストアに行として表示されるコレクションにアプリケーションを追加することで、推奨アプリケーションへのアクセスを簡素化できます。この機能を有効にした後は、常に、1 つのコレクションという最低要件があります。コレクションに割り当てられていないアプリは、管理対象の Play ストアで検索機能を使用した場合にのみ見つかります。
環境でコレクションの使用を開始した後は、管理対象の Google Play を以前の状態に戻すことはできません。コレクションへの変更はロールバックできないため、お客様はサンドボックス環境で機能をテストして目的のエンドユーザー エクスペリエンスおよび機能に確実に合っているようにしてから、本番環境にロールアウトすることを強くお勧めします。
- [リソース] > [アプリ] > [パブリック] > [アプリケーションを追加] の順に選択します。
- [プラットフォーム] ドロップダウン メニューから [Android] を選択します。
- [アプリ ストアを検索] を選択して、アプリ ストアでアプリケーションを検索します。[名前] を空白のままにし、[次へ] を選択します。コンソールから直接、Google Play が開きます。
- 左側のメニューから、[アプリの整理] にアクセスします。
- コレクションを作成し、アプリをコレクションに追加して、Play Store レイアウトを設定します。