Workspace ONE UEM は、工場出荷前にアプリを使用して Windows デバイスのプロビジョニングをサポートします。これを実行するには、Workspace ONE Drop Ship Provisioning(オフライン) を使用してプロビジョニング パッケージを作成します。プロビジョニング パッケージを作成する前に、Workspace ONE Drop Ship Provisioning(オフライン) の要件を満たす必要があります。下記のコンポーネント バージョンに基づき、お客様の展開タイプにおいて Workspace ONE UEM で有効にするか必要になるプロビジョニング コンポーネントを確認してください。要件を満たした後、工場出荷時のプロビジョニング サービスをお客様の環境にインストールする必要があります。
Workspace ONE Drop Ship Provisioning(オフライン) の要件として、オンプレミスのお客様は、サービスをアプリケーション サーバにインストールする必要があります。
このサービスは、アプリケーションを Workspace ONE UEM Console からエクスポートして、PPKG ファイルに変換します。ウィザードを使用して、このプロビジョニング パッケージを Workspace ONE UEM Console に作成します。ウィザードでは、パッケージの構成、アプリケーションの追加、およびパッケージのエクスポートを行います。
[可用性については、OEM にお問い合わせください]
Workspace ONE Drop Ship Provisioning(オフライン) の使用については、OEM(相手先商標製造会社)の担当者にお問い合わせください。
[プロビジョニング パッケージ]
また、暗号化された PPKG を作成して、自分でデバイスのプロビジョニングをすることもできます。このプロセスでは Workspace ONE Drop Ship Provisioning(オフライン) を使用しません。デバイスのプロビジョニングは、デバイス OOBE を使用するか、あるいはデバイスで PPKG を実行することで行えます。
展開タイプ別の Workspace ONE Drop Ship Provisioning(オフライン) の要件
- Workspace ONE UEM v2008 以降
- Windows 用 Workspace ONE Intelligent Hub v20.08 以降
- Workspace ONE UEM v2008 以降でリリースされた Win32 アプリのソフトウェア配布
-
Workspace ONE UEM 展開 ソフトウェア配布 ファイル ストレージ コンテンツ配信ネットワーク (CDN) SaaS 共有 デフォルトで有効 N/A デフォルトで有効 SaaS 専用バージョン 2008 以降 デフォルトで有効 N/A デフォルトで有効 オンプレミス バージョン 2008 以降 デフォルトで有効 必須 デフォルトで無効、オプション
- ソフトウェア配布を有効にする前にアップロードされたアプリケーションは、再度アップロードする必要があります。
- 工場出荷時のプロビジョニングサービス v 20.11 以降を使用する場合は、Workspace ONE Provisioning Tool v.3.1 以降を使用する必要があります。
工場出荷時のプロビジョニング サービスをインストールする
Workspace ONE Drop Ship Provisioning(オフライン) を使用する前に、工場出荷時のプロビジョニング サービスをお客様の環境にインストールする必要があります。
[前提条件:]このプロセスでは、工場出荷時のプロビジョニング サービスがお客様の環境にインストールされます。オンプレミス環境のお客様のみが、このサービスのインストールを必要とします。サービスをインストールする前に『VMware Workspace ONE UEM Recommended Architecture Guide』を確認してください。
工場出荷時のプロビジョニング サービスがインストールされているサーバが、REST API サーバにアクセスおよび接続可能であることを確認します。REST API の URL は、 で設定されます。
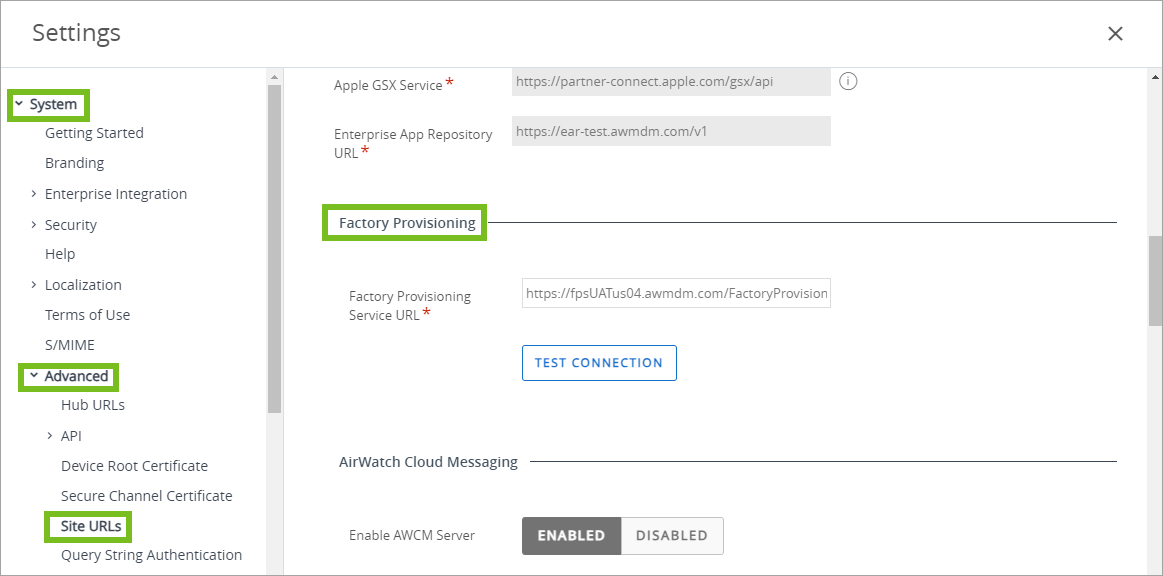
TLS を使用して、工場出荷時のプロビジョニング サービス サーバと Workspace ONE UEM Console 間の安全なトラフィックを確保します。TLS を使用するには、工場出荷時のプロビジョニング サービス サーバ用の証明書をインストールして、HTTPS を有効にする必要があります。
[手順:]
- myWorkspaceONE から工場出荷時のプロビジョニング サービスをダウンロードします。
- 工場出荷時のプロビジョニング サービスのインストーラを実行します。
- Workspace ONE UEM Console で、 の順に進みます。
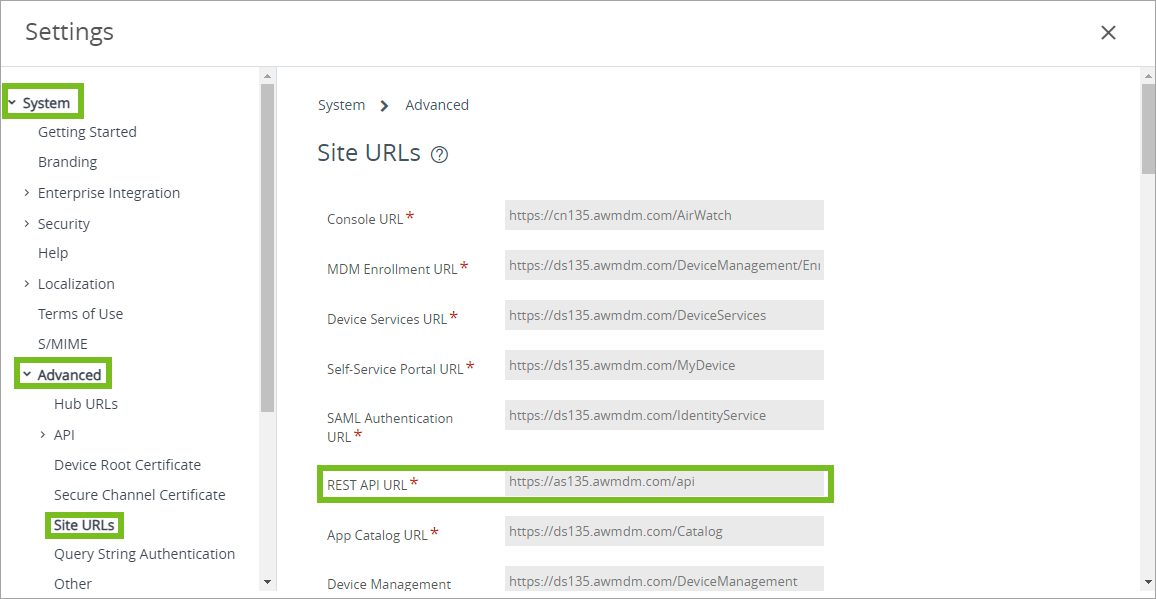
- 正しい URL が入力されていることを確認します:
https://[FPS]/FactoryProvisioning/Package。
これで、工場出荷時のプロビジョニング サービスがインストールされます。使用されているさまざまなコンポーネント間の通信を確認することで、インストールを検証できます。
- HTTPS 経由の REST API
- HTTPS 経由のデバイス サービス
- CDN(構成されている場合)
- ネットワーク ファイル共有アクセス
Workspace ONE UEM Console および REST API サーバは、HTTPS 経由で工場出荷時のプロビジョニング サービス サーバと通信します。
Windows デバイスのプロビジョニング パッケージの作成
Windows デバイス用のプロビジョニング パッケージを作成することで、Workspace ONE Drop Ship Provisioning(オフライン) での使用または、自分でデバイスにインストールするための暗号化された PPKG として使用することができます。Windows Out of Box Experience (OOBE) を使用してパッケージをデバイスに追加します。この方法では、初期デバイスのセットアップ中に構成とアプリケーションがインストールされます。構成する Windows デバイスでパッケージを実行します。
Windows デバイス用のプロビジョニング パッケージを作成します。このパッケージには、Windows デバイス用の構成ファイルとアプリケーションが含まれています。
[前提条件:]Workspace ONE Drop Ship Provisioning(オフライン)要件を満たす必要があります。
- の順に進み、[新規]を選択します。
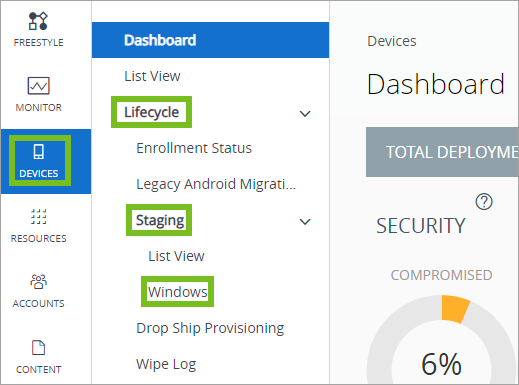
- [プロビジョニング パッケージ名]、[説明] を含む全般設定と、パッケージの [管理元] であるスマート グループを含む設定を入力します。[次へ] を選択します。
- オンボード方式を選択します。Workspace ONE Drop Ship Provisioning(オフライン) 用の PPKG を作成するには、[工場出荷時のプロビジョニング] を選択します。自分で使用するための暗号化された PPKG を作成するには、[暗号化された PPKG ] を選択します。[次へ] を選択します。
- [構成] を設定します。表示される設定は、選択した [Active Directory タイプ] によって異なります。次に、考えられる設定のリストを示します。
設定 説明 AD 組織ユニット (OU) AD の組織ユニットを入力します。 OU は正しい形式に従う必要があります。
OU=,OU=,DC=Company,DC=com
この設定は、[Active Directory タイプ] を [オンプレミスの AD 参加] に設定した場合に表示されます。
追加の同期コマンド Windows セットアップ プロセスの最後に、ユーザーがログインする前に自動的に実行されるコマンドを追加します。 コンピュータ名 工場から出荷されるすべてのシステムに一意の名前が付けられるように、コンピュータ名はデフォルトでランダムに生成されます。 命名規則を作成するには、[登録済み所有者] および [登録済み組織] の設定を使用します。コンピュータ名は、[登録済み組織] または [登録済み所有者] から最初の 7 文字をプレフィックスとして取得し、最大 15 文字までの残りの文字をランダム化します。
デバイスサービス URL デバイス サービスの URL を入力します。 デバイス サービスの URL を検索するには、Workspace ONE UEM Console で の順に進みます。
この設定は、[Active Directory タイプ] を [Azure AD - プレミアムなし] に設定した場合に表示されます。
ドメイン パスワード ドメイン参加ユーザーのパスワードを入力します。この設定は、[Active Directory タイプ] を [オンプレミスの AD 参加] に設定した場合に表示されます。 注: この情報は、XML ファイルにプレーン テキストで保存されます。このファイルは常に保護し、保護されていない接続では送信しないでください。ドメイン ユーザー名 ドメイン参加権限を持つユーザー名を入力します。この設定は、[Active Directory タイプ] を [オンプレミスの AD 参加] に設定した場合に表示されます。 注: この情報は、XML ファイルにプレーン テキストで保存されます。このファイルは常に保護し、保護されていない接続では送信しないでください。加入サーバ Workspace ONE UEM 加入サーバの URL を入力します。 加入 URL を検索するには、Workspace ONE UEM Console で の順に進みます。
この設定は、[Active Directory タイプ] を [オンプレミスの AD 参加] または [ワークグループ] に設定した場合に表示されます。
最初のログオン コマンド 初めてユーザーがログインするときに自動的に実行されるコマンドを追加します。 この設定は、ユーザーがローカル管理者特権を持っていることを必要とします。
管理者にする Workspace ONE 加入を自動的に開始するには、ローカル ユーザー アカウントを管理者にする必要があります。 OOBE 中に、加入資格情報の入力を求めるプロンプトをデバイスがユーザーに表示します。
この設定は、[Active Directory タイプ] を [ワークグループ] または [Azure AD] に設定した場合に表示されます。
オペレーティング システムの言語 この設定を使用して、オペレーティング システムの言語を設定します。暗号化された PPKG を使用している場合は、次の手順に従って、表示されている言語以外の言語を使用できます。 - [その他] を選択します。
- 表示される [カスタム OS 言語] フィールドに、目的の言語ロケールの、標準の BCP 47 コード テキスト文字列を入力します。
プロダクトキー Windows のプロダクト キーを入力します。 正しい形式に従う必要があります。
12345-54CDE-XYZ78-ONM98-456TY
地域とキーボードの設定 この設定を使用して、ユーザーの地域とキーボードの言語を設定します。暗号化された PPKG を使用している場合は、次の手順に従って、表示されている言語以外の言語を使用できます。
- [その他] を選択します。
- 表示される [地域とキーボードのカスタム設定] フィールドに、目的の言語ロケールの、標準の BCP 47 コード テキスト文字列を入力します。
Windows 10 コンシューマ アプリの削除 [はい] を選択すると、Windows にコンシューマ アプリが表示されないようになります。 この設定は、Windows Enterprise または Education でのみサポートされます。Windows Enterprise または Education のキーを入力する必要があります。
代理セットアップ アカウント 代理セットアップ アカウントのユーザー名を入力します。 このユーザー名を検索するには、Workspace ONE UEM Console で の順に進みます。
この設定は、[Active Directory タイプ] を [オンプレミスの AD 参加] または [ワークグループ] に設定した場合に表示されます。
ワークグループ クライアントが参加するワークグループの名前を入力します。 ワークグループ名は 15 文字以下にする必要があります。
この設定は、[Active Directory タイプ] を [ワークグループ] に設定した場合に表示されます。
- [次へ] を選択します。
- プロビジョニング パッケージに含めるアプリケーションを選択します。表示されるアプリケーションは、[全般設定] の手順中に設定されたスマート グループで使用できるアプリケーションです。
この画面には、ソフトウェア配布によって認識された Win32 アプリケーションのみが表示されます。ユーザー コンテキスト アプリケーションは、デバイス コンテキスト アプリケーションとは動作が異なります。プロビジョニング パッケージは、デバイス コンテキスト アプリケーションを工場でインストールしますが、ユーザー コンテキスト アプリケーションはユーザーが初めてログインするときにインストールされます。これらのアプリケーションは、ソフトウェア配布を使用してインストールします。
- オプションで、アプリで変換とパッチ(MST ファイルと MSP ファイル)が必要な場合は、[矢印] アイコン [>] を選択して、必要な変換とパッチを追加します。プロビジョニング パッケージを作成する前に、[アプリケーションの編集] モーダルからこれらの変換を追加する必要があります。[次へ] を選択します。
- サマリを確認し、プロビジョニング パッケージをテンプレートとして [エクスポートまたは保存] します。
- プロビジョニング パッケージをエクスポートするには、[保存してエクスポート] を選択します。
- パッケージをテンプレートとして保存するには、[保存] を選択します。テンプレートは、PPKG ファイルを作成しませんが、後で作成およびエクスポートに使用するために設定を保存します。テンプレートは、下書きステータスで Windows のリスト表示に表示されます。
- [注:]一度に保存できるプロビジョニング パッケージ PPKG は 1 個のみです。
- 完了すると、Workspace ONE UEM によってパッケージがエクスポートされるか、テンプレートが保存されます。
- Workspace ONE Drop Ship Provisioning(オフライン) PPKG を作成した場合、パッケージを OEM に送信して、Windows デバイスをプロビジョニングします。
- 暗号化された PPKG を作成した場合は、PPKG を USB ドライブのルートに保存して、パッケージを Windows デバイスにインストールする必要があります。
プロビジョニング パッケージの作成後に設定を変更する場合は、既存のパッケージを編集するか、テンプレートをエクスポートする必要があります。作成プロセスを繰り返して、パッケージを OEM に再度送信します。新しい PPKG テンプレートをエクスポートすると、現在ダウンロード可能なすべての PPKG が上書きされます。
OOBE (Out-Of-Box Experience) 中の暗号化された PPKG の追加
暗号化された PPKG を作成した後、Windows の OOBE (Out-Of-Box Experience) を使用して、パッケージをデバイスに追加できます。この方法では、初期デバイスのセットアップ中に構成とアプリケーションがインストールされます。
- Workspace ONE UEM Console で、暗号化された PPKG を作成します。
- PPKG を Windows デバイスに転送するには、USB ドライブが必要です。USB ドライブは、NTFS または FAT32 でフォーマットされている必要があります。
- の順に進みます。
- 暗号化されたパッケージを見つけ、[暗号化されたパッケージをダウンロード] を選択します。
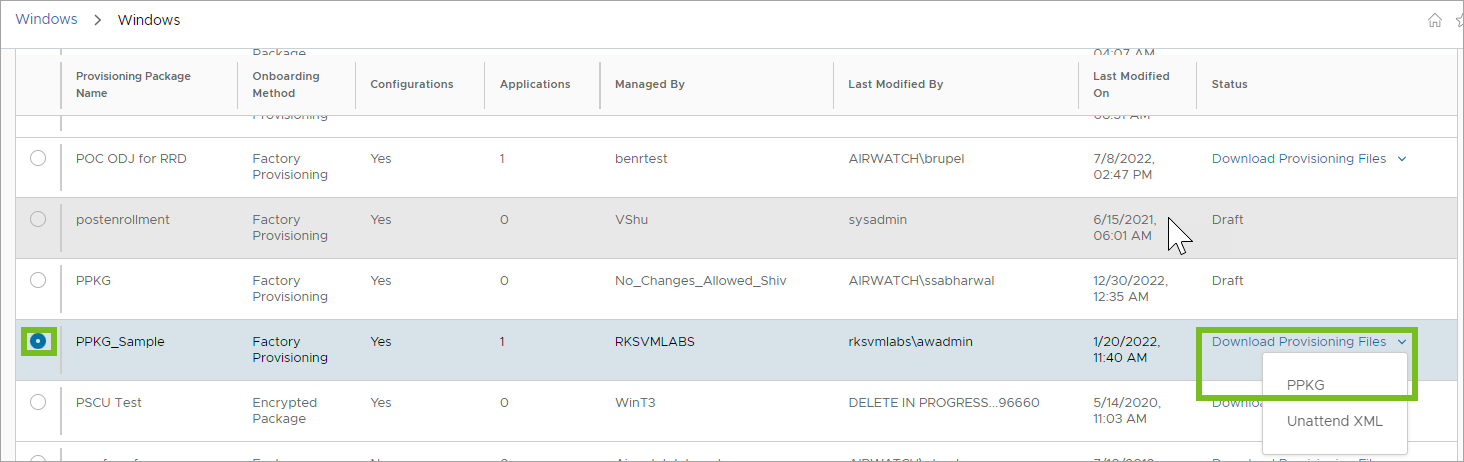
- PPKG を USB ドライブのルートに保存します。PPKG をサブフォルダに保存すると、OOBE はファイルを検出できません。
- プロビジョニングする Windows デバイスで、OOBE (Out-Of-Box Experience) の [Select your Region] で USB ドライブを挿入します。複数の PPKG を USB デバイスに保存すると、Windows から適用する PPKG を選択するように求められます。PPKG を選択すると、Windows は自動的に検出して PPKG の処理を開始します。
- プロンプトが表示されたら、PPKG の暗号化に使用したパスワードを入力します。
- アプリケーション インストールの進行状況を確認したい場合は、[Shift + F10] キーを押して cmd ウィンドウを起動させ、[Alt + Tab] キーを押して[プロビジョニング ツール] を選択します。
- PPKG に構成が含まれていない場合は、プロセスが完了すると [Select your Region(地域を選択)] に戻って、OOBE プロセスが完了します。
- PPKG に構成を含めている場合は、Windows によって自動的に Sysprep が実行され、デバイスが再起動されます。デバイスの再起動後、Windows はデバイスのセットアップを各自の構成に基づいて完了させます。セットアップの完了後、Workspace ONE Intelligent Hub が実行されて、デバイスの登録が完了します。
Windows デバイスでの暗号化された PPKG の実行
暗号化された PPKG を作成したら、構成する任意の Windows デバイスでパッケージを実行できます。この方法により、構成とアプリケーションが、任意の Windows デバイス(すでに構成されているものも含む)にインストールされます。
- Workspace ONE UEM Console で、暗号化された PPKG を作成します。
- PPKG を Windows デバイスに転送するには、USB ドライブが必要です。USB ドライブは、NTFS または FAT32 でフォーマットされている必要があります。
- デバイスでは、Windows 1709 以降を実行する必要があります。これらは管理外デバイスである必要もあります。デバイスが加入済みの場合、プロセスはどの構成にも適用されず、どのアプリケーションもインストールされません。
- の順に進みます。
- 暗号化されたパッケージを見つけ、[暗号化されたパッケージをダウンロード] を選択します。
- PPKG を USB ドライブに保存します。
- プロビジョニングする Windows デバイスで、USB ドライブを挿入して開き、PPKG をダブルクリックして実行させます。
- PPKG の暗号化に使用したパスワードを入力します。
- ソースを信頼していることの確認として、[Yes, Add It] を選択します。
プロビジョニング ツールが実行され、パッケージに含まれる構成とアプリケーションのインストールが開始されます。PPKG に構成が含まれている場合は Sysprep が実行され、デバイスが自動的に再起動されます。デバイスの再起動後、Windows はデバイスのセットアップを各自の構成に基づいて完了させます。セットアップ後、Workspace ONE Intelligent Hub が実行されて、デバイスの登録が完了します。
(オフライン)プロビジョニング パッケージの管理と構成ファイルのテスト
プロビジョニング パッケージを作成した後に、Windows のリスト表示からテンプレートとパッケージを管理できます。このページでは、既存のパッケージを作成、編集、および削除できます。Workspace ONE Drop Ship Provisioning(オフライン)の構成ファイルを作成したら、このファイルをテストして、デバイスが正しく構成されていることを確認します。構成ファイルをテストするには、テスト デバイスまたは仮想マシンが必要です。
プロビジョニング パッケージを作成する
プロビジョニング パッケージを作成して、Dell デバイスを構成します。パッケージを作成するには、[デバイス] > [ライフサイクル] > [代理セットアップ] > [Windows] の順に移動し、[新規] を選択します。
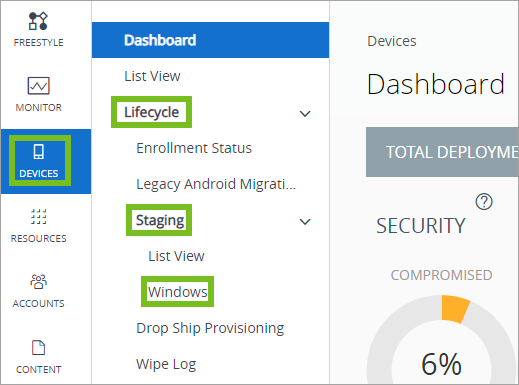
![[新規] を選択して、プロビジョニング パッケージを作成します](images/GUID-01BCA3FF-1188-4EFA-B24F-6529761303C0-low.png)
プロビジョニング パッケージ テンプレート
プロビジョニング パッケージを作成した後で、パッケージをエクスポートするかテンプレートとして保存するかを選択できます。テンプレートは、プロビジョニング パッケージ用に保存された設定です。テンプレートを保存すると、構成した設定は保存されますが、テンプレートではパッケージをエクスポートするまで、PPKG ファイルは生成されません。テンプレートを使用して、パッケージをエクスポートせずに保存および編集できます。
Workspace ONE UEM は、スケジューラ内のパージ ジョブに基づいて、ストレージから PPKG ファイルをパージします。パージ ジョブが開始されると、PPKG ファイルは削除されますが、テンプレートは保存され、再びパッケージをエクスポートできます。
プロビジョニング パッケージの編集
既存のプロビジョニング パッケージを編集できます。編集するパッケージを選択し、[編集] を選択します。![選択したパッケージを表示し、[編集] ボタンの場所を強調表示します](images/GUID-B06C55B2-2E97-4418-9EB4-8BA912C34B73-low.png)
編集ページから、プロビジョニング パッケージの任意の設定を編集できます。また、[保存してエクスポート] を選択して、保存済みのテンプレートをエクスポートすることもできます。
[プロビジョニング パッケージの削除]
プロビジョニング パッケージとテンプレートは必要に応じて削除できます。削除するには、パッケージまたはテンプレートを選択し、[削除] を選択します。パッケージを削除すると、保存されている PPKG ファイルも削除されます。
Workspace ONE Drop Ship Provisioning(オフライン) 構成ファイルのテスト
構成ファイルをテストして、デバイスが正しく構成されていることを確認します。構成ファイルをテストするには、テスト デバイスまたは仮想マシンが必要です。
- テスト デバイスまたは仮想マシンが必要です。ファイルをテストするには、システム プロビジョニング ツールを監査モードで実行する必要があります。
- テストには次のいずれかが必要です。
- デバイスにインストールするアプリが含まれている PPKG。
- Workspace ONE Drop Ship Provisioning(オフライン) 構成ファイル。
- プロビジョニング中に Windows 更新プログラムが展開されないようにするには、VMware Workspace ONE Provisioning Tool を実行する前に、テスト デバイスがオフライン(インターネットから切断されている)である必要があります。
- VMware Workspace ONE Provisioning Tool をテスト デバイスにダウンロードします。
- VMware Workspace ONE Provisioning Tool を起動します。
- ツールで、テストする PPKG または構成を選択します。
- 使用するテスト方法を選択します。[アプリのみ適用] を選択すると、PPKG のアプリのみがデバイスに適用されます。[完全なプロセスを適用] を選択すると、アプリと構成ファイルの設定が適用されます。
- テストする構成ファイルを選択した場合は、[Sysprep 適用後] を設定して次の処理を選択できます。構成後にシャットダウン、再起動、または終了を選択できます。マシンを再起動すると、OOBE が実行されます。[終了] を選択すると、sysprep の適用後に VMware Workspace ONE Provisioning Tool が閉じます。
このテストでは、デバイス コンテキストのアプリのみが適用されます。デバイスのユーザーが存在しないため、ユーザー コンテキストのアプリは適用されません。インストールを完了するために再起動が必要なアプリの場合、再起動のスケジュールを求めるプロンプトが表示されます。再起動中、デバイスが再起動しツールの再立ち上げ後にインストールを再開するよう指示されます。
VMware Workspace ONE Provisioning Tool により、選択したテスト方法に基づいて、PPKG と構成ファイルが適用されます。ツールの右側には、各手順の状態が表示されます。ツールを実行した後、ログを確認できます。ログは C:\ProgramData\Airwatch\UnifiedAgent\Logs\PPKGFinalSummary.log にあります。