Workspace ONE UEM コンソールで社内アプリケーションをローカル ファイルとしてアップロードすることで、デバイス全体に社内アプリケーションを展開できます。
- [リソース] > [アプリ] > [ネイティブ] > [社内] の順に進み、 を選択します。
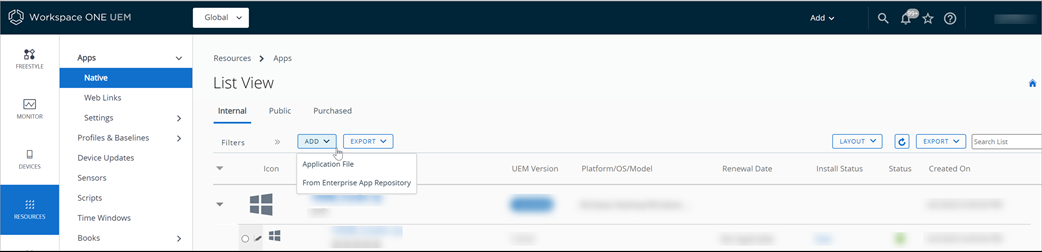
- [アップロード] を選択し、[ファイルの選択] を選択します。システム上のアプリケーション ファイルを参照します。アップロードする .dmg、.pkg、または .mpkg ファイルを選択します。
- 必要なアプリケーション メタデータ ファイル (.plist) をアップロードします。
メタデータ ファイルを作成するには、VMware Workspace ONE UEM Admin Assistant ツールを macOS コンピュータにダウンロードしてインストールします。
- [画像] タブに入力します。
設定 説明 モバイル画像 モバイル デバイスの AirWatch Catalog に表示するアプリケーション画像をアップロードまたはドラッグします。 タブレットの画像 タブレットの AirWatch Catalog に表示するアプリケーション画像をアップロードまたはドラッグします。 アイコン アプリケーションのアイコンとして AirWatch Catalog に表示するアプリケーション画像をアップロードまたはドラッグします。 - アプリケーションのインストール、アンインストール、および検証を実行するための [スクリプト] 設定を構成します。インストール前スクリプトとインストール後スクリプトを指定することで、アプリケーションやソフトウェアを再パックしなくても、追加の構成タスクを実行したり、追加のアイテムをインストールしたりすることができます。スクリプトを貼り付けると Workspace ONE UEM によって形式が変更され、Munki で使用できるようになります。
設定 説明 インストール前スクリプト インストール前に実行するインストール前スクリプトを定義します。 インストール後スクリプト 正常にインストールした後に実行するインストール後スクリプトを定義します。 アンインストール前スクリプト アンインストール前に実行するアンインストール前スクリプトを定義します。 アンインストール方法 アンインストール方法をドロップダウンから選択し、その動作をカスタマイズします。以下のようなオプションがあります。
- [パッケージを削除]
- [コピー済みアイテムを削除]
- [アプリを削除]
- [アンインストール用スクリプト]
アンインストール後スクリプト 正常にアンインストールした後に実行するアンインストール後スクリプトを定義します。 注:インストール前スクリプトが失敗した場合はインストールがキャンセルされます。インストール後スクリプトが失敗した場合はエラーがログに記録されますが、インストールは完了と見なされます。一部のソフトウェアでは、正常なインストールまたはアンインストールの要件を正確に定義する必要があります。Munki では、インストールまたはアンインストール検査用スクリプトを設定することで、ソフトウェアを構成できます。 インストール検査用スクリプト このスクリプトが存在する場合は実行されて、アプリケーションをインストールする必要があるかどうかが判断されます。リターン コード 0 はインストールが必要であることを意味し、その他のリターン コードではインストールがスキップされます。 アンインストール検査用スクリプト このスクリプトが存在する場合は実行されて、アプリケーションをアンインストールする必要があるかどうかが判断されます。リターン コード 0 はアンインストールが必要であることを意味し、その他のリターン コードではアンインストールがスキップされます。 - [展開] タブを構成します。
設定 説明 ブロッキング [ブロッキング アプリケーション] のアクティベーションを行って、管理対象の macOS アプリケーションのクリーン インストールをブロックする可能性があるアプリケーションまたはプロセスを定義します。
保存する前に予期せず終了しないように、インストール前に閉じる必要がある定義済みのアプリケーション。またエンド ユーザーは、定義済みのアプリケーションを終了するように、デバイス上で VMware Workspace ONE Intelligent Hub から通知されます。
ブロッキング動作を上書きしてインストールを続行するには、[ブロッキング アプリケーション] のアクティベーションの解除を行います。インストールをブロックするアプリが開いている場合は、自動的に閉じられます。
閉じる必要があるブロッキング アプリケーションをリストします。アプリは /Applications/ フォルダにある場合、アプリ名で定義でき、パスは自動的に検出されます。たとえば、「Firefox」または「Firefox.app」のようにします。
オプションで、フル パスを使用してプロセスを正確に指定できますが、エンド ユーザーがそのアプリを簡単に終了できない場合は推奨されません。したがって、ユーザー インターフェイスを持たないバックグラウンド アプリやヘルパー アプリはブロックしないでください。
再起動アクション アプリケーションの再起動アクションを選択します。使用可能なアクションは次のとおりです。
- [なし]
- [シャットダウンが必要]
- [再起動が必要]
- [推奨再起動]
- [ログアウトが必要]
コンディション アプリケーションをデバイスにインストールするコンディションを定義します。 必要な状態管理 現在 macOS ソフトウェアをインストールする際に、管理者にはビジネス ニーズに基づいて必要な状態管理の設定のアクティベーションまたはアクティベーションの解除を行うことができます。必要な状態管理は、macOS ソフトウェアのインストール中にアプリケーション管理を強制するために既定で有効になっています。
アクティベーション済みの場合、エンド ユーザーがアプリを削除すると、次回の Hub 同期時にそのアプリケーションが自動的に再インストールされます。
アクティベーション解除済みの場合、エンド ユーザーがアプリを削除すると、Workspace ONE UEM console またはカタログからプッシュされた場合を除き、アプリケーションは自動的に再インストールされません。
- [利用規約] タブを構成します。
- 利用規約には、アプリケーションの使用上の注意事項が明記されています。アプリケーションがデバイスにプッシュされると、ユーザーに利用規約が表示されます。アプリケーションを使用するためには規約に同意する必要があります。同意しない場合、ユーザーは該当アプリにはアクセスできません。
- [保存して割り当て] を選択します。
macOS ソフトウェア配布スクリプトを使用して追加の構成を行う
Console の [アプリケーションを追加] または [アプリケーションを編集] 画面にある [スクリプト] セクションで、macOS のソフトウェア配布スクリプトを使用して、追加の構成やタスクの検証を実行します。
スクリプトを挿入することで、次の操作を実行できます。
- インストール前スクリプトを使用することでインストーラの再パックを回避する。
- 追加の構成をスクリプトで処理することでインストール後のユーザー プロンプトを回避する。
- 検証を実行する。
- アンインストールをカスタマイズする。
次の表に、各スクリプト タイプの終了コードの動作を示します。
| スクリプト タイプ | 終了コード 0 の動作 | その他の終了コードの動作 |
| インストール前 | インストールを続行する | インストールをスキップする |
| インストール後 | 正常にインストール済み | 警告ありで正常にインストール済み |
| アンインストール前 | アンインストールを続行する | アンインストールをスキップする |
| アンインストール後 | 正常にアンインストール済み | 警告ありで正常にアンインストール済み |
| インストール検査用スクリプト | インストールが必要 | インストールをスキップする |
| アンインストール検査用スクリプト | アンインストールが必要 | アンインストールをスキップする |
macOS ソフトウェア配布コンディション
macOS ソフトウェア配布コンディションは、インストールの適用性を判断するために統合オープンソース Munki ライブラリによって提供される、属性のセットです。コンディションはアプリケーションごとのレベルで定義され、ソフトウェアがダウンロードおよびインストールされる前に評価されます。
Munki では、いくつかの組み込みのコンディションがサポートされています。
コンディションは次の形式で記述されます。
machine_type == "laptop" AND os_vers BEGINSWITH "10.7"
条件付き比較属性
| 属性 | タイプ | 説明 | 比較の例 |
| hostname | String | Hostname | hostname=="Lobby imac" |
| arch | String | プロセッサ アーキテクチャ。例:'powerpc'、'i386'、'x86_64' | arch=="x86_64" |
| os_vers | String | OS のフル バージョン。例:"10.7.2" | os_vers BEGINSWITH "10.7" |
| os_vers_major | 整数 | メジャー OS バージョン。例:'10' | os_vers_major == 10 |
| os_vers_minor | 整数 | マイナー OS バージョン。例:'7' | os_vers_minor == 7 |
| os_vers_patch | 整数 | ポイント リリース バージョン。例:'2' | os_vers_patch >=2 |
| machine_model | String | 'MacMini1,1'、'iMac4,1'、'MacBookPro8,2' | machine_model == "iMac4,1" |
| machine_type | String | 'laptop' または 'desktop' | machine_type == "laptop" |
| ipv4_address | 文字列の配列 | すべてのインターフェイスの現在の IPv4 アドレスが含まれています。 | ANY ipv4_address CONTAINS '192.168.161.' |
| munki_version | String | インストールされている Munki ツールのフル バージョン | munki_version LIKE '*0.8.3*' |
| serial_number | String | マシンのシリアル番号 | serial_number =="W9999999U2P" |
| date | UTC 日付文字列 | 日時。文字列を NSDate オブジェクトにキャストするには特殊な構文が必要です。 | date>CAST("2013-01-02T00:00:00Z", "NSDATE") |