Workspace ONE UEM のソフトウェア配布では、Windows アプリケーションを配布し、アプリケーション ライフサイクルに準拠することができます。組織ではソフトウェア配布を使用して、アプリケーションの展開、インストール状態の追跡、インストールの問題のデバッグとトラブルシューティング、アプリケーションのメンテナンスを容易に行うことができます。Win32 アプリケーションは、メイン ファイルまたは依存関係ファイルとしてアップロードできます。EXE ファイル、MSI ファイル、ZIP ファイルに対して同じプロセスを使用できます。ZIP ファイルを使用する場合は、4 GB 以上のアプリケーション パッケージを 7-Zip を使用して圧縮できます。Workspace ONE UEM では、ネイティブ Windows zip 圧縮プログラムを使用して圧縮された、4 GB 以上のアプリケーション パッケージを含む ZIP パッケージは解凍されません。ソフトウェア配布エンジン (SFD) では、PowerShell スクリプト ファイルを展開するために、ZIP ファイル内の MSI ファイルまたは EXE ファイルを必要とします。
ソフトウェア配布用に Win32 ファイルをアップロードするには、次の手順を実行します。
手順
- [リソース] > [アプリ] > [ネイティブ] > [社内]の順に進み、 [追加] > [アプリケーション ファイル]を選択します。
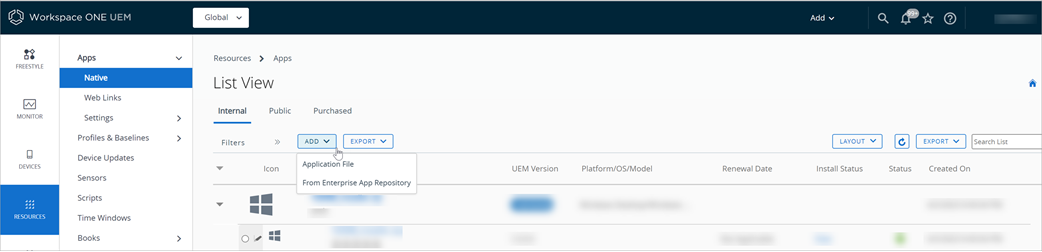
- [アップロード] を選択します。
- [ローカル ファイル] を選択し、[ファイルの選択] を選択します。システム上のアプリケーション ファイルを参照します。
- [これは依存関係ファイルですか] に対する答えを選択します。
依存関係ファイルにタグを付けて Win32 アプリに関連付けるには、[はい] を選択します。依存関係ファイルの例としては、ライブラリやフレームワークが挙げられます。
[続行] を選択し、ライフサイクル内の次のフェーズに進みます。
- [詳細] タブのフィールド値を指定します。
Workspace ONE UEM では、EXE または ZIP ファイルからデータを解析できません。EXE ファイルと ZIP ファイルに関する情報をこのタブで指定します。AirWatch システムでは、MSI ファイルに関する次の情報が解析されます。
[詳細] の設定
[詳細] の説明
名前
アプリの名前を入力します。
管理元
このアプリが属する、貴社の Workspace ONE UEM 組織グループ階層内の組織グループを表示します。
アプリ ID
アプリを表す一意の文字列です。このオプションは事前に入力されており、アプリで作成されています。
Workspace ONE UEM は、アプリのホワイトリストやブラックリストのようなシステムでのアプリ識別に、この文字列を使用します。
実際のファイル バージョン
Workspace ONE UEM console 2005 以降を使用している場合は、アプリケーションの実際のファイル バージョンを入力できます。
2005 より前のバージョンの Workspace ONE UEM console を使用している場合、バージョン番号には、アプリケーション開発者によって設定されたアプリケーションのコーディング バージョンが表示されます。アプリケーション バージョンを追加すると、追加される新しいバージョンのバージョン フィールドは読み取り専用として表示されます。
ビルド バージョン
アプリの代替 「ファイル バージョン」 を表示します。
この項目は、コーディングされたすべてのアプリのバージョン番号を Workspace ONE UEM が確実に記録するためのものです。アプリによっては、開発者がバージョン番号をコーディングできる場所が 2 箇所あるためです。
バージョン
Workspace ONE UEMconsole 2005 以降を使用している場合は、アプリケーションの実際のファイル バージョンを入力できます。
注:Workspace ONE UEM カタログ内の既存のアプリケーションに、展開するバージョンと整合性のあるバージョン情報が表示されるようにするには、カタログに新しいアプリケーションを作成し、適切な実際のバージョン情報を入力してから、既存のアプリケーションを回収することを選択する必要があります。
アプリケーション バージョンは、最初に zip または exe ファイルをアップロードしたときにのみ編集できます。保存したアプリケーション バージョンは、新しいアプリケーション バージョンを追加しない限り編集できません。
2005 より前のバージョンの Workspace ONE UEM console を使用している場合、バージョン番号には、Workspace ONE UEM console によって設定されたアプリケーションの内部バージョンが表示されます。
サポートされているプロセッサ アーキテクチャ
該当する Windows アプリケーションのビットアーキテクチャ値を選択します。
β版
開発中でテストが完了していないアプリを β版としてタグ付けします。
通知を有効にする
これを有効にすると、カタログ内の既存のアプリの新しいバージョンが使用可能になったときに通知を取得できます。
変更ログ
このテキスト ボックスには他の管理者向けにアプリに関するコメントやメモを入力します。
カテゴリ
アプリケーションの用途がユーザーに分かりやすいように、テキストボックスにカテゴリタイプを入力します。
カスタム アプリ カテゴリを構成することも、そのアプリの事前コーディングされたカテゴリをそのまま使用することもできます。
OS の最小要件
このアプリを搭載させたい最も古い OS を選択します。
対応モデル
このアプリを搭載させたいすべてのモデルを選択します。
既定スキーム
サポートするアプリの URL スキームを表示します。アプリはスキームでパッケージされており、Workspace ONE UEM はスキームを解析し、その値をこのフィールドに表示します。
既定スキームは、貴社の内部アプリに次のようなオプションを含む多数の統合機能を提供します。
スキームを使用して他のプラットフォームや Web アプリと統合する。
スキームを使用して他のアプリからメッセージを受信し特定の要求を実行する。
スキームを使用して AirWatch Container で Apple iOS アプリケーションを起動する。
説明
アプリの用途を説明します。
説明に 「'<' + 文字列」 を使用しないでください。無効な HTML コンテンツのエラーが発生することがあります。
キーワード
アプリの機能や用途を説明する語句を入力します。このエントリはタグのようなもので、貴社組織特有のものです。
URL
アプリをダウンロードしたり情報を取得する URL を入力します。
サポート メール アドレス
アプリに関する提案やトラブルに関する問い合わせを受ける Eメール アドレスを入力します。
サポート電話番号
アプリに関する提案やトラブルに関する問い合わせを受ける電話番号を入力します。
内部 ID
識別 ID がある場合に入力します。これは企業によるアプリ管理やカタログ作成に使用する ID です。
Copyright
アプリを公開した日付を入力します。
- 依存関係、変換、パッチ、アンインストール プロセスをアップロードして、[ファイル] タブのオプションを指定します。
ファイル
説明
構成
[アプリの依存関係]
MSI、EXE、ZIP
この環境とデバイスでは、Win32 アプリを実行するにはこれらのアプリが必要です。
[依存関係にあるアプリを選択してください] オプションで依存関係ファイルを選択します。
システムが指定された順序で依存関係を適用するように設定します。上から下の順序で適用されます。
[アプリ変換]
MST ファイル タイプ
これらのファイルはアプリのインストールを制御し、プロセスの最中にコンポーネント、構成、およびプロセスを追加または実行防止することができます。
[追加] を選択し、ネットワーク上の MST ファイルを参照します。
[アプリ パッチ]
MSP ファイル タイプ
これらのファイルは、修正、更新または新機能のいずれかの変更をアプリに加えます。追加パッチと累積パッチの 2 種類があります。
[追加] – アプリの最新バージョンまたは最新の追加パッチより後に開発された変更のみが含まれます。
[累積] – アプリの最新バージョンまたは最新パッチ以降のすべての変更を含む、アプリ全体が含まれます。
[追加] を選択します。
パッチが累積と追加のどちらであるかを指定します。
[ファイル] を選択し、ネットワーク上の MSP ファイルを参照します。
[アプリ アンインストール プロセス]
これらのスクリプトは、特定の状況でアプリをアンインストールするようにシステムに指示するためのものです。
MSI ファイルでは、カスタマイズされたスクリプトをオプションで使用できます。
- [カスタム スクリプトを使用] オプションを選択します。
- [カスタム スクリプト タイプ] では、システムにスクリプトをアップロードするか入力するかを選択します。
-
ネットワーク上のスクリプト ファイルを参照するには、[アップロード] を選択します。
カスタム スクリプトを入力するには、[入力] を選択します。
- [展開オプション] > [インストールするタイミング] の設定を指定します。
このタブは、特定の条件でアプリをインストールするようにシステムに指示するためのものです。MSI ファイルについては、システムが情報を解析できます。一方、EXE ファイルと ZIP ファイルについては、この情報をユーザーが入力する必要があります。
- [データの偶発的事象] > [追加] を選択し、選択した条件タイプに基づいてオプションを指定します。
指示シナリオおよび完了シナリオに対する偶発的事象を設定します。
指示 – 偶発的事象によってデバイスが特定の条件を満たすときにアプリをインストールするようにシステムに指示します。
完了 – 偶発的事象によってインストールが完了したタイミングを判別します。
設定 - アプリ
説明 - アプリ
条件タイプ
アプリがあります
アプリがありません
指示 – 特定のアプリがデバイスに存在するとき、または存在しないときに、アプリをインストールするようにシステムを構成します。
完了 – 特定のアプリケーションがデバイスに存在するとき、または存在しないときに、インストールの完了を判別するようにシステムを構成します。
Workspace ONE UEM はアプリの存在をチェックしますが、アプリをデバイスに展開することはしません。
アプリケーション識別子
補助アプリが存在するかどうかをシステムが判断できるように、アプリ識別子を入力します。
この値は、アプリのプロダクト コードとも呼ばれます。
バージョン
特定のバージョンを入力します。
比較演算子を使用して、アプリの特定のバージョンを対象にするか、アプリのバージョンの範囲を対象にします。
設定 - ファイル
説明 - ファイル
条件タイプ
ファイルがあります
ファイルがありません
指示 – 特定のファイルがデバイスに存在するとき、または存在しないときに、アプリをインストールするようにシステムを構成します。
完了 – 特定のファイルがデバイスに存在するとき、または存在しないときに、インストールの完了を判別するようにシステムを構成します。
パス
システムが特定のファイルを検索するデバイス上のパスを入力し、ファイル名を含めます。
バージョン
特定のバージョンを入力します。
比較演算子を使用して、ファイルの特定のバージョンを対象にするか、ファイルのバージョンの範囲を対象にします。
変更日
ファイルが最後に変更された日付を入力します。
設定 - レジストリ
説明 - レジストリ
条件タイプ
レジストリがあります
レジストリがありません
指示 - 特定のレジストリ値がデバイスに存在するとき、または存在しないときに、アプリをインストールするようにシステムを構成します。
完了 - 特定のレジストリ値がデバイスに存在するとき、または存在しないときに、インストールの完了を判別するようにシステムを構成します。
パス
システムがキーと値を検索できるデバイス上のパスを入力します。HKLM\ または HKCU\ で始まるパス全体を入力します。
レジストリ値を構成
[値の名前] - キーの名前を入力します。このコンテナ オブジェクトには値が格納され、デバイスのファイル構造に表示されます。
[値のタイプ] - レジストリ値に対応するタイプを選択します。
-
[値のデータ] - キーの値を入力します。注: データ値を正しく解析するには、DWORD/QWORD 値タイプを定義する際に小数を使用します。16 進法はサポートされていません。使用すると、データ解析が正しく行われません。
比較演算子を使用して、日付と時刻でレジストリ値を対象にすることができます。ただし、ISO 規格の日付と時刻を使用する必要があります。ISO 8601規格に関する情報にアクセスするには、日付と時刻の表示形式より、W3C(W3 コンソーシアム)の Web サイトをご覧ください。これは、2020 年 12 月 31 日午前 10 時(東部標準時間)以前の時点における既存のレジストリを対象にしている例になります。
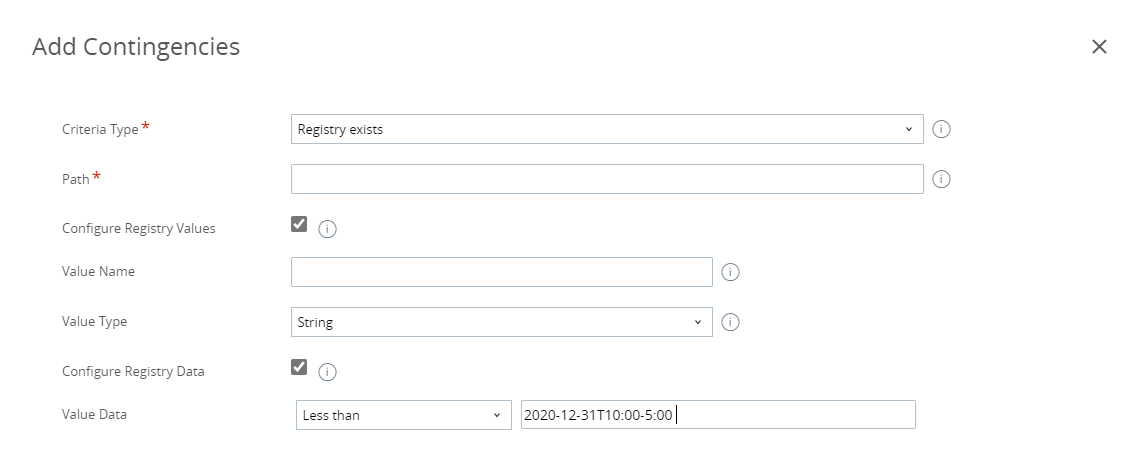
- システムがアプリをインストールするのにデバイスに必要な空きディスク領域を [必要なディスク領域] に設定します。
- システムがアプリをインストールするのにデバイスに必要なバッテリ残量を [必要なデバイス電源] に設定します。
- システムがアプリをインストールするのにデバイスに必要なランダム アクセス メモリを [必要な RAM] に設定します。
- [データの偶発的事象] > [追加] を選択し、選択した条件タイプに基づいてオプションを指定します。
- [展開オプション] > [インストール方法] の設定を指定します。
デバイスでのインストール動作を定義します。Workspace ONE UEM コンソールで Win32 アプリケーションを構成するときに、[[展開]] タブの [[インストール コンテキスト]] と [[管理者特権]] の設定で選択できるさまざまな組み合わせがあります。インストール プロセスは、設定に基づいて異なる場合があります。
設定
説明
インストール コンテキスト
システムがインストールをどのように適用するかを選択します。
デバイス – デバイスとそのデバイスのすべてのユーザーに対してインストールを定義します。
ユーザー – 特定のユーザー アカウント (加入済み) に対してインストールを定義します。
インストール コマンド
アプリのインストールを制御するコマンドを入力します。
[MSI] – システムがインストール コマンドを自動的に入力します。コマンドにはパッチと変換が含まれます。
パッチ – デバイスでのパッチのインストール順序を更新するには、インストール コマンド内で列挙されている順序を更新します。
変換 – システムが変換を適用する順序は、ユーザーがアプリを割り当てるときに設定されます。割り当てプロセスで変換を関連付けるまでは、変換のプレースホルダー名が表示されます。
[EXE および ZIP] – インストール コマンドを入力し、パッチ名とその適用順序をコマンドに指定します。Win32 アプリのインストールをトリガするインストール コマンドも入力する必要があります。
パッチと変換を EXE ファイルまたは ZIP ファイルにパッケージ化せずに個別に追加する場合は、パッチ ファイル名および変換参照のテキスト ボックスをインストール コマンドに追加してください。
管理者特権
インストール ウィンドウをユーザーに表示するかどうかを選択します。
デバイスを再起動
Win32 アプリケーションの [デバイスを再起動] オプション値では、デバイスの再起動を x 日延期するとユーザーが指定できます。この場合、上限は 7 日です。管理者はこの値を使用して、アプリケーション管理のライフサイクルをより適切に制御できます。管理者は、アプリケーションの強制再起動を選択することや、ユーザーの関与を求めるアプリケーションの再起動を設定することができます。さらに管理者が定めた必須アプリケーションをインストールする際には、ユーザー フレンドリな操作体験を提供できます。
[デバイスを再起動] はデフォルトで [ユーザーによる再起動] に設定されています。したがって、アプリケーションごとに [Restart Deadline] を構成できます。[Restart Deadline] を設定するには、期限の日付を入力します。また再起動しないと選択する場合や、再起動の強制を選択する場合は、[再起動しない] あるいは [再起動を強制する] オプションを選択できます。
注:- 再起動の期限は、7 日が上限です。
- [デバイスを再起動] オプションは、アプリケーションの割り当てを作成するときに、[割り当て] ページの [配布] タブで構成することもできます。これを有効にすると、[割り当て] 画面の [再起動処理のオーバーライド] 設定に再起動オプションが表示されます。割り当てレベルで構成された再起動オプションは、アプリケーション レベルで構成したオプションよりも優先されます。
リトライ回数
インストールの試みが失敗した後に、アプリのインストールを試みる回数を入力します。
再試行間隔
インストールの試みが失敗した後に、アプリのインストール試行を待機する時間を、分単位で入力します。
インストール タイムアウト
インストール プロセスが成功しない状態で実行を許可する最大時間を、分単位で入力します。
インストーラ リブート終了コード
リブート動作を判別するためにインストーラが出力するコードを入力します。
[デバイスを再起動] で指定した値を確認してください。[再起動しない] を選択したうえでリブート終了コードを入力した場合、成功の判別のために 「デバイスを再起動」 設定で再起動が要求されていない場合でも、リブートが完了した後にインストールが成功したとシステムにより判断されます。
インストーラ成功終了コード
インストールの成功を判別するためにインストーラが出力するコードを入力します。
- [展開オプション] > [インストールの完了を呼び出すタイミング] の設定を指定します。
Workspace ONE UEM を、Win32 アプリのインストールの成功を判別するように構成します。この情報は EXE ファイルと ZIPファイルの場合に必要です。
- インストール プロセスの完了を認識するために特定の条件を使用するように [追加条件を使用する] でシステムを構成します。
- インストールの完了を判別するため、またはカスタム スクリプトを使用するために、[アプリケーションの特定方法] で特定の条件を追加します。
設定 - 条件の定義 - アプリ
説明 - 条件の定義 - アプリ
条件タイプ
アプリがあります
アプリがありません
指示 – 特定のアプリがデバイスに存在するとき、または存在しないときに、アプリをインストールするようにシステムを構成します。
完了 – 特定のアプリケーションがデバイスに存在するとき、または存在しないときに、インストールの完了を判別するようにシステムを構成します。
Workspace ONE UEM はアプリの存在をチェックしますが、アプリをデバイスに展開することはしません。
アプリケーション識別子
補助アプリが存在するかどうかをシステムが判断できるように、アプリ識別子を入力します。
この値は、アプリのプロダクト コードとも呼ばれます。
バージョン
特定のバージョンを入力します。
比較演算子を使用して、アプリの特定のバージョンを対象にするか、アプリのバージョンの範囲を対象にします。
設定 - 条件の定義 - ファイル
説明 - 条件の定義 - ファイル
条件タイプ
ファイルがあります
ファイルがありません
指示 – 特定のファイルがデバイスに存在するとき、または存在しないときに、アプリをインストールするようにシステムを構成します。
完了 – 特定のファイルがデバイスに存在するとき、または存在しないときに、インストールの完了を判別するようにシステムを構成します。
パス
システムが特定のファイルを検索するデバイス上のパスを入力し、ファイル名を含めます。
バージョン
特定のバージョンを入力します。
比較演算子を使用して、ファイルの特定のバージョンを対象にするか、ファイルのバージョンの範囲を対象にします。
変更日
ファイルが最後に変更された日付を入力します。
設定 - 条件の定義 - レジストリ
説明 - 条件の定義 - レジストリ
条件タイプ
レジストリがあります
レジストリがありません
指示 - 特定のレジストリ値がデバイスに存在するとき、または存在しないときに、アプリをインストールするようにシステムを構成します。
完了 - 特定のレジストリ値がデバイスに存在するとき、または存在しないときに、インストールの完了を判別するようにシステムを構成します。
パス
システムがキーと値を検索できるデバイス上のパスを入力します。HKLM\ または HKCU\ で始まるパス全体を入力します。
レジストリ値を構成
[値の名前] - キーの名前を入力します。このコンテナ オブジェクトには値が格納され、デバイスのファイル構造に表示されます。
[値のタイプ] - レジストリ値に対応するタイプを選択します。
[値のデータ] - キーの値を入力します。
注: データ値を正しく解析するには、DWORD/QWORD 値タイプを定義する際に小数を使用します。16 進法はサポートされていません。使用すると、データ解析が正しく行われません。比較演算子を使用して、日付と時刻でレジストリ値を対象にすることができます。ただし、ISO 規格の日付と時刻を使用する必要があります。ISO 8601規格に関する情報にアクセスするには、日付と時刻の表示形式より、W3C(W3 コンソーシアム)の Web サイトをご覧ください。これは、2020 年 12 月 31 日午前 10 時(東部標準時間)以前の時点における既存のレジストリを対象にしている例になります。
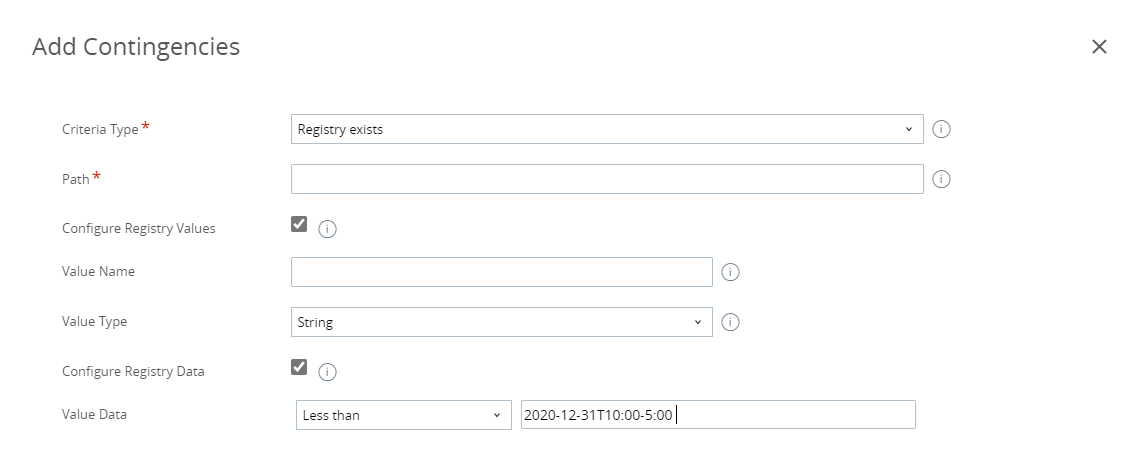
設定 - カスタム スクリプトの使用
説明 - カスタム スクリプトの使用
スクリプト タイプ
スクリプトのタイプを選択します。
スクリプトを実行するコマンド
スクリプト「カスタム スクリプト タイプ」をトリガーする値を入力します。
たとえば、powershell -executionpolicy bypass -file script.ps1 のようにしてスクリプトを実行できます。
カスタムスクリプトファイル
[アップロード] を選択し、ネットワーク上のカスタム スクリプト ファイルを参照します。
成功終了コード
スクリプトが出力する、インストールの成功を示すコードを入力します。
注:アプリケーションが展開された後に、 [インストールの完了を呼び出すタイミング] 条件を編集する必要がある場合は、このセクションの [編集] ボタンを選択します。管理者の暗証番号を入力して、アクションを完了します。条件を無効な値に変更すると、そのアプリは、アプリを展開しているすべてのシステムから削除されます。[インストールの完了を呼び出すタイミング] 条件を編集するときは注意してください。
- [保存して割り当て] を選択し、「柔軟な展開」 オプションを構成します。
次のタスク
[詳細表示] の統計を使用する、またはインストール状態コードを確認することで、ソフトウェア配布により展開された Win32 アプリを監視することができます。詳細表示で理由を表示して、インストールの進行状況を追跡します。この理由コードは、インストールの状態を識別するのに役立ちます。インストールに問題がある場合、アプリの展開を簡単に追跡してトラブルシューティングを行うことができます。
デバイスから Win3 アプリケーションを削除することができます。Workspace ONE UEM では、Win32 アプリケーションをデバイスから削除する方法が複数用意されています。アプリケーション、デバイス、組織グループ、割り当てグループ、またはユーザーの中から削除するものを選択します。いくつかの管理者機能は複数のアセットに影響を与えます。変更を加える前に影響を理解しておくことが重要です。
表 1. Win32 アプリケーションの削除方法 削除方法
説明
詳細表示
アプリの詳細表示で [アプリケーションを削除] 機能を選択します。
この操作では、Win32 アプリに割り当てられたスマート グループのデバイスから当該アプリが削除されます。
デバイス
コンソールから該当するデバイスを削除します。
組織グループ
組織グループを削除します。
この操作は、組織グループのすべてのアセットとデバイスに影響を与えます。
割り当てグループ
Win32 アプリに割り当てられたスマート グループまたはユーザー グループを削除します。
この操作は、グループ内のすべてのデバイスに影響を与えます。
ユーザー
該当するユーザー アカウントを AirWatch コンソールから削除します。