Workspace ONE UEM コンソールで Win32 アプリケーションをアップロードした後、1 つまたは複数の割り当てを使用して、Windows デスクトップ デバイスにアプリケーションを割り当てることができます。
特定の時間に展開を構成し、アプリをデバイスに自動的にインストールするかオンデマンドでインストールするかを決定することもできます。複数の割り当てを追加する場合は、最も重要な割り当てを割り当てリストの一番上に配置するか、最も重要ではない割り当てをリストの一番下に移動して、割り当ての重要度に優先順位を付けます。特定のグループを割り当ての受信から除外することもできます。
手順
- [リソース] > [アプリ] > [ネイティブ] > [社内] または [パブリック] の順に進みます。
- アプリケーションをアップロードし、[保存して割り当て] を選択するか、アプリケーションを選択して、アクション メニューから[ 割り当て] を選択します。
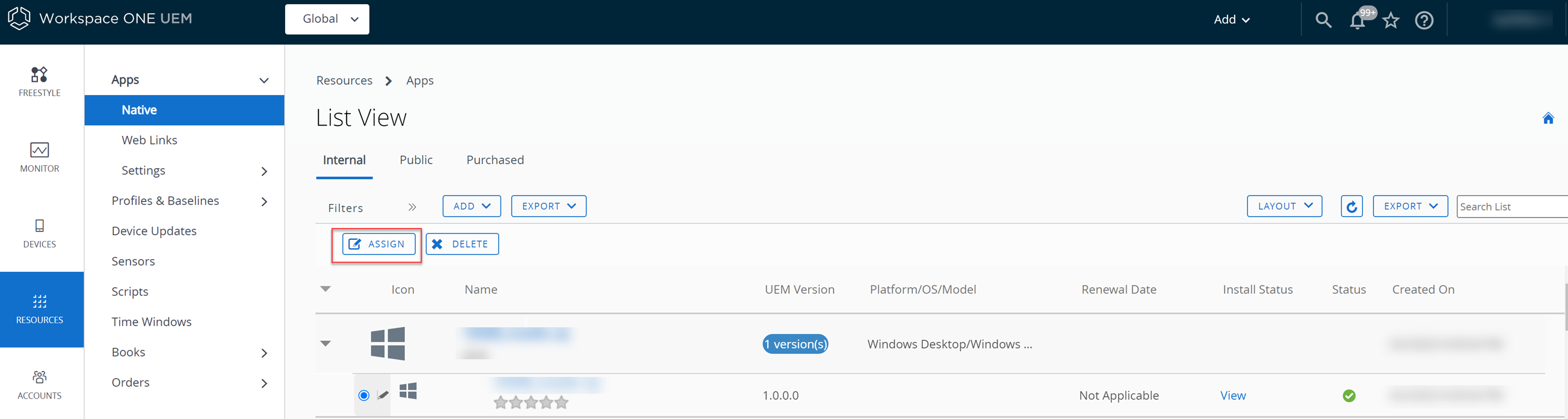
- [割り当て] タブで [割り当てを追加] を選択し設定を構成します。
- [配布] タブで、次の情報を入力します。
設定 説明 名前 割り当て名を入力します。 説明 割り当てを説明する詳細を入力します。 割り当てグループ スマート グループ名を入力して、割り当てを受け取るデバイスのグループを選択します。 展開の開始 この設定は、内部アプリケーションでのみ使用できます。展開を開始する日時を設定します。 アプリ配信方法 アプリからエンド ユーザーデバイスへの配信方法を選択します。 - 自動 - 加入時に、デバイス上のカタログまたはその他の展開 Hub にコンテンツを展開します。デバイス加入処理が完了した後、デバイス ユーザーは、デバイス上のコンテンツをインストールするよう促されます。
- オンデマンド - コンテンツをカタログまたはその他の展開エージェントに展開し、デバイス ユーザーがコンテンツをインストールするかどうか、およびインストールするタイミングを決定できるようにします。このオプションは、組織にとって重要ではないコンテンツに最適な選択肢です
通知を非表示 自動展開されたアプリケーションのインストール通知とアンインストール通知を表示しないようにするには、この設定を切り替えます。 アプリを自動的に更新する この設定は、 オンデマンド 展開方法を選択し、デフォルトで有効になっている場合にのみ使用できます。 アプリがすでにインストールされているデバイスに、UEM Console からアプリの新しいバージョンを展開するには、この設定を有効のままにします。これは、アプリをインストールしていないデバイスには適用されません。
ユーザーにインストールの延期を許可 設定を切り替えて、ユーザーがアプリのインストールを延期できるようにします。 UEM 通知またはカスタム通知を使用 インストールの延期に使用する通知を選択します。 - UEM
UEM 通知を使用すると、エンド ユーザーがアプリのインストールを延期できる期間を定義したり、延期メッセージを設定したりできます。
- [アプリケーションが自動的にインストールされるまでの日数] - フィールドにアプリのインストールを延期できる日数を入力します。最大日数は 10 日です。
- [ユーザーがインストールを延期できる回数] - ユーザーがアプリのインストールを延期することを選択できる回数を入力します。最大値は 10 です。
- [延期メッセージ] - [デフォルト] または[カスタム] 延期メッセージを設定します。
- カスタム
カスタム通知を使用すると、UEM から Power Shell App Deployment Kit (PSADT) にラッピングされたアプリケーションを展開し、PSADT が提供するすべての機能(アプリケーションの延期を含む)を利用できます。
- [インストーラの延期期間] - 延期期間を選択します。
- [インストーラの延期終了コード] - アプリのインストールが延期されたことを示すコードを入力します。
アプリケーション変換の選択 このオプションは、アプリに変換ファイルが関連付けられている場合に表示されます。 [配布] セクションで選択したデバイスで使用する変換ファイルを選択します。アプリのインストール後に変換ファイルの選択が変更された場合、その更新内容はデバイスに適用されません。アプリがインストールされていない新しく追加されたデバイスのみが、更新された変換を受信します。
App Catalog に表示 設定を切り替えて、カタログに内部アプリケーションまたはパブリック アプリケーションを表示します。 注: 表示または非表示 オプションは、Workspace ONE カタログにのみ適用され、レガシー VMware AirWatch Catalogには適用されません。この機能を使用して、ユーザーがアクセスできないようにするアプリケーション カタログ内のアプリケーションを非表示にします。再起動処理のオーバーライド win32 アプリケーションのアップロード時に構成したデバイス再起動設定をオーバーライドするには、この設定を有効にします。
再起動処理のオーバーライド を有効にすると、[デバイスの再起動] オプションが表示されます。[デバイスの再起動] オプションと、アプリ割り当てレベルで構成された [再起動のオーバーライド] 設定の組み合わせが、アプリ構成レベルで有効になっている再起動オプションよりも優先されます。無効にすると、アプリ構成レベルで定義された再起動アクションが実行されます。
デバイスを再起動 アプリケーションの正常なインストールを完了するためにデバイスの再起動が必要かどうかを指定します。 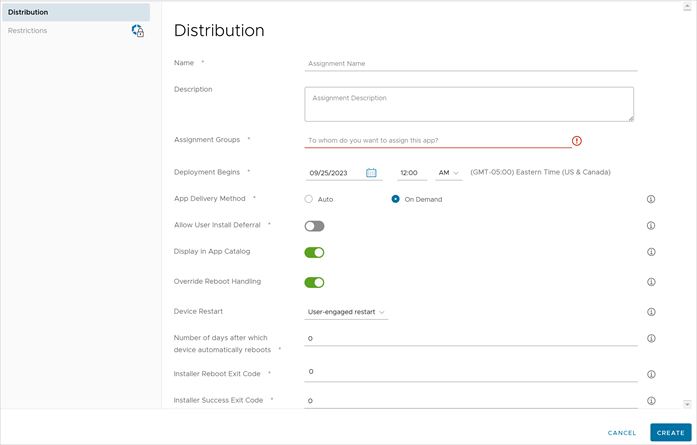
デバイスを再起動しない、またはデバイスを強制的に再起動する場合は、デバイスの再起動オプションの [再起動しない] または [強制的に再起動] を使用します。
[ユーザーによる再起動] を選択した場合は、デバイスが自動的に再起動するまでの日数を指定できます。
インストーラ リブート終了コード デバイスを再起動したら、アプリケーションのインストールが正常に完了した後にインストーラが返す必要があるコードを入力します。 インストーラ成功終了コード 正常な操作のためにインストーラが返す必要があるコードを入力します。 - [制限] タブで、次の情報を入力します。
設定 説明 ユーザーがインストールしたアプリを MDM 管理対象にする Windows デスクトップにユーザーが以前インストールしたアプリケーションを管理することを想定します。MDM 管理はアプリケーションの配信方法に関係なく自動的に実行され、個人用アプリケーションを収集するにはプライバシー設定が必要です。
この機能を有効にして、デバイスにインストールされているアプリケーション バージョンをユーザーが削除する必要がないようにします。Workspace ONE UEMは、アプリケーション カタログ バージョンをデバイスにインストールしなくてもアプリケーションを管理します
必要な状態管理 このオプションは、次の場合にのみ表示されます。- ユーザーがインストールしたアプリを MDM 管理対象にする 設定を有効にします。
- 自動アプリがスクリプト検出を使用しない場合は、アプリの配信方法を 自動 に設定します。
この設定を有効にすると、アプリのアンインストールステータスが検出されたときにアプリが自動的に再インストールされます。
- [配布] タブで、次の情報を入力します。
- [[作成]] を選択します。
- [割り当て] を選択して、アプリケーションに新しいアプリの割り当てを追加します。
- 展開のスケジュールと優先度を編集して、アプリケーションに適した柔軟な展開設定を構成します。このウィンドウに表示されるオプションは、プラットフォームに応じて異なります。
- [除外] タブを選択し、このアプリケーションの受信から除外するスマート グループ、組織グループ、およびユーザー グループを入力します。
- [保存して公開] を選択します。