コンソール モニター
Workspace ONE UEM の Console モニタは、重要な情報に素早くアクセスするための中心的なポータルです。色分けされた棒グラフやドーナツ グラフを表示して、重要な問題を素早く特定し、単一の場所から迅速に対策を採ることができます。
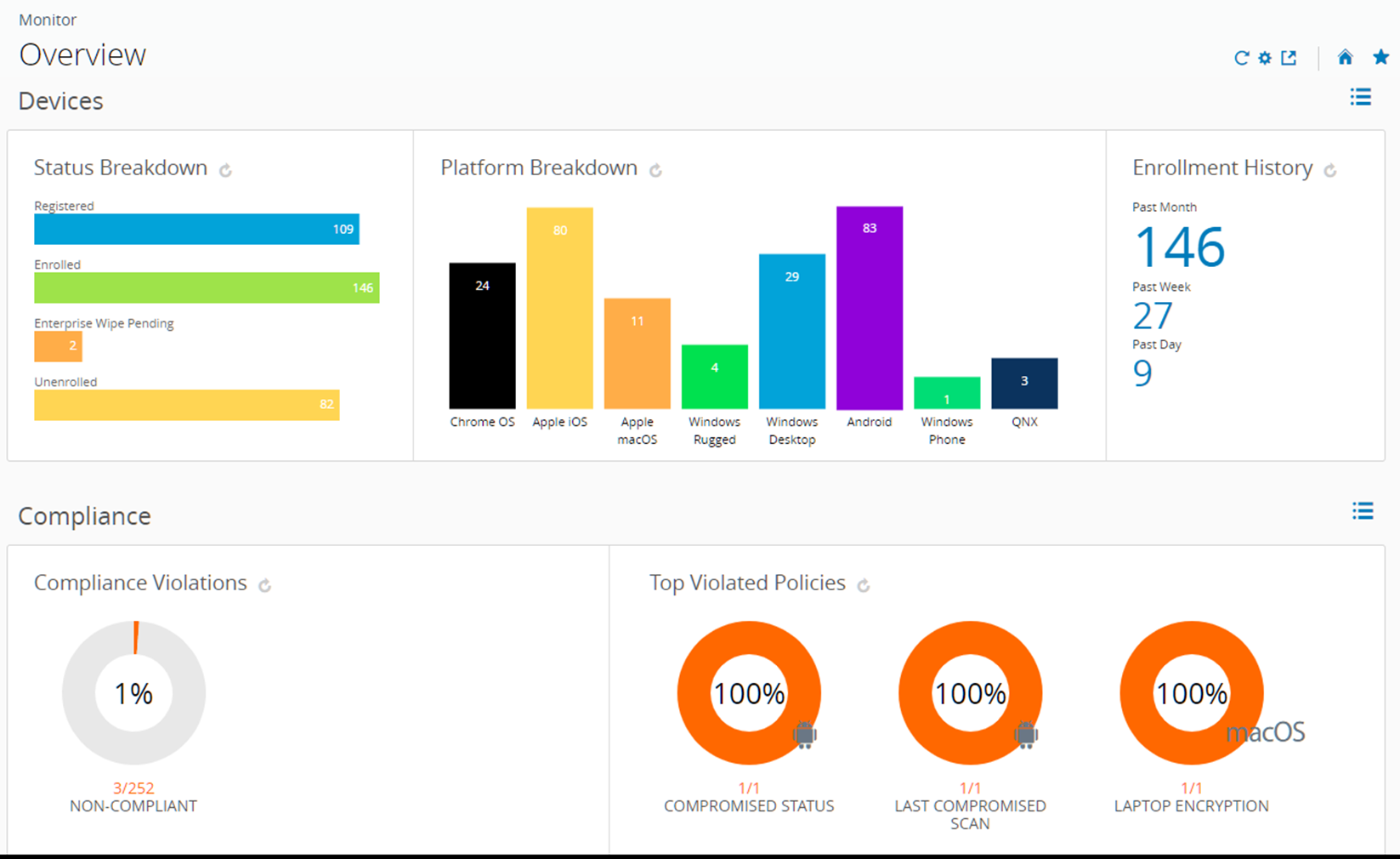
この画面上の任意の棒グラフまたはドーナツ グラフを選択すると、デバイス リスト表示 が表示されます。このリスト表示には、選択したメトリックに関連するすべてのデバイスが表示されます。この画面で各種のアクション (例: それらのデバイスにメッセージを送信する) を実行できます。
たとえば、「ウイルス対策ソフトの状態」 ドーナツ グラフを選択したとします。すぐに デバイス リスト表示 画面が表示されます。この画面には、ウイルス対策ソフトウェアがインストールされていないためポリシー違反状態になっているデバイスが、一覧表示されます。リスト内のデバイスをすべて選択するには、各デバイスの行の左端にあるチェック ボックスをオンにします。[デバイスを追加] ボタンの下にある 「すべて選択」 チェック ボックスを選択することもできます。リストの上にアクション ボタン クラスタがあります。選択したデバイスのユーザーにメッセージを送信するには、送信 を選択します。Eメール、プッシュ通知、および SMS テキスト メッセージを選択できます。
[モニタ] > [概要] ページには、サマリ グラフと詳細表示が提供されます。
- デバイス – 以下のようなデバイスの正確な数を表示します。
- 登録済み、加入済み、企業情報ワイプ保留中、デバイスワイプ保留中、加入解除といった状態別の内訳
- Workspace ONE UEM に加入しているデバイスのプラットフォームの内訳。
- 過去 1 日、1 週間、1 か月間の加入履歴
- 順守 – どのデバイスが順守ポリシーに違反しているのかを確認します。
- デバイスが現在違反している、アプリ/セキュリティ設定/地理位置情報/その他の順守ポリシー
- 設定されたすべてのタイプの順守ポリシーのうち、順守違反が多い順守ポリシー
- 拒否リスト設定アプリと、デバイスにインストールされているすべての拒否リストアプリ(違反件数が多い順にリストアップ)
- ユーザーのためにインストールしたいアプリがまだインストールされていないデバイス
- プロファイル – 期限切れのプロファイルを表示します。
- 最新のプロファイルバージョンと、各プロファイルの旧バージョンがインストールされているデバイス一覧
-
アプリ – どのアプリケーションがデバイスに関連付けられているのかを表示します。
- 最新のアプリケーションバージョンと、各アプリケーションの旧バージョンがインストールされているデバイス一覧
- インストール頻度が高いアプリを、現在インストールされているデバイス数の順に表示
詳細については、「アプリケーション展開の追跡と監視」を参照してください。
-
コンテンツ – 期限切れのコンテンツを持っているデバイスを表示します。
- 最新のコンテンツ バージョンと、期限切れのファイルを数が多い順に表示
- Eメール – 現在 Eメールを受信できないデバイスを表示します。
- 既定設定により Eメールを受信できないデバイス、拒否リストに設定されているデバイス、加入解除したデバイス等を表示
- 証明書 – 有効期限切れが間近に迫っている証明書を表示します。
- 1 か月以内に失効する証明書、1 ~ 3 か月以内に失効する証明書、3 ~ 6 か月以内に失効する証明書、6 ~ 12 か月以内に失効する証明書、有効期限が12 か月以上ある証明書。すでに有効期限の切れた証明書も閲覧することができます。
表示されるデバイス情報は、サブ組織グループのデバイスも含まれるため、選択する組織グループに応じて変化します。組織グループ ドロップダウン メニューを使用し、下位の組織グループに表示を切り替えると、デバイス リストは自動的に該当組織グループのものに更新されます。
リスト表示 アイコン ( ) または グラフ表示 アイコン (
) または グラフ表示 アイコン ( ) をクリックして表示を切り替えます。任意のメトリックを選択し、そのデバイス セットに対する 「デバイス リスト表示」 画面を開きます。この画面で各種のアクション (例: それらのデバイスにメッセージを送信する) を実行できます。
) をクリックして表示を切り替えます。任意のメトリックを選択し、そのデバイス セットに対する 「デバイス リスト表示」 画面を開きます。この画面で各種のアクション (例: それらのデバイスにメッセージを送信する) を実行できます。
[表示項目] アイコン ( ) を選択して、Monitor をカスタマイズします。表示可能セクション(デバイス、順守、プロファイルなど)を示すチェック ボックスをオンまたはオフにし、[保存] を選択して、Monitor の概要をカスタマイズします。
) を選択して、Monitor をカスタマイズします。表示可能セクション(デバイス、順守、プロファイルなど)を示すチェック ボックスをオンまたはオフにし、[保存] を選択して、Monitor の概要をカスタマイズします。
Intelligence
注:Workspace ONE Intelligence にアクセスするには、Cloud Services アカウントが必要です。
Workspace ONE Intelligence のカスタム レポート機能と高度な分析機能により、貴社のデバイス全体に関する詳細な分析情報を提供します。これには、パフォーマンスの問題に関する可視性の強化、非常に効果的な計画ツール、展開時間の短縮が含まれます。
カスタマー タイプの組織グループ内に属していることを確認し、[モニタ] > [Intelligence] の順に進み、[次へ] ボタンを選択して Intelligence の機能を確認し、サービスの利用を選択します。
任意の時点でインテリジェンス カスタム レポートをオプトアウトすることができます。
詳細については、「VMware Workspace ONE Intelligence Products」のガイドを参照してください。
重要: Workspace ONE Intelligence オプトイン設定を変更できる管理者の数を制限すると、データ収集の見落としや同期エラーが防止されます。管理者がオプトイン設定を変更できないようにするには、それらの管理者が使用するロールを編集して、Intelligence への「読み取り専用」アクセスを許可する必要があります。管理者ロールに対して行った変更は、そのロールが割り当てられているすべての管理者に適用されることに注意してください。アクセス権の変更を一部の管理者のみに適用するには、元の管理者ロールをコピーして、Intelligence 権限を「読み取り専用」に更新し、このロール コピーを対象の管理者に割り当てる必要があります。- これらの管理者は、以前と同じアクセス権をすべて利用できますが、Intelligence のオプトイン設定に対しては読み取り専用アクセス権のみが付与されます。
これらの管理者が使用するロールを変更するには、次の手順を実行します。
- [アカウント] > [管理者] > [ロール] の順に進みます。
- 変更するロールの名前を見つけます。
- このロールのコピーを作成する場合は、ロール名の左側にあるチェック ボックスを有効にして、リストの上に表示される [コピー] ボタンを選択します。役割のコピー 画面が表示されます。
- コピーを作成しない場合は、編集アイコン (
 ) を選択します。[ロールの編集] 画面が表示されます。
) を選択します。[ロールの編集] 画面が表示されます。
-
[カテゴリ] パネルで、下にスクロールして [モニター] を選択し、[Intelligence] を選択してから、[読み取り] チェックボックスを選択し、[編集] チェック ボックスの選択を解除します。
![このスクリーンショットは、[ロールのコピー] 画面の Intelligence カテゴリを示しています。これにより、オプトイン設定へのアクセス権限を設定できます。](Images/images-MDM_Copy_Role_Intelligence_Opt-in_Safeguard.png)
-
[保存] を選択します。
これらの管理者が次回ログインするまで、新しいロールの割り当ては適用されません。
管理者パネル ダッシュボード
管理者パネルには、モジュール ライセンス情報の概要と展開済み Workspace ONE ™ UEM コンポーネントが 2 つのセクション (アクティブな製品と展開済みコンポーネント) にまとめられて表示されます。[管理者パネル] には、[モニタ] > [管理者パネル] の順に進んでアクセスします。[管理者パネル] は、カスタマー タイプの組織グループからのみアクセスできます。
注:これらのセクションに表示されるコンテンツは、特定の環境によって大きく異なります。
アクティブな製品 セクションでは、アクティブな製品を識別し、ライセンス モデルやライセンス タイプなどのライセンスの概要情報を表示します。
展開済みコンポーネント セクションにはカスタマー組織グループで有効なすべてのコンポーネントに対応するセクションがあり、接続状態をレポートします。
アプリ モニタおよびプロファイル モニタ
アプリ モニタおよびプロファイル モニタを使用して、エンド ユーザー デバイスへのアプリケーションまたはプロファイルの展開を追跡します。このモニタには、貴社の展開の状態に関する概要情報が示されます。
- [モニタ] > [アプリ モニタおよびプロファイル モニタ] の順に進みます。
- 検索フィールドにアプリまたはプロファイルの名前を入力します。キーボードの Enter キーを押して検索を開始します。
- ドロップダウン メニューからアプリまたはプロファイルを選択し、追加 ボタンを選択します。
アプリまたはプロファイルのデータがカード上に表示されます。一度に追加できるカードは 5 つまでです。
アプリ モニタおよびプロファイル モニタは、展開中のデバイスの現在の展開状態を表示します。状態では、アプリとプロファイルのさまざまなインストール状態を組み合わせて 「完了」、「保留中」、または 「未完了」 を示します。
iOS 向けの業種別テンプレート
業種別テンプレートを使用してさまざまなモバイル アプリケーションとデバイス プロファイルにアクセスできます。これらをデバイスにプッシュすることで、展開プロセスを大幅に短縮することができます。
ヘルスケア、小売業など、該当するテンプレートを選択できます。テンプレートは必要に応じて編集することができます。詳細については、「Apple の業種別テンプレート」を参照してください。
レポートおよび分析
Workspace ONE UEM を使用すると、デバイス、ユーザー、アプリケーションに関する詳細情報にレポート形式でアクセスし、Excel で分析できます。詳細については、「レポートおよび分析」を参照してください。