タイム スケジュール
Workspace ONE UEM のプロファイルでは、デバイスの使用に関する制限や許可を指定するのに対し、タイム スケジュールでは、そのプロファイルをスケジュールに従って実施します。新しいプロファイルまたは既存のプロファイルに、タイム スケジュールを適用できます。未使用のタイム スケジュールを削除することもできます。
以下の 2 段階の手順に従いタイムスケジュールを有効にします。
- タイム スケジュールを定義する
- タイム スケジュールを新しいプロファイルまたは既存のプロファイルに適用する
タイム スケジュールを定義する
- [リソース] > [プロファイルとベースライン] > [設定] > [タイム スケジュール] の順に選択します。
-
スケジュールを追加 ボタンを選択します。スケジュールを追加 画面が表示されます。
![このスクリーンショットは、[リソース]、[プロファイルとベースライン] 設定の [タイム スケジュール リスト表示を示しています。](Images/images-MDM_Define_a_Time_Schedule1.png)
-
曜日 列の下にある スケジュールを追加 ボタンを選択し、次の設定を完了します。
![このスクリーンショットは、プロファイルをインストールして適用するスケジュールを作成できる [スケジュールの追加] 画面を示しています。](Images/images-MDM_Define_a_Time_Schedule2.png)
設定 説明 スケジュール名。 一覧に表示されるタイム スケジュールの名前を入力します。 タイム ゾーン デバイスが管理される組織グループのタイム ゾーンを選択します。 曜日 曜日を選択して、スケジュールされたプロファイルのインストールを適用します。 終日 選択した 曜日 の真夜中にプロファイルがインストールされます。このチェックボックスを選択すると、開始時間 および 終了時間 カラムが削除されます。 開始時刻。 プロファイルをインストールする時刻を選択します。 終了時刻。 プロファイルをアンインストールする時刻を選択します。 アクション X をクリックしてスケジュールを削除します。 -
[保存] を選択します。
タイムスケジュールをプロファイルに適用する
-
[リソース] > [プロファイルとベースライン] > [プロファイル] > [追加] の順に選択し、プラットフォームを選択します。
![このスクリーンショットは、Android で利用可能な [プロファイル作成] 画面の新しい ユーザー インターフェイス バージョンの [展開] セクションを示しています。[展開] セクションでは、以前に作成したタイム スケジュールを選択して適用します。](Images/images-MDM_Apply_a_Time_Schedule_to_a_Profile_DDUI.png)
-
全般 タブにある スケジュールを有効にし、選択した時間帯のみインストール を有効にします。
- 割り当てるスケジュール ボックスに、このプロファイルに割り当てるタイムスケジュールを 1 つ以上入力します。
- 選択した時間枠内のみにデバイスに適用する、パスコード、制限事項や Wi-Fi といったペイロードを構成します。
- 保存して公開 を選択します。
タイム スケジュールを既存のプロファイルに適用する
- [リソース] > [プロファイルとベースライン] > [プロファイル] の順に選択し、編集するプロファイルをリスト内で見つけます。プロファイルを編集するには、鉛筆アイコン (
![この [編集] アイコンは、灰色の鉛筆で表現されています。](Images/images-GUID-AWI-MDM-EDITICON-high.png) ) を選択するか、プロファイル名をクリックします。
) を選択するか、プロファイル名をクリックします。 -
プロファイル画面の [全般] タブで、スケジュールを有効にし、選択した時間帯のみインストール の設定を有効にします。
![このスクリーンショットは、以前に作成したタイム スケジュールを選択して適用する方法を示す [全般] プロファイル パネルを示しています。](Images/images-MDM_Apply_a_Time_Schedule_to_a_Profile.png)
-
表示される 割り当てるスケジュール の設定で、ドロップダウン メニューからすでに保存されているタイム スケジュールを選択します。
- 保存して公開 を選択します。
タイム スケジュールを削除する
- [リソース] > [プロファイルとベースライン] > [設定] > [タイム スケジュール] の順に選択します。
-
削除したいタイム スケジュールの横にあるラジオ ボタンを選択します。
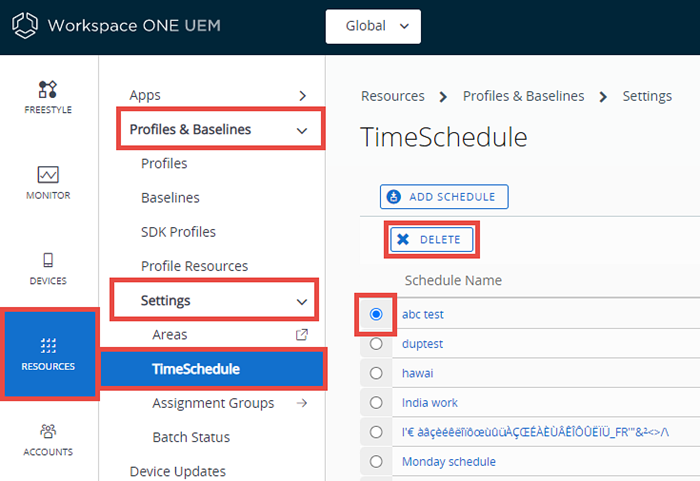
-
削除 ボタンを選択します
親トピック:デバイス プロファイル