[Workspace ONE Intelligent Hub アプリケーション] タブで [クイック アクション] セクションを作成し、オンデマンド Workspace ONE UEM Freestyle Orchestrator ワークフローをこのセクションに追加できます。
。
利用可能なクイック アクションを含む [クイック アクション] セクションが [アプリケーション] ページに設定され、ユーザーはワークフローを簡単に見つけて実行して、問題解決やデジタル ワークスペースの構成を簡単に行うことができます。
Workspace ONE UEM Console の Freestyle Orchestrator 機能を使用して、カスタマイズされたワークフローを作成し、Windowsおよび MacOS デバイスのエンドポイント構成を自動化します。Freestyle では、ワークフローを設計し、対象となるプラットフォームにワークフローを割り当て、ワークフローにアクセスできるスマート グループを選択します。Workspace ONE UEM Console で、[Intelligent Hub に表示] を選択して、ワークフローの公開時に Hub カタログにワークフローを展開します。
カタログ アプリケーション タブでクイック アクションをセクションとして追加し、 クイック アクション として使用可能なワークフローを選択します。[クイック アクション] セクションで使用できるようにすると、ユーザーは使用しているWindowsまたは MacOS デバイスのクイック アクション リンクを簡単に見つけてアクセスできます。
前提条件
- Workspace ONE Intelligent Hub アプリケーション 2404 以降での Windows 10 のプラットフォーム サポート
- Workspace ONE Intelligent Hub アプリケーション 2404 以降での MacOS のプラットフォーム サポート
Freestyle Orchestrator を使用した Workspace ONE Intelligent Hub App Catalog のワークフローの作成の概要
Hub アプリケーション カタログに表示されるワークフローを作成するための Workspace ONE UEM Console の手順の概要を以下に示します。その後、[アプリ] タブの [クイック アクション] セクションに表示する項目を選択できます。ワークフローの作成と管理の詳細な手順については、『Freestyle Orchestrator ガイド』を参照してください。
- [Workspace ONE UEM コンソール] > [Freestyle] > [Freestyle Orchestrator] ページで、ワークフローを作成します。
- [管理パネル]で Windows プラットフォームを選択し、ワークフローを割り当てるスマート グループを選択します。

- [管理パネル] で、[Intelligent Hub に表示] 展開設定を構成します。ワークフローが Workspace ONE UEM コンソールで公開されると、ワークフローは Workspace ONE Intelligent Hub アプリケーション カタログに表示されます。クイック アクション リンクを見つけやすくするには、Hub サービス コンソールで [クイック アクション] セクションを作成し、カタログの [アプリケーション] タブに表示できます。
![[Hub アプリケーション カタログ] ページでのクイック アクション ワークフロー](images/GUID-C0DCC8A2-B0A4-4DF9-8789-02CCFB89FC27-low.png)
[アプリ カタログ] タブに [クイック アクション] セクションを表示するようにテンプレートを構成する
Hub サービスのグローバル テンプレートとカスタム テンプレートを編集してクイック アクション セクションを追加し、このセクションにオンデマンド Workspace ONE UEM Freestyle Orchestrator ワークフローを追加できます。また、そのテンプレートに割り当てられているスマート グループ内のユーザーに固有のクイック アクションを使用して、カスタム テンプレートを作成することもできます。
Hub サービス コンソールでテンプレートを設定する方法の詳細については、「Hub テンプレートを使用した、さまざまなユーザーのための Workspace ONE Intelligent Hub エクスペリエンスのカスタマイズ」を参照してください。
[手順]
- Hub サービス コンソールのホーム ページに移動して、[アプリケーション カタログ] をクリックします。
- 編集するバージョンを選択し、[グローバル] を選択して編集するか、カスタマイズしたテンプレートを作成または編集します。
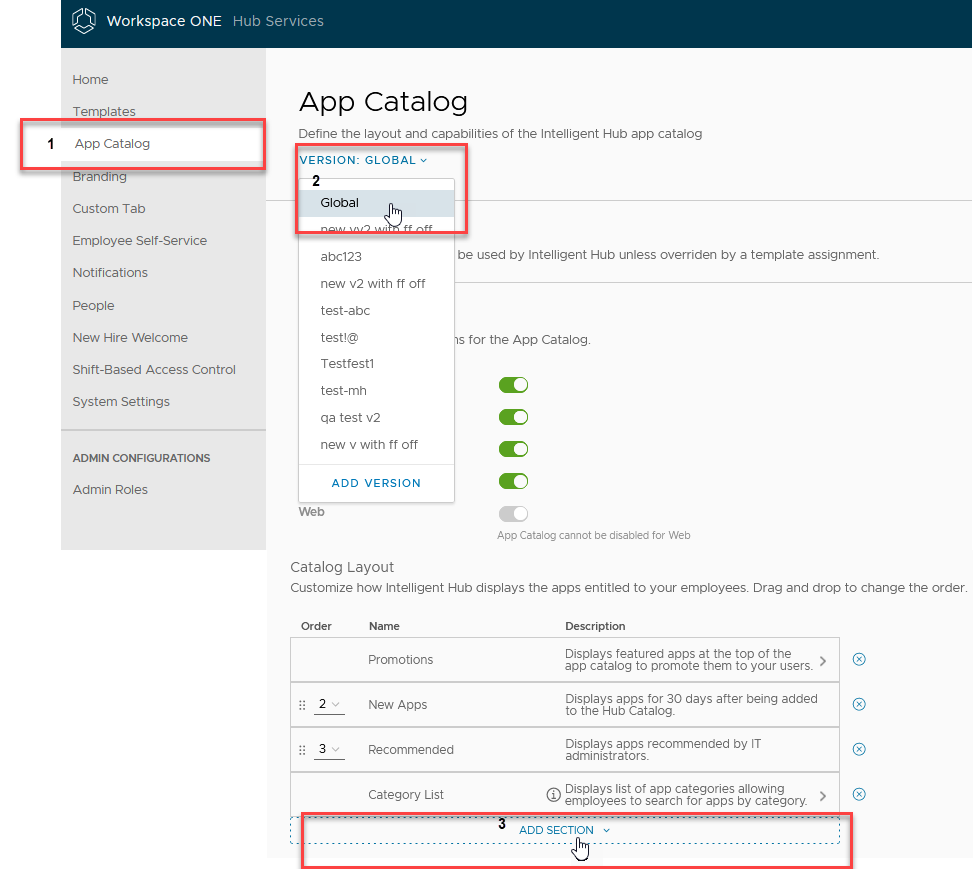
- [アプリケーション カタログ] ページで、[カタログ レイアウト] セクションに移動し、[セクションの追加] をクリックします。
- [クイック アクション] を選択します。
クイック アクションがカタログ レイアウト テーブルに追加されます。
- [クイック アクション] 行で、矢印をクリックして検索ボックスを開きます。
- [行を追加] をクリックし、[クイック アクションの検索] 検索ボックスの下矢印をクリックすると、ワークフローのドロップダウン メニューが表示されます。ワークフローを検索するには、検索ボックスに入力を開始します。追加するワークフローを選択します。
[行を追加] をクリックして、ワークフローを追加します。
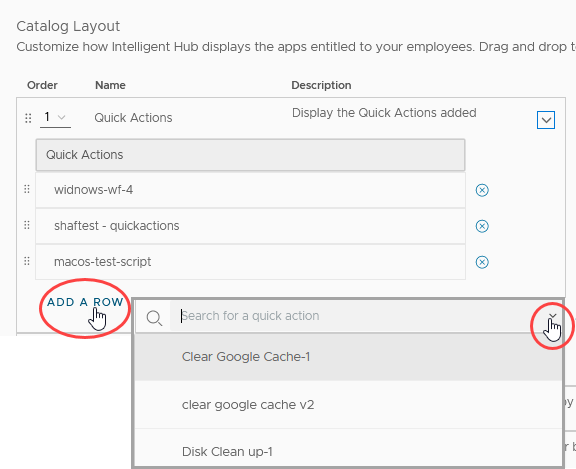
- (オプション)6 つのドットのアイコンをドラッグして、[ アプリ ] タブに [クイック アクション] セクションが表示される場所の順序を変更できます。
- [保存] をクリックします。