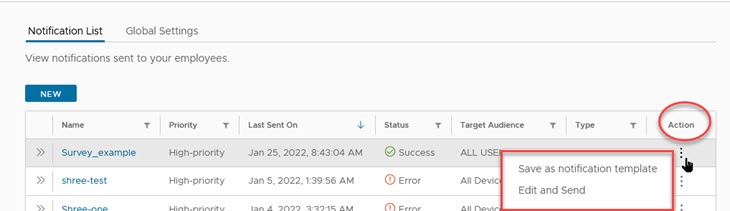Hub サービス コンソールの通知ビルダを使用して通知を作成し、対象者を選択して、実行可能な通知または情報目的の通知のいずれかを作成できます。
手順
- [Hub サービス通知] ページに移動して、[新規] をクリックし、[通知の作成] をクリックします。
- [定義] ページで、通知を受け取るユーザーを定義します。通知の名前を入力します。
- [対象者]を選択します。
カスタマイズされた通知を特定の対象者に発信したり、組織内のすべての従業員送信したりできます。特定の対象者に通知を送信する権限がある場合、通知ビルダには選択できる対象者タイプのみが表示されます。
選択できる対象者タイプは次のとおりです。
対象者タイプ 説明 すべての従業員 通知を Workspace ONE Access サービスのユーザーとしてリストされているすべての従業員に送信できます。 すべてのデバイス 組織グループに関係なく、Workspace ONE UEM 環境で構成されているすべてのデバイスに通知を送信できます。 組織グループ Workspace ONE UEM Console の組織グループ (OG) は、企業構造、地理的場所、ビジネス部門、または部門内の個々の組織をグループ化するために作成されます。通知を送信する Workspace ONE UEM 内で特定の組織グループを選択できます。 スマート グループ スマート グループは Workspace ONE UEM 内のカスタマイズ可能なグループで、割り当てられたアプリケーション、ブック、遵守ポリシー、デバイス プロファイル、またはプロビジョニングを受け取るプラットフォーム、デバイス、およびユーザーを決定します。通知を送信する Workspace ONE UEM のスマート グループを選択できます。 プラットフォーム 特定のプラットフォーム タイプを選択して通知を送信できます。プラットフォームは、iOS、Android、macOS、および Windows です。 ユーザー グループ Workspace ONE Access サービス内のグループは、Active Directory からインポートされるか、または Workspace ONE Access コンソール内のローカル グループとして作成されます。通知を送信する Workspace ONE Access 内でグループを選択できます。 - 組織が事前採用オンボーディング プロセスを実装している場合、事前採用グループのユーザーに通知を送信するには、[事前採用者を含める] を選択します。
- 通知の優先順位を入力します。
- [標準]。通知はデフォルトで標準として送信されます。
- [高優先順位]。高優先度で送信される通知は、[優先度] セクションの [お知らせ] 通知ページの上部に表示されます。
- [緊急]。緊急として送信される通知は、事前にアラートを発行し、すぐに対応または応答する必要がある非常に重要な通知と見なされます。
- [次へ] をクリックして [コンテンツ] ページに進みます。
- [タイプ] には、作成するメッセージのタイプ([実行可能] または [情報])を選択します。
- ユーザーが通知に応答することを求める通知を送信するには、[実行可能] を選択します。
- 受信者が通知に対してアクションを実行する必要のない通知を送信するには、[情報] を選択します。
- [コンテンツ] セクションで、通知の詳細を入力します。
オプション 説明 アイコン デフォルトのイメージである Intelligent Hub を使用するか、会社のロゴを追加します。 イメージ URL リンクは、96 ピクセル x 96 ピクセルの JPG、PNG、または GIF ファイルに対して使用できます。ファイル サイズは 30 KB を超えることはできません。
URL リンクが表示されない場合は、「Web URL を Web ポータルの Workspace ONE Intelligent Hub カスタム タブの iFrame に表示するように設定する方法」を参照してください
タイトル 通知トピックを説明するタイトルを入力します。 通知の見出しにタイトルが表示されます。
サブタイトル (オプション) タイトルの上にサブタイトルが表示されます。 メディア タイプ (オプション) 通知カードには、ビデオまたはイメージのいずれかを追加できます。 通知バナーにイメージとビデオが正しく表示されるようにするには、イメージまたはビデオ ファイルへのオリジン間アクセスを許可するように Web ポータルを構成する必要があります。イメージまたはビデオ HTML では、適切なオリジン間リソース共有 (CORS) ヘッダーと組み合わせて、イメージを通知バナーに正しく表示できるようにする crossorigin 属性を指定する必要があります。CORS の詳細については、「オリジン間リソース共有」の Web サイトを参照してください。
Web ポータルでイメージやビデオを正しく表示するには、Web サイトで次の CORS 要求ヘッダーを定義します。
Access-Control-Allow-Origin: <YOUR-HUB-APP-URL> Access-Control-Allow-Method: GET
通知バナーにイメージを表示するには、HTTPS を含む完全な URL アドレスを入力します。完全なイメージ URL アドレスの例:https://www.mozilla.org/media/img/firefox/new/desktop/hero-mr1.c078ff206641.png。イメージは JPG または PNG ファイルにする必要があり、イメージの縦横比は 4:3 です。
通知バナーにビデオを表示するには、埋め込みコードに src 値として表示される HTTPS を含む完全な URL アドレスを入力します。たとえば、
<source src="https://mozzila/media/videos/abcvideo.mp4"となります。説明 通知メッセージを入力します。 追加の詳細 (オプション) [詳細の追加] をクリックしてメッセージで呼び出す機能、ファクト、またはその他の項目を追加します。ラベルおよび説明として入力します。 リンク (オプション) 通知にリンクを追加するには、通知に表示されるリンク タイトルと完全なリンク URL を追加します。通知には、最大 10 個のリンクを含めることができます。 添付ファイル 通知に添付するファイルは最大 10 個までアップロードできます。個々のファイル サイズは 5 MB を超えることはできません。ユーザーは、Web ブラウザから添付ファイルをダウンロードまたはプレビューできます。 - [実行可能] を選択した場合は、ユーザーのアクションと応答フローを使用して [アクション] セクションを構成します。
アクションと応答 説明 アクション ボタンのテキスト 通知に表示されるボタンのテキストを入力します。 [完了しました] アクション ボタンのテキスト (オプション) [完了しました] アクション ボタンがクリックされた後に通知に表示されるボタンのテキストを入力します。
アクション ボタンの動作 3 つのアクション タイプを選択できます。 - [開く場所]。[開く場所] アクションを選択する場合は、ボタンをクリックしたときに開く URL を入力します。また、アクション通知に Hub ディープ リンクを追加して、アプリケーション内の特定のページにユーザーをナビゲートすることもできます。
[リンク] テキスト ボックスに、URL を入力します。
- [API]。API を選択すると、通知で対処されるデータを操作するために使用する方法を選択します。
- [ユーザー入力を持つ API]。[パラメータを持つ API] を選択すると、メソッドと API エンドポイントを選択することに加えて、特定のパラメータや、パラメータの値を追加できます。
パラメータの詳細については、[Workspace ONE 通知サービス API] ページを参照してください。『通知サービス リファレンス ガイド』は、[ドキュメント] タブから入手できます。
アクションを繰り返し可能にする このオプションは無効にできます。 メイン [お知らせ] 通知バーの最初のボタンをメインにする場合は [メイン] を有効にします。 通知には最大 3 つのアクションを作成できます。
iOS デバイスの Workspace ONE Intelligent Hub アプリケーション ページへのディープ リンクに使用できる URL のリストについては、iOS および Android デバイスでサポートされている Workspace ONE Intelligent Hub ページへのディープ リンクを参照してください。
- [開く場所]。[開く場所] アクションを選択する場合は、ボタンをクリックしたときに開く URL を入力します。また、アクション通知に Hub ディープ リンクを追加して、アプリケーション内の特定のページにユーザーをナビゲートすることもできます。
- [次へ] をクリックして [スケジュール設定] ページに移動し、[期限を設定] を有効にして通知の実行期限の日付、時刻、およびタイム ゾーンを設定します。
期限の設定はオプションです。
- [次へ] をクリックし、[サマリ] ページで通知の詳細を確認します。
- [作成] をクリックして、通知を作成して送信します。
結果
作成する通知は、通知リスト テーブルから使用できます。表の [アクション] 列で、通知を編集して再送信したり、通知テンプレートで通知を作成したりできます。Workspace ONE Hub サービスでの通知テンプレートの作成を参照してください。