Hub サービス コンソールの通知ビルダでは、通知の作成、対象者の選択、実行可能な応答の作成を行う手順を進めます。ウィザードの [作成] をクリックすると、通知が対象者に送信されます。
送信できる通知のタイプは、[実行可能] および [情報] です。Workspace ONE Hub サービスから送信できる通知のタイプを参照してください。
また、一般的に使用される通知を作成して、通知テンプレートとして保存することもできます。Workspace ONE Hub サービスでの通知テンプレートの作成を参照してください。
Hub サービスで通知を送信できるユーザー
スーパー管理者権限を委譲されたユーザーは、任意の対象者に通知を送信できます。
また、スーパー管理者は事前定義済みの管理者ロールにユーザー グループを割り当て、通知サービスを管理できます。
- [通知管理者]。通知管理者ロールでは、通知の作成と送信、[通知リスト] タブでの通知リストの管理、[通知グローバル設定] タブの編集を行うことができます。
- [通知作成者]。通知作成者ロールでは、[通知リスト] タブから通知を作成および送信できます。通知作成者には、[グローバル設定] ページを表示するための読み取り専用権限があります。
- [通知監査者]。通知監査者ロールには、[通知リスト] タブと [通知グローバル設定] ページを表示するための読み取り専用権限があります。
スーパー管理者は、ユーザー グループを通知ロールに割り当てるときに、管理者が通知を送信できる対象者を正確に指定できます。カスタム対象者を持つロールが割り当てられた管理者が通知ビルダで通知を作成すると、対象者フィールドにはカスタム対象者の名前が事前に設定されます。
Workspace ONE Hub サービスでの管理者ロールの管理を参照してください。
対象者の選択
デフォルトでは、通知管理者は組織内の次の対象者のタイプに通知を送信できます。
| 対象者タイプ | 説明 |
|---|---|
| すべての従業員 | 通知を Workspace ONE Access サービスのユーザーとしてリストされているすべての従業員に送信できます。 |
| すべてのデバイス | 組織グループに関係なく、Workspace ONE UEM 環境で構成されているすべてのデバイスに通知を送信できます。 |
| 組織グループ | Workspace ONE UEM Console の組織グループ (OG) は、企業構造、地理的場所、ビジネス部門、または部門内の個々の組織をグループ化するために作成されます。通知を送信する Workspace ONE UEM 内で特定の組織グループを選択できます。 |
| スマート グループ | スマート グループは Workspace ONE UEM 内のカスタマイズ可能なグループで、割り当てられたアプリケーション、ブック、遵守ポリシー、デバイス プロファイル、またはプロビジョニングを受け取るプラットフォーム、デバイス、およびユーザーを決定します。通知を送信する Workspace ONE UEM のスマート グループを選択できます。 |
| プラットフォーム | 特定のプラットフォーム タイプを選択して通知を送信できます。プラットフォームは、iOS、Android、macOS、および Windows です。 |
| ユーザー グループ | Workspace ONE Access サービス内のグループは、Active Directory からインポートされるか、または Workspace ONE Access コンソール内のローカル グループとして作成されます。通知を送信する Workspace ONE Access 内でグループを選択できます。 |
組織が事前採用者のオンボーディング プロセスを実装している場合、特定の種類の通知を事前採用者やグループに送信したくない場合があります。事前採用者グループのユーザーを通知の受信者から除外するには、[定義] ページで対象者を構成するときに、[事前採用者を除外する] チェックボックスをオンにします。
カスタマイズされた対象者の権限
通知管理者ロールで特定の対象者を指定する場合、管理者は、対象者内のすべてのユーザーに対するフル アクセスを使用することも、カスタム アクセスを使用して選択したユーザー グループに通知を送信することもできます。次の図に、選択できる対象者のタイプを示します。
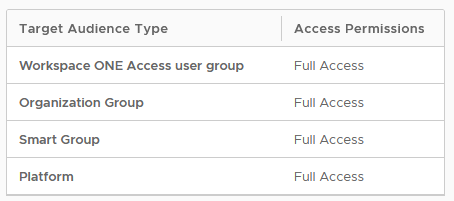
- 管理者がフル アクセス権限を持っている場合。対象者のタイプのすべてのグループまたはプラットフォームに通知を送信できます。Workspace ONE Access ユーザー グループが対象者として選択されている場合、フル アクセスにはグループとしての [すべての従業員] が含まれます。スマート グループが対象者の場合、フル アクセスにはグループとしての [すべてのデバイス] が含まれます。
- 管理者が対象者のカスタム アクセス権限を持っている場合、特定のグループまたはプラットフォームが対象者のタイプとして割り当てられます。[すべての従業員] または [すべてのデバイス] をカスタム アクセス オプションとして選択できます。
管理者ロールにカスタム対象者が含まれている場合、通知ビルダには、管理者がアクセス権限を持つ対象者のタイプとグループのみが表示されます。
通知メッセージに追加できるアクション
最大で、通知カードには 3 つのアクションを指定できます。アクションを作成すると、構成したテキストとともにボタンが表示されます。理想的なユーザー エクスペリエンスは、1 つまたは 2 つのアクションを持つことです。ボタンが 3 つを超えると、カード上で横並びにアクション ボタンを正しく表示するにはカードが狭すぎるため、ユーザー エクスペリエンスは低下します。
3 つのアクション タイプを選択できます。
- [開く場所]。[開く場所] アクションを選択する場合は、ボタンをクリックしたときに開く URL を入力します。
- [API]。API を選択すると、通知で対処されるデータを操作するために使用する方法を選択します。
API タスクの説明 GET GET を使用すると、指定したリソースからデータを取得できます。データは変更されません。データを提供するリソースの URL を入力します。 POST POST を使用すると、指定した URL にデータを送信し、リソースにデータを挿入できます。データが送信される URL を入力します。 PUT PUT を使用すると、指定した URL にデータを送信し、リソースを更新できます。ユーザーがデータを 1 回のみ送信できるようにする場合は、PUT を使用します。 PATCH PATCH を使用すると、ユーザーがリソースのデータを変更できるようになります。 DELETE DELETE を使用すると、ユーザーが指定された URL からデータを削除できるようになります。 - [パラメータを持つ API]。[パラメータを持つ API] を選択すると、メソッドと API エンドポイントを選択することに加えて、特定のパラメータや、パラメータの値を追加できます。
パラメータの詳細については、Workspace ONE 通知サービス API ページを参照してください。『通知サービス リファレンス ガイド』は、[ドキュメント] タブから入手できます。
添付ファイルの追加
作成する通知には、最大 10 個の添付ファイルを追加できます。個々のファイル サイズは 5 MB を超えることはできません。
通知へのイメージ、ビデオ、およびリンクの追加
通知にバナーとして表示されるイメージまたはビデオ、および通知の [更に表示] セクションに表示されるリンクを追加することを選択できます。
- 通知バナーにイメージとビデオが正しく表示されるようにするには、イメージまたはビデオ ファイルへのオリジン間アクセスを許可するように Web ポータルを構成します。Web サイトで次のオリジン間リソース共有 (CORS) 要求ヘッダーを構成します。
Access-Control-Allow-Origin: <YOUR-HUB-APP-URL> Access-Control-Allow-Method: GET
- 通知バナーにイメージを表示するには、HTTPS を含む完全な URL アドレスを入力します。完全なイメージ URL アドレスの例:https://www.mozilla.org/media/img/firefox/new/desktop/hero-mr1.c078ff206641.png。イメージは JPG または PNG ファイルにする必要があり、イメージの縦横比は 4:3 です。
-
通知バナーにビデオを表示するには、埋め込みコードに src 値として表示される HTTPS を含む完全な URL アドレスを入力します。たとえば、
<source src="https://mozzila/media/videos/abcvideo.mp4"となります。 - 通知にリンクを追加するには、通知に表示されるリンク タイトルと完全なリンク URL を追加します。最大 10 個のリンクを追加できます。
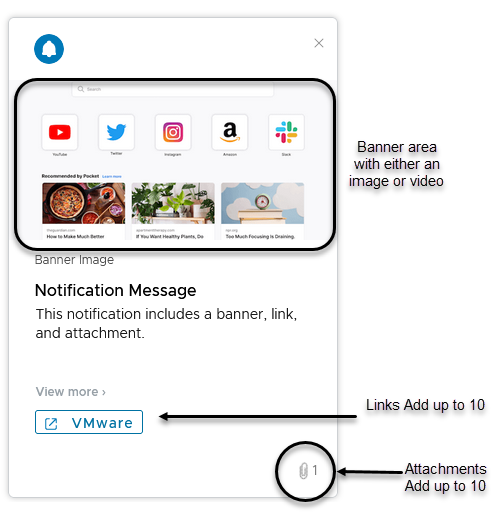
通知配信時間
ウィザードを使用して通知を作成する場合、[作成] をクリックすると通知が作成されて送信されます。
対象者が通知を受け取るまでにかかる時間は、さまざまな要因によって異なります。これらの要因には、Workspace UEM モバイル デバイス管理 API の応答時間と、通知の対象となるユーザーとデバイスの合計数が含まれます。平均では、10,000 人の受信者が 45 分以内に通知を受信することを想定できます。
わかりやすい通知を作成するためのガイドライン
通知カードには、ヘッダーとメッセージが含まれます。通知には、メッセージに対するアクションを実行可能にするボタンを含めることもできます。メッセージを作成する場合は、次の適切なプラクティスを検討します。
- ユーザーの注意を引けるように、短いタイトルを記入します。
- 説明メッセージをわかりやすく簡潔なものにします。
- [追加の詳細] セクションを使用して、呼び出す詳細をラベル/説明とともに一覧表示します。追加する詳細のタイプの例を次に示します。
- 作成者:名前
- 電話番号:XXX-XXX-XXXX
- 送信元:テクニカル マーケティング
- 通知カードに表示できるアクションは 3 つまでです。1 つまたは 2 つのアクションにすると、理想的なユーザー エクスペリエンスが得られます。
- アクションボタンのラベルを作成するときは、切り詰められないように短くしてください。
- ユーザーがアクションを繰り返すことができる場合は、[コンテンツ] ページで [繰り返し可能] ラジオ ボタンを有効にします。このラジオ ボタンが無効の場合、ユーザーはアクションを 1 回のみ実行できます。
- アクション ボタンは、[メイン] または [セカンダリ] のいずれかとして表示されます。[メイン] アクション ボタンは、[セカンダリ] アクション ボタンの前に表示されます。
通知メッセージのデフォルト画面では、通知の左隅にロゴ イメージが表示されます。カスタム通知を作成するときに、このイメージを変更することができます。イメージをアップロードするか、およびカードに表示するイメージの URL アドレスを追加することができます。