この例では、ノード(ミニオン)にインストールされているソフトウェアを一覧表示するジョブを実行します。IT システム管理者または DevOps チーム メンバーのロールを持つユーザーは、ノードにインストールされているソフトウェア アプリケーションおよび実行されているソフトウェアのバージョンのスナップショットを取得する必要が生じる場合があります。たとえば、管理部門にソフトウェア レポートを提出する場合や、ソフトウェアのアップグレードを計画する必要があるかどうかを判断する場合は、この情報が必要になることがあります。ここでは、この種類のシナリオで SaltStack Config を使用してインストールされたソフトウェア パッケージを確認する方法について学習します。
インストールされているソフトウェアの一覧表示
ミニオンにインストールされているソフトウェア パッケージを一覧表示するジョブを作成して実行するには、次の操作を実行します。
- 新しいジョブを作成します。
- SaltStack Config ユーザー インターフェイスのサイド メニューで [設定] > [ジョブ] の順にクリックして、ジョブ ワークスペースを開きます。
- [ジョブの作成] ボタンをクリックします。
注:
[ジョブの作成] ボタンが表示されない場合は、新しいジョブを作成する権限がありません。チュートリアルを完了するために、ユーザーに代わってこのジョブにアクセスする方法、またはこのジョブを作成する方法については、vRA の管理者に確認してください。
- 新しいジョブの詳細を入力して、ジョブを保存します。
フィールド サンプル値 [名前]
このジョブに「インストールされたソフトウェアの一覧表示」などのわかりやすい名前を付けます。
[説明]
「ターゲットデバイスにインストールされているソフトウェア パッケージの一覧表示」など、このジョブの目的を他のユーザーに伝える説明を追加します。
[コマンド]
[salt] を選択します。
saltコマンドは、ミニオンに対して実行されるジョブで使用されます。[ターゲット]
このメニューからは何も選択しないでください。このフィールドを空白のままにすると、ジョブの実行時にターゲットを選択できます。
[関数]
このフィールドをクリックして、「
pkg.list_pkgs」と入力すると、このモジュールを選択できるようになります。このフィールドでは、このジョブの実行時に適用される Salt モジュールを選択します。
[引数]
このモジュールでは引数を使用できないため、空白のままにします。
[ジョブ入力] このジョブはジョブ入力を必要としないため、空のままにします。ジョブ入力の詳細については、ジョブの作成方法を参照してください。
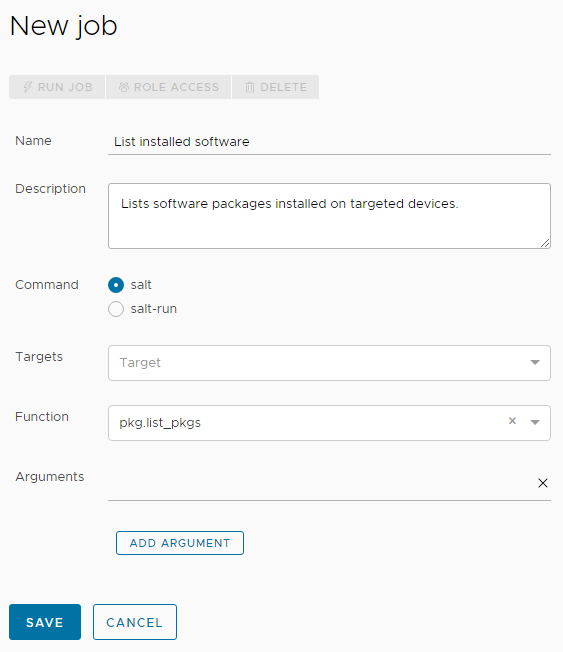
- ジョブが作成されたので、ジョブのターゲットを選択してジョブを実行します。
- サイド メニューで [ターゲット] をクリックしてターゲット ワークスペースを開き、ターゲットを表示します。
- ターゲットとして [すべてのミニオン] が選択されていることを確認します。[すべてのミニオン] ターゲット内で、[ジョブの実行] ボタンをクリックします。
- [ジョブの実行] ダイアログ ボックスで [ジョブ] メニューをクリックし、前の手順で作成した「ディスク使用率のサンプル」ジョブを選択します。必要に応じて、ジョブの名前を入力してジョブをフィルタリングできます。
- [今すぐ実行] をクリックします。
ジョブが正常に実行された場合は、ジョブが正常に開始されたことを示す通知が表示されます。
- サイド メニューで [アクティビティ] > [完了] をクリックして、ジョブが完了しているかどうかを確認します。
このテーブルにジョブが表示されない場合は、まだ処理中である可能性があります。現在実行中のジョブを確認するには、[アクティビティ] > [処理中] をクリックします。ジョブがテーブルに表示されるまで、[アクティビティ] > [完了] を継続的に更新します。
- ジョブが完了し、テーブルに表示されたら、ジョブの結果を確認します。
- ジョブが表示されている行を見つけて、その JID(ジョブ ID 番号)をクリックします。
注:
JID は、20 桁のハイパーリンク番号として表示されます。たとえば、有効な JID は 20210823204015061902 のようになります。
- ジョブの結果内にある [パッケージのリスト] タブをクリックします。このタブには、パッケージの名前やパッケージで実行されているバージョンなど、ジョブのターゲットとなっていた各ミニオンにインストールされているパッケージ数のサマリが表示されます。
- 各ミニオンの横にある二重矢印をクリックすると、パッケージの名前とパッケージで実行されているバージョンを含むパッケージの詳細なリストが表示されます。
- [未フォーマット] タブでジョブの未フォーマット データを確認して、出力を比較します。
- ジョブが表示されている行を見つけて、その JID(ジョブ ID 番号)をクリックします。
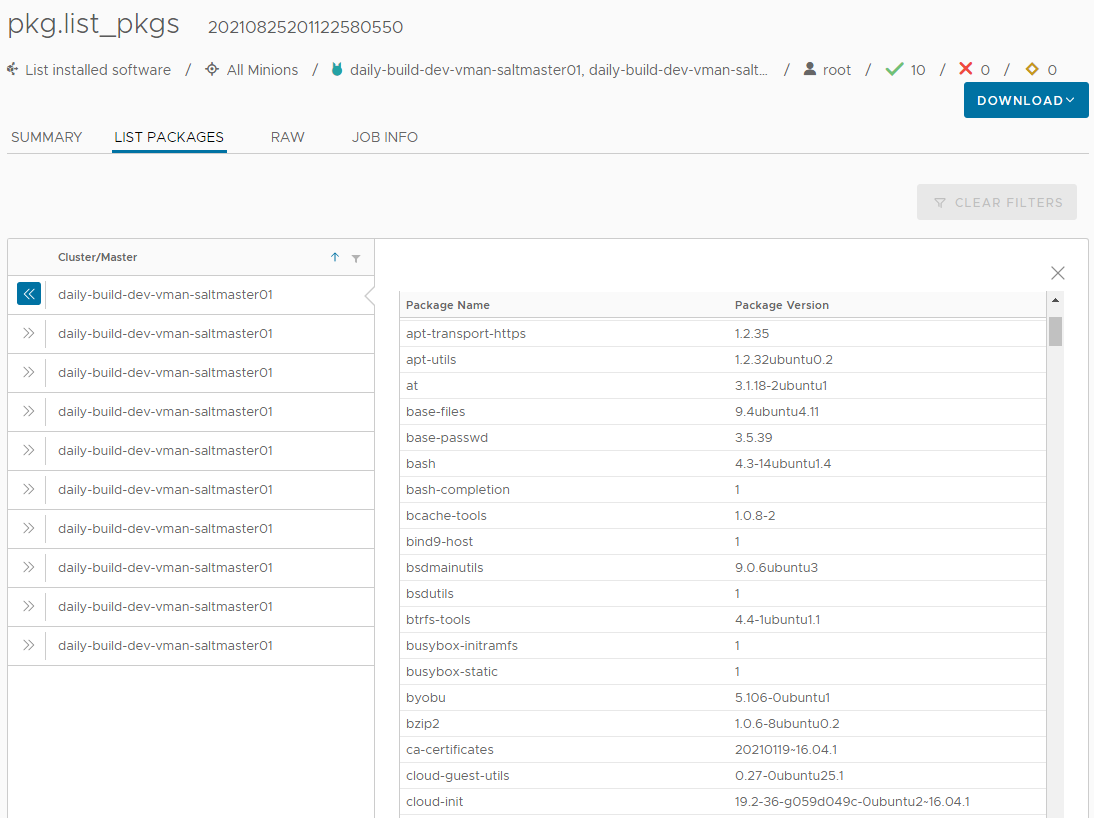
結果と主な情報の概要
ジョブの結果を確認する場合は、次の点を考慮してください。
- このジョブはクロスプラットフォームであることに注意してください。このジョブは、ミニオンで実行されているオペレーティング システムに関係なく、インストールされているソフトウェアとバージョンに関する情報を返しました。
- このジョブをスケジュールに沿って実行し、エクスポート可能なレポートに含めて公開できることに留意してください。
- 各ミニオンが実行されているオペレーティング システムによっては、このジョブを拡張してさらに多くの作業を実行できる場合があります。たとえば、更新されたパッケージが使用可能かどうかを表示したり、更新に関する通知を送信したりできます。特定の条件下で更新を自動的にプッシュするビーコンおよびリアクタ システムを設定することもできます。パッケージ モジュールの機能の詳細については、以下を参照してください。
- Debian ベースのオペレーティング システム:Salt モジュール - パッケージ apt
- yum ベースのオペレーティング システム:Salt モジュール - パッケージ yum
- Solaris:Salt モジュール - パッケージ util