移行プロセスを開始するには、GUI インストーラを使用して、外部の Platform Services Controller を使用するターゲットの vCenter Server Appliance としてインストーラ ISO ファイルに含まれた OVA ファイルをデプロイします。
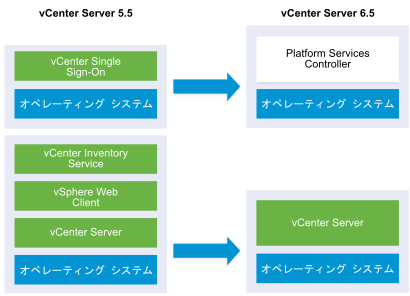
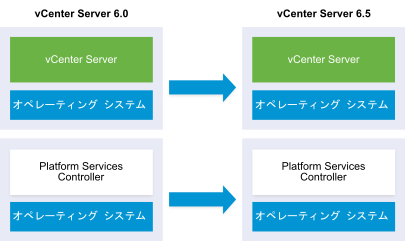
前提条件
手順
- vCenter Server Appliance インストーラで、vcsa-ui-installer ディレクトリから該当するオペレーティング システムのサブディレクトリに移動し、インストール実行ファイルを実行します。
- Windows OS の場合は、win32 サブディレクトリに移動して installer.exe ファイルを実行します。
- Linux OS の場合は、lin64 サブディレクトリに移動して installer ファイルを実行します。
- Mac OS の場合は、mac サブディレクトリに移動して Installer.app ファイルを実行します。
- ホーム画面で、[移行] をクリックします。
- [概要] ページを確認して移行のプロセスを理解し、[次へ] をクリックします。
- 使用許諾契約書を読んで同意し、[次へ] をクリックします。
- ソースの vCenter Server を移行するターゲット サーバに接続します。
オプション 手順 ターゲット アプライアンスのデプロイ先の ESXi ホストに接続できます。 - ESXi ホストの完全修飾ドメイン名 (FQDN) のアドレスまたは IP アドレスを入力します。
- ESXi ホストの HTTPS ポートを入力します。
- ESXi ホストの管理者権限を持つユーザー(たとえば、root ユーザー)のユーザー名とパスワードを入力します。
- [次へ]をクリックします。
- 証明書の警告が表示された場合は、[はい] をクリックしてそれに同意します。
vCenter Server インスタンスに接続してインベントリを参照し、ターゲット アプライアンスをデプロイする ESXi ホストまたは DRS クラスタを選択することができます。 - vCenter Server インスタンスの FQDN アドレスまたは IP アドレスを入力します。
- vCenter Server インスタンスの HTTPS ポートを入力します。
- vCenter Server インスタンスの管理者権限を持つ vCenter Single Sign-On ユーザー(例:administrator@your_domain_name ユーザー)のユーザー名とパスワードを入力します。
- [次へ]をクリックします。
- 証明書の警告が表示された場合は、[はい] をクリックしてそれに同意します。
- 新しいアプライアンスをデプロイする ESXi ホストまたは DRS クラスタが含まれているデータセンターまたはデータセンター フォルダを選択し、[次へ] をクリックします。
注: ロックダウン モードまたはメンテナンス モードでない ESXi ホストが 1 台以上含まれるデータセンターまたはデータセンター フォルダを選択する必要があります。
- 新しいアプライアンスをデプロイする ESXi ホストまたは DRS クラスタを選択し、[次へ] をクリックします。
- (オプション) 警告メッセージを確認し、警告がある場合は解決してから、[はい] をクリックします。
- [ターゲット アプライアンス仮想マシンの設定] ページで、ターゲットの vCenter Server Appliance の名前を入力し、root ユーザーのパスワードを設定して、[次へ] をクリックします。
パスワードの長さは 8 文字以上とし、1 つ以上の数字、大文字と小文字、1 つ以上の特殊文字(感嘆符 (!)、ハッシュ キー (#)、アット記号 (@)、丸括弧 (()) など)が含まれている必要があります。重要: ローカル オペレーティング システムのパスワードは、ターゲットのアプライアンスに移行されません。
- ソースに接続するページで、ソースの vCenter Server インスタンスの詳細を入力し、[次へ] をクリックします。
- IP アドレスまたは完全修飾ドメイン名 (FQDN) を入力します。
- vCenter Server インスタンスの管理者権限を持つユーザー(例:administrator@your_domain_name ユーザー)のユーザー名とパスワードを入力します。
- 移行アシスタントの手順で入手した移行アシスタントのポートを入力します。
- ソース インスタンスへの接続についてのページで、移行するソース Windows インストールの詳細を入力します。
オプション 操作 vCenter Server の IP アドレス/FQDN アップグレードする vCenter Server Appliance の IP アドレスまたは FQDN を入力します。 vCenter Single Sign-On 管理者ユーザー名 vCenter Single Sign-On 管理者のユーザー名を入力します。
vCenter Server Appliance5.5.x をアップグレードする場合は、[email protected] となります。
vCenter Single Sign-On 管理者パスワード vCenter Single Sign-On 管理者のパスワードを入力します。 vCenter Server の HTTPS ポート オプションで、デフォルトの vCenter Server の HTTPS ポート番号を変更します。
デフォルト値は 443 です。
- (オプション) 警告メッセージが表示される場合は、[はい] をクリックして受け入れます。
- vSphere インベントリの新しい vCenter Server Appliance のデプロイ サイズを選択します。
デプロイ サイズのオプション 説明 極小 2 個の CPU と 10 GB のメモリが搭載されたアプライアンスをデプロイします。 ホストの数が 10 台、仮想マシンの数が 100 台までの環境に適しています。
小 4 個の CPU と 16 GB のメモリが搭載されたアプライアンスをデプロイします。 ホストの数が 100 台、仮想マシンの数が 1,000 台までの環境に適しています。
中 8 個の CPU と 24 GB のメモリが搭載されたアプライアンスをデプロイします。 ホストの数が 400 台、仮想マシンの数が 4,000 台までの環境に適しています。
大 16 個の CPU と 32 GB のメモリが搭載されたアプライアンスをデプロイします。 ホストの数が 1,000 台、仮想マシンの数が 10,000 台までの環境に適しています。
特大 24 個の CPU と 48 GB のメモリが搭載されたアプライアンスをデプロイします。 ホストの数が 2,000 台、仮想マシンの数が 35,000 台までの環境に適しています。
注: 展開サイズ テーブルの下部に、ソース マシンのサイズ情報の行が表示されます。このサイズ情報は移行アシスタントによって報告され、特定の展開サイズを選択できない理由を理解する際に役立ちます。 - 新しい vCenter Server Appliance のストレージ サイズを選択し、[次へ] をクリックします。
ストレージ サイズのオプション 極小規模のデプロイ サイズの説明 小規模のデプロイ サイズの説明 中規模のデプロイ サイズの説明 大規模のデプロイ サイズの説明 特大規模のデプロイ サイズの説明 [デフォルト] ストレージが 250 GB のアプライアンスをデプロイします。 ストレージが 290 GB のアプライアンスをデプロイします。 ストレージが 425 GB のアプライアンスをデプロイします。 ストレージが 640 GB のアプライアンスをデプロイします。 ストレージが 980 GB のアプライアンスをデプロイします。 [大] ストレージが 775 GB のアプライアンスをデプロイします。 ストレージが 820 GB のアプライアンスをデプロイします。 ストレージが 925 GB のアプライアンスをデプロイします。 ストレージが 990 GB のアプライアンスをデプロイします。 ストレージが 1030 GB のアプライアンスをデプロイします。 [特大] ストレージが 1650 GB のアプライアンスをデプロイします。 ストレージが 1700 GB のアプライアンスをデプロイします。 ストレージが 1805 GB のアプライアンスをデプロイします。 ストレージが 1870 GB のアプライアンスをデプロイします。 ストレージが 1910 GB のアプライアンスをデプロイします。 - 利用可能なデータストアのリストから、仮想マシンのすべての構成ファイルと仮想ディスクが格納される場所を選択します。また必要に応じて、[シン ディスク モードを有効にする] を選択して、シン プロビジョニングを有効にします。
- ソースの vCenter Server とターゲットの vCenter Server Appliance 間の通信のための一時的なネットワークを設定し、[次へ] をクリックします。
オプション 操作 [ネットワークの選択] 新しいアプライアンスを一時的に接続するネットワークを選択します。 ドロップダウン メニューに表示されるネットワークは、ターゲット サーバのネットワーク設定によって異なります。アプライアンスを ESXi ホストに直接デプロイする場合は、短期のポートバインド以外の設定をしている分散仮想ポート グループはサポートされないため、ドロップダウン メニューに表示されません。
重要: DHCP の割り当て機能を使用して一時的な IPv4 アドレスを割り当てる場合は、MAC アドレスの変更を受け入れるポート グループに関連付けられたネットワークを選択する必要があります。[IP アドレス ファミリ] 新しいアプライアンスの一時的な IP アドレスのバージョンを選択します。 IPv4 または IPv6 のどちらかを選択します。
[ネットワーク タイプ] アプライアンスの一時的な IP アドレスの割り当て方法を選択します。 - [固定]
ウィザードには、一時的な IP アドレスとネットワーク設定の入力を求めるプロンプトが表示されます。
- [DHCP]
一時的な IP アドレスの割り当てには、DHCP サーバが使用されます。環境内で DHCP サーバを使用できる場合にのみ、このオプションを選択します。
- [固定]
- [設定の確認](ステージ 1)ページで、ターゲットの vCenter Server Appliance のデプロイ設定を確認し、[終了] をクリックして OVA デプロイ プロセスを開始します。
- OVA のデプロイが終了するまで待ってから、[続行] をクリックしてデプロイ プロセスのステージ 2 を続行し、デプロイされた新しいアプライアンスのサービスを設定および開始します。
注: [閉じる] をクリックしてウィザードを終了した場合は、 vCenter Server Appliance 管理インターフェイスにログインしてサービスを設定し、開始する必要があります。
結果
外部の Platform Services Controller を使用する、新しくデプロイされたターゲット vCenter Server Appliance6.5 は、ターゲット サーバで実行されていますが、構成されていません。