vCenter Server Appliance シェルの software-packages ユーティリティを使用して、vCenter Server にパッチを適用してアップデートできます。
vCenter Server へのパッチ適用
VMware は、vCenter Server のパッチを定期的にリリースします。アプライアンス管理インターフェイスまたはアプライアンス シェルを使用して、vCenter Server にパッチを適用できます。
VMware では、パッチを毎月公開しています。これらのパッチは、vCenter Server のメジャー リリース間にのみ適用できます。たとえば、vCenter Server 8.0 の初期リリース用にリリースされているパッチは、vCenter Server 8.0 Update 1 には適用できません。Update 1 リリースには、それ以前に公開されているすべてのパッチが含まれているためです。
- ISO イメージのパッチは、https://my.vmware.com/group/vmware/patchからダウンロードできます。
VMware は、パッチを含む ISO イメージを 1 種類だけ公開しています。
ダウンロード ファイル名 説明 VMware-vCenter-Server-Appliance-product_version-build_number-patch-FP.iso アプライアンス用のフル製品パッチ。セキュリティおよびサードパーティ製品(JRE、Photon OS コンポーネントなど)に関連する VMware ソフトウェアのパッチおよび修正が含まれています。 - 利用可能なパッチの供給元としてリポジトリ URL を使用するように vCenter Server Appliance を設定できます。アプライアンスにはデフォルトの VMware リポジトリ URL が事前に設定されます。
ZIP 形式のパッチを VMware の Web サイト ( https://my.vmware.com/web/vmware/downloads) からダウンロードし、カスタム リポジトリをローカル Web サーバに構築できます。ダウンロード ファイル名は VMware-vCenter-Server-Appliance-product_version-build_number-updaterepo.zip です。
vCenter Server 管理インターフェイスを使用した vCenter Server へのパッチ適用
vCenter Server 管理インターフェイスを使用して、インストールされているパッチの表示、新しいパッチがあるかどうかの確認とインストール、使用可能なパッチの自動チェックの設定を行うことができます。
ISO ベースのパッチ適用を実行するには、ISO イメージをダウンロードして、ISO イメージをアプライアンスの CD/DVD ドライブに接続し、ISO イメージで使用可能なパッチがあるかどうか確認して、パッチをインストールします。
URL ベースのパッチ適用を実行するには、リポジトリ URL で使用可能なパッチを確認して、パッチをインストールします。アプライアンスのビルド プロファイルのデフォルトの VMware リポジトリ URL が vCenter Server に事前に設定されます。デフォルトの VMware リポジトリ URL またはカスタムのリポジトリ URL(データセンター内で実行されているローカル Web サーバ上に以前ビルドしたリポジトリ URL など)を使用するようにアプライアンスを構成できます。
LVM スナップショットの自動作成
vCenter Server パッチ適用オーケストレータは、パッチのインストールを実行する前に、vCenter Server の論理ボリューム マネージャ (LVM) スナップショットを自動的に作成します。パッチ適用に失敗した場合、パッチ適用を続行するか、または自動作成された LVM スナップショットにロールバックするかを選択するオプションが、オーケストレータによって提示されます。
ロールバックのオプションを使用できるのは、パッチの適用先が vCenter Server 8.0 Update 2 以降のバージョンの場合に限られます。
パッチのインストールを開始すると、事前チェックが実行され、スナップショットを作成できること、また、LVM スナップショットに十分なディスク容量があることが確認されます。事前チェックでエラーが返された場合、パッチ適用ワークフローは終了します。
事前チェックの成功後、VMware Directory Service (vmdird) が停止され、オーケストレータによってイメージベースのバックアップ(LVM スナップショット)が作成されます。スナップショットはスナップショット ディスクとして vCenter Server Appliance に保存されます。スナップショットの作成中に障害が発生した場合は、vmdird が通常のレプリケーション モードで開始されてエラーがスローされます。パッチ適用ワークフローは終了し、スナップショットはクリーンアップされます。
スナップショットの作成に成功した場合は、スタンドアローン モードの vmdird でパッチ適用が再開されます。
パッチ適用中にエラーが発生した場合、プロセスを再開するかロールバックするかを選択するためのオプションが vCenter Server 管理インターフェイスに表示されます。[vCenter Server のインストールを再開してください] を選択して、パッチ適用を妨げている問題を修正してパッチのステージングを完了するか、または [最新の vCenter バックアップ バージョンに戻す] を選択してロールバックできます。
元に戻すことを選択した場合は、パッチ適用ロールバック API が呼び出されます。この API によって、LVM スナップショットが使用可能かどうかが確認され、スナップショットの状態まで戻されます。元の状態に戻った後は、ディスク容量を再利用するためにスナップショットは削除され、vmdird が通常のレプリケーション モードに設定されます。バックアップを作成する前にパッチのインストール ワークフローによって行われた変更のクリーンアップも、この API によって実行されます。有効なスナップショットがない場合は、エラーが発生してインストールが終了します。
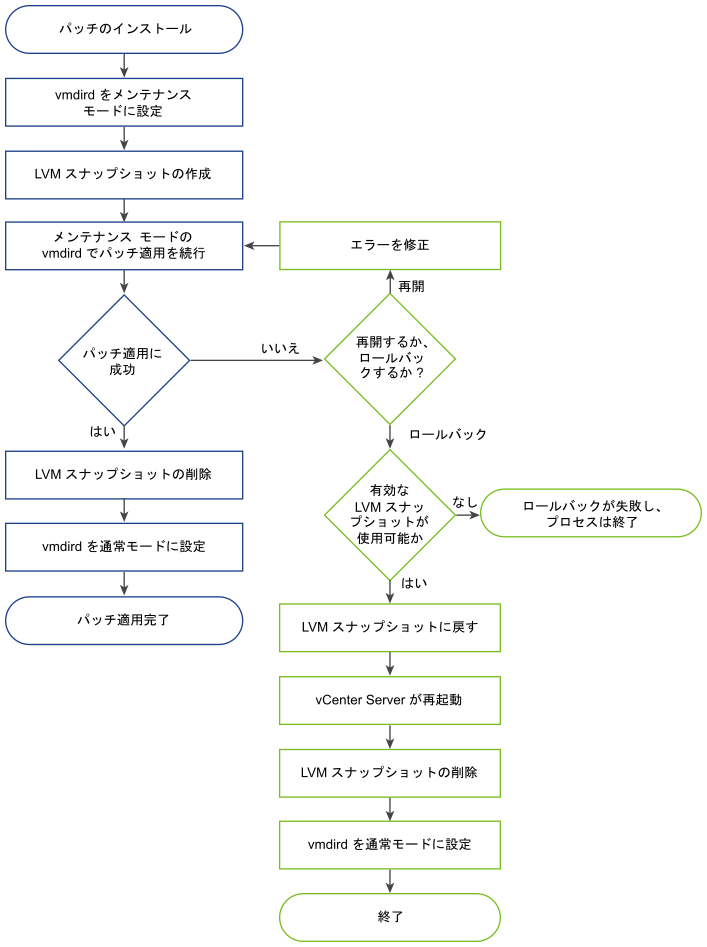
vCenter Server 管理インターフェイスへのログイン
vCenter Server 管理インターフェイスにログインして、vCenter Server の設定を行います。
前提条件
vCenter Server が正常にデプロイされ、実行されていることを確認します。
手順
vCenter Server Appliance へのパッチの確認およびステージング
使用可能パッチをインストールする前に、それらのパッチをアプライアンスにステージングできます。vCenter Server 管理インターフェイスを使用し、ISO イメージをアプライアンスに接続してローカル リポジトリからパッチをステージングすることも、リポジトリ URL を使用してリモート リポジトリから直接ステージングすることもできます。
ステージングのプロセスでは、vCenter Server 管理インターフェイスにより、パッチが VMware パッチであること、ステージング領域に十分な空き容量があること、およびパッチが変更されていないことが検証されます。新しいパッチか、アップグレード可能な既存のパッケージのパッチのみがステージングされます。
vCenter Server 8.0 Update 2 以降のバージョンにパッチを適用する場合、パッチを適用する Orchestrator は、パッチのインストールを実行する前に vCenter Server のバックアップを自動的に作成します。詳細については、『LVM スナップショットの自動作成』を参照してください。
パッチの正常なステージングを妨げる問題が発生すると、vCenter Server はステージング プロセスをサスペンドします。エラー メッセージを確認して問題を修正してください。多くの場合、vCenter Server で問題が発生した時点からパッチのステージングを再開できます。
前提条件
- https://my.vmware.com/group/vmware/patchで以前にダウンロードした ISO イメージからパッチをステージングする場合は、その ISO イメージを vCenter Server の CD/DVD ドライブに接続する必要があります。vSphere Client を使用して、ISO イメージをアプライアンスの CD/DVD ドライブ用のデータストア ISO ファイルとして構成できます。『vSphere の仮想マシン管理』を参照してください。
- リモート リポジトリからパッチをステージングする場合は、リポジトリ設定の構成が完了していることと、現在のリポジトリ URL がアクセス可能であることを確認します。URL ベースのパッチ適用の構成を参照してください。
手順
次のタスク
後でインストールに使用できるパッチをステージングするよう選択した場合は、ここでインストールすることができます。vCenter Server パッチのインストールを参照してください。
URL ベースのパッチ適用のためのリポジトリの構成
URL ベースのパッチを適用する場合、デフォルトで vCenter Server Appliance は、アプライアンスのビルド プロファイル用に事前設定されているデフォルトの VMware リポジトリ URL を使用するように構成されています。実際の環境要件に適したパッチの供給元として、カスタムのリポジトリ URL を構成できます。
デフォルトでは、URL ベースのパッチ適用に使用されるリポジトリは、デフォルトの VMware リポジトリ URL です。
vCenter Server がインターネットに接続されていない場合、またはセキュリティ ポリシーで要求されている場合は、カスタム リポジトリをビルドおよび設定できます。カスタムのパッチ適用リポジトリは、データセンター内のローカル Web サーバ上で実行され、データをデフォルトのリポジトリからレプリケートします。オプションで、カスタムのパッチ適用リポジトリをホストする Web サーバにアクセスするための認証ポリシーを設定できます。
前提条件
root として vCenter Server 管理インターフェイスにログインします。
手順
次のタスク
vCenter Server パッチのインストール
パッチは ISO イメージからまたはリポジトリ URL から直接、確認およびインストールできます。
前提条件
-
root として vCenter Server 管理インターフェイスにログインします。
- 使用可能なパッチをインストールする前に、新しいパッチを確認して、パッチを vCenter Server Appliance にステージングします。vCenter Server Appliance へのパッチの確認およびステージングを参照してください。
-
https://my.vmware.com/group/vmware/patchで以前にダウンロードした ISO イメージからアプライアンスにパッチを適用する場合は、その ISO イメージを vCenter Server Appliance の CD/DVD ドライブに接続する必要があります。vSphere Client を使用して、ISO イメージをアプライアンスの CD/DVD ドライブ用のデータストア ISO ファイルとして構成できます。『vSphere の仮想マシン管理』を参照してください。
-
リポジトリ URL からアプライアンスにパッチを適用する場合は、リポジトリ設定の構成が完了していることと、現在のリポジトリ URL がアクセス可能であることを確認します。URL ベースのパッチ適用のためのリポジトリの構成を参照してください。
- パッチ適用プロセスで障害が発生した場合に備えて、パッチを適用する vCenter Server Appliance について、イメージベースのバックアップを作成し、パワーオフ状態のスナップショットを作成します。
手順
結果
[利用可能なアップデート] ペインで、vCenter Server Appliance の変更された更新ステータスを確認できます。
vCenter Server パッチの自動チェックの有効化
設定済みのリポジトリ URL に使用可能なパッチが存在するかどうかを定期的に自動チェックするように vCenter Server を設定できます。
前提条件
-
root として vCenter Server 管理インターフェイスにログインします。
-
リポジトリ設定の構成が完了していることと、現在のリポジトリ URL がアクセス可能であることを確認します。URL ベースのパッチ適用のためのリポジトリの構成を参照してください。
手順
- vCenter Server 管理インターフェイスで、[更新] をクリックします。
- [接続設定] をクリックします。
- [アップデートの自動チェック] を選択し、使用可能なパッチの自動チェックを行う日時を UTC 時間で選択します。
- [OK] をクリックします。
結果
アプライアンス シェルを使用した vCenter Server Appliance へのパッチ適用
vCenter Server Appliance のアプライアンス シェルの software-packages ユーティリティを使用すると、インストールされているパッチの確認、新しいパッチのステージング、新しいパッチのインストールを行うことができます。
ISO ベースのパッチ適用を実行するには、ISO イメージをダウンロードして、ISO イメージをアプライアンスの CD/DVD ドライブにマウントし、オプションで使用可能なパッチを ISO イメージからアプライアンスにステージングして、パッチをインストールします。ISO イメージを CD/DVD ドライブにマウントする手順については、『vSphere 仮想マシン管理』の「CD/DVD ドライブのデータストア ISO ファイルの構成」セクションを参照してください。
URL ベースのパッチ適用を実行するには、オプションで使用可能なパッチをリポジトリ URL からアプライアンスにステージングして、パッチをインストールします。アプライアンスのビルド プロファイルのデフォルトの VMware リポジトリ URL が vCenter Server Appliance に事前に設定されます。update.set コマンドを使用して、デフォルトの VMware リポジトリ URL またはカスタムのリポジトリ URL(データセンター内で実行されているローカル Web サーバ上に以前ビルドしたリポジトリ URL など)を使用するようにアプライアンスを構成できます。proxy.set コマンドを使用して、vCenter Server Appliance とリポジトリ URL 間の接続用のプロキシ サーバを構成することもできます。
vCenter ServerAppliance にインストールされているすべてのパッチのリストの表示
software-packages ユーティリティを使用して、現在vCenter Server Appliance に適用されているパッチのリストを表示できます。インストールされているパッチのリストを時系列で表示したり、特定のパッチの詳細情報を表示したりすることもできます。
手順
URL ベースのパッチ適用の構成
URL ベースのパッチを適用する場合、vCenter Server Appliance はアプライアンスのビルド プロファイル用のデフォルトの VMware リポジトリ URL で事前設定されています。update.set コマンドを使用し、パッチの供給元としてデフォルトまたはカスタムのリポジトリ URL を使用するようにアプライアンスを構成し、パッチの自動チェックを有効にすることができます。
デフォルトでは、URL ベースのパッチ適用に使用されるリポジトリは、デフォルトの VMware リポジトリ URL です。
vCenter Server がインターネットに接続されていない場合、またはセキュリティ ポリシーで要求されている場合は、カスタム リポジトリをビルドおよび設定できます。カスタムのパッチ適用リポジトリは、データセンター内のローカル Web サーバ上で実行され、データをデフォルトのリポジトリからレプリケートします。オプションで、カスタムのパッチ適用リポジトリをホストする Web サーバにアクセスするための認証ポリシーを設定できます。
手順
次のタスク
利用可能なパッチの自動チェックを実行するようにアプライアンスを構成した場合は、vCenter Server Appliance の健全性ステータスを表示して、利用可能なパッチに関する情報を定期的に確認できます。vCenter Server の構成を参照してください。
vCenter Server Appliance へのパッチのステージング
使用可能パッチをインストールする前に、それらのパッチをアプライアンスにステージングできます。software-packages ユーティリティを使用し、ISO イメージをアプライアンスに接続してローカル リポジトリからパッチをステージングすることも、リポジトリ URL を使用してリモート リポジトリから直接ステージングすることもできます。
前提条件
- https://my.vmware.com/group/vmware/patchで以前にダウンロードした ISO イメージからパッチをステージングする場合は、その ISO イメージを vCenter Server Appliance の CD/DVD ドライブに接続する必要があります。vSphere Clientを使用して、ISO イメージをアプライアンスの CD/DVD ドライブ用のデータストア ISO ファイルとして構成できます。『vSphere の仮想マシン管理』を参照してください。
- リモート リポジトリからパッチをステージングする場合は、リポジトリ設定の構成が完了していることと、現在のリポジトリ URL がアクセス可能であることを確認します。URL ベースのパッチ適用の構成を参照してください。
手順
次のタスク
ステージングされたパッチをインストールします。vCenter Server パッチのインストールを参照してください。
vCenter Server パッチのインストール
software-packages ユーティリティを使用して、ステージングされたパッチをインストールできます。software-packages ユーティリティを使用すると、パッチ ペイロードをステージングすることなく、ISO イメージまたはリポジトリ URL からパッチを直接インストールすることもできます。
前提条件
- ステージングされたパッチをインストールする場合は、正しいパッチ ペイロードがステージングされていることを確認してください。vCenter Server Appliance へのパッチのステージングを参照してください。
- ISO イメージから以前にステージングしたパッチをインストールする場合は、その ISO イメージが vCenter Server Appliance の CD/DVD ドライブに接続していることを確認します。vCenter Server Appliance へのパッチのステージングを参照してください。
- https://my.vmware.com/group/vmware/patch から以前にダウンロードした ISO イメージから直接パッチをインストールする場合は、その ISO イメージを vCenter Server Appliance の CD/DVD ドライブに接続する必要があります。vSphere Client を使用して、ISO イメージをアプライアンスの CD/DVD ドライブ用のデータストア ISO ファイルとして構成できます。『vSphere の仮想マシン管理』を参照してください。
- リポジトリからパッチを直接インストールする場合は、リポジトリの設定が完了していることと、現在のリポジトリ URL がアクセス可能であることを確認します。URL ベースのパッチ適用の構成を参照してください。
- パッチ適用プロセスで障害が発生した場合に備えて、パッチを適用する vCenter Server Appliance について、イメージベースのバックアップを作成し、パワーオフ状態のスナップショットを作成します。
手順
vCenter High Availability 環境へのパッチの適用
vCenter High Availability (HA) クラスタに構成された vCenter Server Appliance にパッチを適用するには、vCenter Server High Availability 構成を削除し、パッシブ ノードと監視ノードを削除する必要があります。vCenter Server Appliance にパッチを適用した後、vCenter Server High Availability クラスタを再作成する必要があります。
この手順では、vCenter HA 構成を削除する方法について説明します。
手順
次のタスク
vCenter Server Appliance にパッチを適用した後に、vCenter HA を構成できます。vCenter HA の構成方法については、『vSphere の可用性』を参照してください。