vRealize Automation を初めて使用する場合、またはリフレッシャー コースを受講したい場合は、このチュートリアルに沿って Cloud Assembly 構成プロセスを行います。vSphere リソース タイプに基づく VMware Cloud Templates を使用して、クラウド vSphere アカウント エンドポイントの追加、インフラストラクチャの定義、プロジェクトへのユーザーの追加、およびワークロードの設計と展開を行いながら、全体的なプロセスについて学習します。
このチュートリアルは単なる入門用ですが、複数のパブリック クラウドとプライベート クラウドにわたってセルフサービスを自動化する方法や、開発を反復的に行う方法について確認できます。このチュートリアルでは、VMware vCenter Server と NSX-T について重点的に説明しています。このワークフローが完了すると、学習内容を適用して、より多くのタイプのクラウド アカウントを追加したり、より高度なクラウド テンプレートを提供したりできるようになります。
この手順の進行に伴い、データの例が示されます。これらの例は、環境内で有効な値に置き換えてください。
このチュートリアルのすべての手順は Cloud Assembly で実行します。
この構成プロセスは Cloud Assembly 開発環境の基盤となります。インフラストラクチャを構築し、クラウド テンプレート開発スキルを習得する際は、このワークフローを繰り返し行って、発展させます。
最初に行う作業
- Cloud Assembly 管理者ロールが割り当てられていることを確認します。vRealize Automation の組織およびサービスのユーザー ロールを参照してください。
- vRealize Automation コンソールで VMware vCenter Server または VMware Cloud Foundation のクイックスタート ウィザードを使用していない場合は、ここで使用できます。
これらのウィザードベースのワークフローに、このチュートリアルに記載されている構成がほとんど含まれています。
このチュートリアルは、作業用インフラストラクチャを構築してワークロードを展開する方法について理解を深めるための実践的なガイドです。
『スタート ガイド』のCloud Assembly をセットアップする方法を参照してください。
- Cloud Assembly に用意されているガイド付きセットアップをまだ使用していない場合は、ここで使用できます。ガイド付きセットアップでは、このチュートリアルで実行する手順の大部分を実行できます。ガイド付きセットアップを開くには、タブ バーの右側にある [ガイド付きセットアップ] をクリックします。
- vCenter Server と NSX の認証情報があることを確認します。認証情報に必要な権限の詳細については、vRealize Automation でクラウド アカウントを使用するために必要な認証情報を参照してください。他のユーザーをプロジェクトに追加する予定がある場合は、これらのユーザーが Cloud Assembly サービスのメンバーであることを確認します。
手順 1:vCenter Server と NSX クラウド アカウントを追加する
クラウド アカウントは、vCenter Server および関連付けられた NSX サーバに接続するために vRealize Automation で使用される認証情報を提供します。
- vCenter Server クラウド アカウントを追加します。
vCenter Server クラウド アカウントは、リソースの検出やクラウド テンプレートの展開を行うために Cloud Assembly で使用される vCenter Server の認証情報を提供します。
vCenter Server クラウド アカウントの詳細については、vRealize Automation に vCenter クラウド アカウントを作成しますを参照してください。
- の順に選択します。
- [クラウド アカウントの追加] をクリックして、[vCenter Server] を選択します。
- 値を入力します。
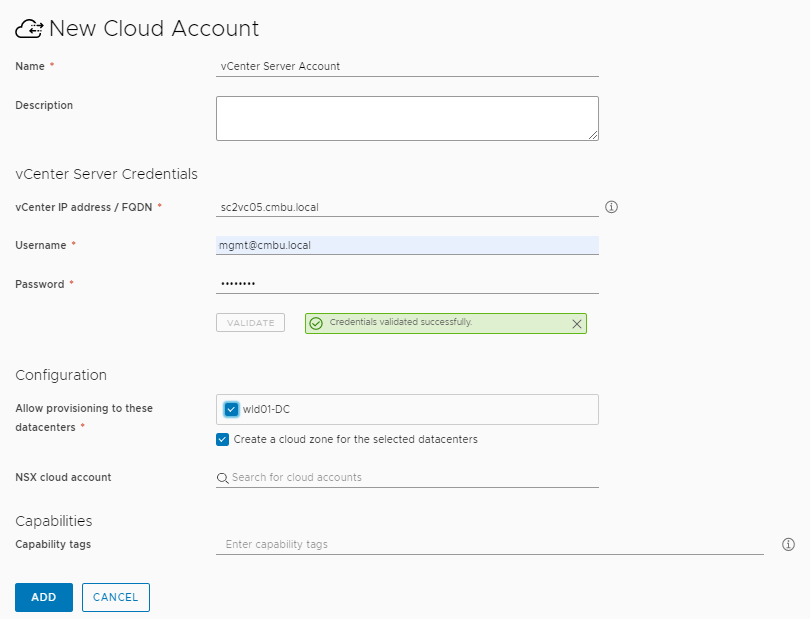
これらの値は単なる例であることに注意してください。値は環境によって異なります。
設定 サンプルの値 名前 vCenter Server のアカウント vCenter Server の IP アドレス/FQDN your-dev-vcenter.company.com ユーザー名とパスワード [email protected] - 認証情報を確認するには、[検証] をクリックします。
- [これらのデータセンターへのプロビジョニングを許可] を有効にするには、1 つ以上のデータセンターを選択します。
- NSX クラウド アカウントをスキップします。後で構成して、vCenter Server アカウントを NSX クラウド アカウントにリンクします。
- [追加] をクリックします。
- 関連付けられた NSX クラウド アカウントを追加します。
NSX-T クラウド アカウントは、ネットワーク リソースの検出や、クラウド テンプレートを使用したネットワークの展開を行うために Cloud Assembly で使用される NSX-T 認証情報を提供します。
NSX-T クラウド アカウントの詳細については、vRealize Automation に vCenter クラウド アカウントを作成しますを参照してください。
- の順に選択します。
- [クラウド アカウントの追加] をクリックして、NSX-T または NSX-V を選択します。このチュートリアルでは [NSX-T] を使用します。
- 値を入力します。
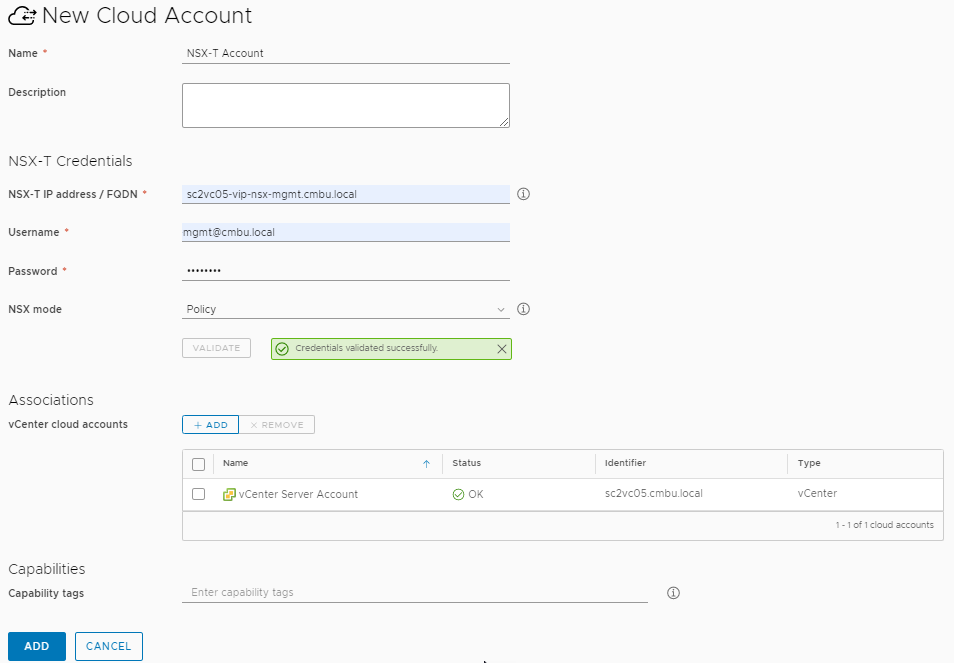
これらの値は単なる例です。値は環境によって異なります。
設定 サンプルの値 名前 NSX-T アカウント vCenter Server の IP アドレス/FQDN your-dev-NSX-vcenter.company.com ユーザー名とパスワード [email protected] NSX モード 何を選択すればよいか不明な場合は、
製品内ヘルプを使用することをお勧めします。フィールドの右側にある情報アイコンをクリックします。フィールドレベルのヘルプには、オプションの構成に役立つ情報が含まれています。
この例では、[ポリシー] を選択します。
- 認証情報を確認するには、[検証] をクリックします。
- 前の手順で作成した vCenter Server クラウド アカウントを関連付けるには、[追加] をクリックして、[vCenter Server アカウント] を選択します。
この vCenter Server クラウド アカウントの関連付けにより、ネットワークのセキュリティが確保されます。
- NSX クラウド アカウント画面で、[追加] をクリックします。
手順 2:クラウド ゾーンのコンピューティング リソースを定義する
クラウド ゾーンとは、プロジェクトで使用できるようになるアカウント/リージョン内のコンピューティング リソースのグループです。プロジェクト メンバーは割り当てられたクラウド ゾーンのリソースを使用して、クラウド テンプレートを展開します。プロジェクト クラウド テンプレートの展開場所をきめ細かく制御できるようにするには、それぞれ異なるコンピューティング リソースを持つ複数のクラウド ゾーンを作成します。
アカウント/リージョンとは、クラウド ベンダーが分離されたリージョンまたはデータストアにリソースを関連付ける方法のことです。アカウントはクラウド アカウントのタイプを示し、リージョンはリージョンまたはデータストアを示します。vCenter Server はデータストアを使用し、選択したクラスタとリソース プールがプロビジョニング リソースになります。
このチュートリアルでは、プロジェクト開発チームの目標をサポートするリソースおよび予算と管理の要件を、クラウド ゾーンに確実に含める必要があります。
クラウド ゾーンの詳細については、Cloud Assemblyクラウド ゾーンの詳細情報を参照してください。
- を選択します。
- vCenter Server インスタンスに追加されたクラウド ゾーンをクリックして、値を入力します。
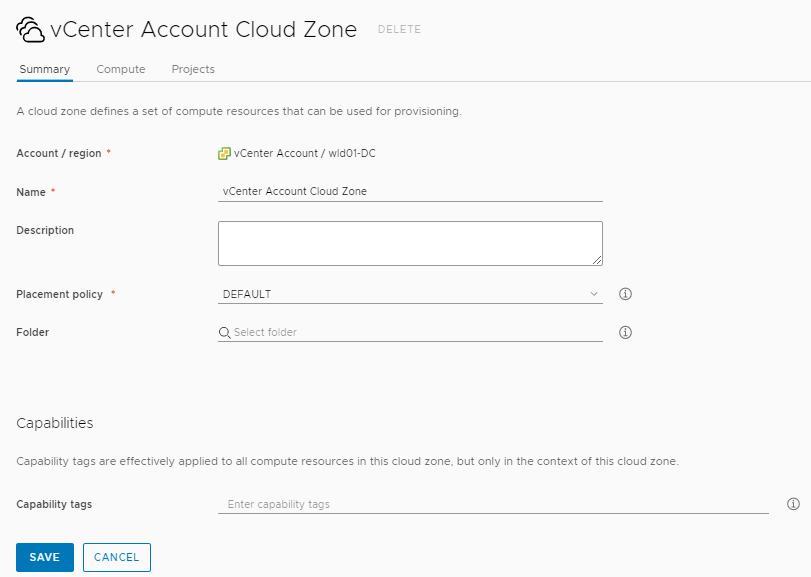
設定 サンプルの値 アカウント/リージョン vCenter Server アカウント/データセンターの名前 名前 vCenter Server クラウド ゾーン 作成後にこの値を変更することはできません。vCenter Server ごとに異なるデータセンターを構成する場合は、新しいクラウド ゾーンを作成して、アカウント/リージョンを選択できるようにする必要があります。
説明 開発用のすべての vCenter Server コンピューティング リソース。 ポリシー デフォルト
フィールド値に関して不明な点がある場合は、ヘルプを参照してください。
すべての値は単なる例であることに注意してください。ゾーンの詳細は環境によって異なります。
- [コンピューティング] タブをクリックして、コンピュート リソースがすべて存在することを確認します。
特定のコンピューティング リソースを除外する必要がある場合は、[コンピューティングの手動選択] に切り替えて、クラウド ゾーンに含めるコンピューティング リソースのみを追加します。
![含めるためのメニューが展開されている [クラウド ゾーン] の [コンピューティング] タブ。](images/GUID-3BA0E839-46B9-43D5-B02F-4B8DDA6CB1FB-low.png)
- [保存] をクリックします。
- 追加のクラウド ゾーンにこのプロセスを繰り返しますが、ゾーン名は一意にする必要があります。
手順 3:アカウント/リージョンで使用可能なリソースを構成する
アカウント/リージョンをクラウド ゾーンに追加しました。ここで、クラウド アカウントの使用可能なマシン サイズ(フレーバー マッピング)、イメージ マッピング、ネットワーク プロファイル、およびストレージ プロファイルを定義します。クラウド テンプレートを展開するときにマッピングとプロファイルの定義が評価されて、一致するか確認されるため、適切なマシン サイズ(フレーバー)、イメージ、ネットワーク、およびストレージが確実にワークロードに含まれるようになります。
- アカウント/リージョンのフレーバー マッピングを構成します。
フレーバーは、「T シャツのサイズ決め」と呼ばれることもあります。クラウド テンプレートの構成方法によっては、適用されるフレーバー マッピングによって CPU の数とメモリのサイズが決まります。
フレーバー マッピングの詳細については、vRealize Automation でのフレーバー マッピングの詳細を参照してください。
- の順に選択します。
- [新しいフレーバー マッピング] をクリックして、小規模、中規模、大規模のマシンを定義する値を入力します。
これらはサンプル値であることに注意してください。関連するアカウント/リージョンを選択し、サイズを定義する必要があります。
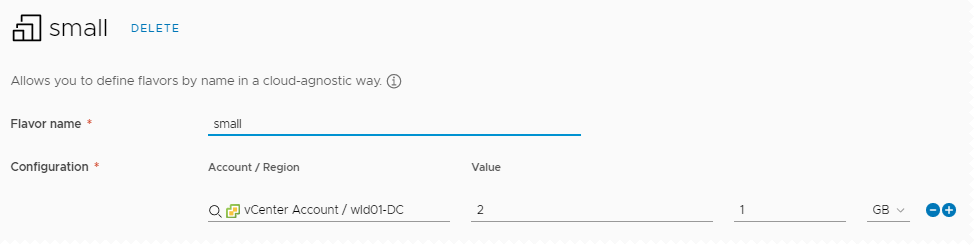
設定 サンプルの値 フレーバー名 small アカウント/リージョン CPU 値
メモリ値
vCenter Server アカウント/データセンター 2
1 GB
- [作成] をクリックします。
- その他のサイズを作成するには、アカウント/リージョンに対して中規模および大規模のフレーバー マッピングを構成します。
設定 サンプルの値 フレーバー名 アカウント/リージョン
CPU 値
メモリ値
medium vCenter Server アカウント/データセンター
4
2 GB
フレーバー名 アカウント/リージョン
CPU 値
メモリ値
large vCenter Server アカウント/データセンター
8
4 GB
- アカウント/リージョンのイメージ マッピングを構成します。
イメージは、クラウド テンプレート内のマシンのオペレーティング システムです。vCenter Server イメージを使用している場合は、vCenter Server テンプレートを選択します。
イメージ マッピングの詳細については、vRealize Automationでのイメージ マッピングの詳細を参照してください。
- の順に選択します。
- [新しいイメージ マッピング] をクリックして、アカウント/リージョンのイメージを検索します。
これらはサンプル値であることに注意してください。アカウント/リージョンで検出された関連イメージを選択する必要があります。
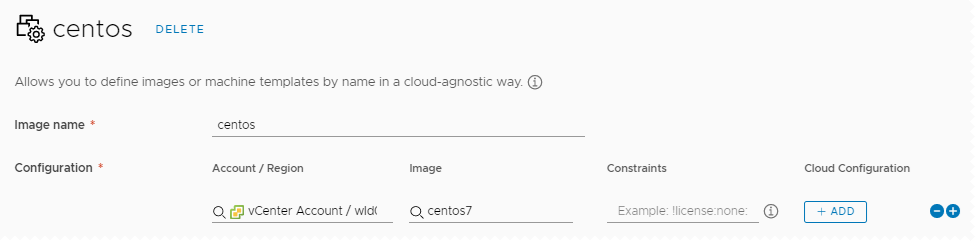
設定 サンプルの値 イメージ名 CentOS アカウント/リージョン vCenter Server アカウント イメージ centos7 - [作成] をクリックします。
- この手順を繰り返して、追加のイメージ マッピングを作成します。たとえば、アカウント/リージョンの ubuntu マッピングを作成します。
- ネットワーク プロファイルを構成します。
ネットワーク プロファイルは、アカウント/リージョンで使用可能なネットワークおよびネットワーク設定を定義します。プロファイルは、ターゲットの展開環境をサポートする必要があります。
このタスクは、成功するために必要な最小限の構成情報を提供します。ネットワーク プロファイルの詳細については、vRealize Automation でのネットワーク プロファイルの詳細を参照してください。
- を選択します。
- [新しいネットワーク プロファイル] をクリックして、vCenter Server アカウント/データセンター アカウント/リージョンのプロファイルを作成します。
![サンプル値を含む [ネットワーク プロファイル] の [サマリ] タブ。](images/GUID-C8E2B9E9-FC37-4A09-8BA7-D013C63FF7C9-low.png)
設定 サンプルの値 アカウント/リージョン vCenter Server アカウント/データセンター 名前 ネットワーク プロファイル 説明 開発チーム向けのネットワーク。 - [ネットワーク] タブをクリックし、[ネットワークの追加] をクリックします。
![テーブルが入力された [ネットワーク プロファイル] の [ネットワーク] タブ。](images/GUID-CF344292-7836-4ACF-A6A1-333E905BBC8F-low.png)
- アプリケーション開発チームが使用できるようにする NSX ネットワークを選択します。
この例では、DevProject-004 という名前の NSX-T ネットワークがありました。
- [ネットワーク ポリシー] タブをクリックして、ポリシーを作成します。
![値が選択されている [ネットワーク プロファイル] の [ポリシー] タブ。](images/GUID-2A498E82-F0F5-48B2-89BF-241F98D4CA8E-low.png)
設定 サンプルの値 隔離ポリシー なし Tier-0 論理ルーター Tier-0-router Edge クラスタ EdgeCluster - [作成] をクリックします。
- ストレージ プロファイルを構成します。
ストレージ プロファイルは、アカウント/リージョンのディスクを定義します。プロファイルは、ターゲットの展開環境をサポートする必要があります。
ストレージ プロファイルの詳細については、vRealize Automation でのストレージ プロファイルの詳細を参照してください。
- の順に選択します。
- [新規ストレージ プロファイル] をクリックして、vCenter Server/データセンター アカウント/リージョンのプロファイルを作成します。
表で指定されていない場合は、デフォルト値のままにします。
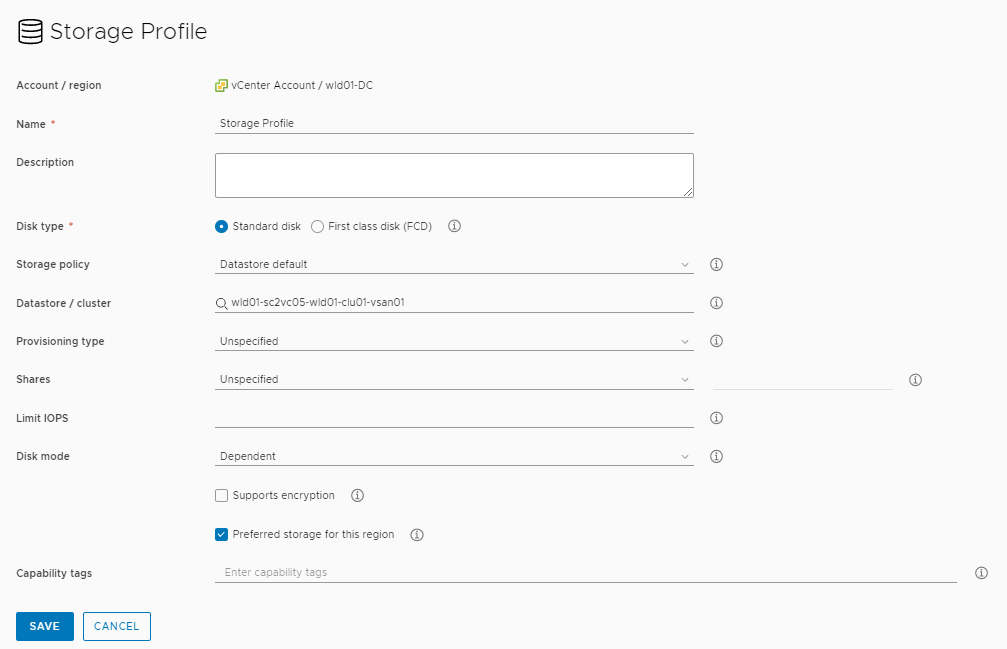
設定 サンプルの値 アカウント/リージョン vCenter Server アカウント/データセンター 名前 ストレージ プロファイル データストア/クラスタ 十分な容量があり、すべてのホストからアクセス可能なデータストアが選択されました。 このリージョンの優先ストレージ チェック ボックスを選択します。 - [作成] をクリックします。
手順 4:プロジェクトを作成する
- アプリケーション クラウド テンプレートを作成して展開するためにコンピューティング リソースにアクセスする必要があるのは、どんなユーザーでしょうか。さまざまなプロジェクト ロールで表示および実行できる内容の詳細については、vRealize Automation の組織およびサービスのユーザー ロールを参照してください。
- プロジェクトのメンバーは、開発から本番までの行程でアプリケーションを作成しますか。必要なリソースは何ですか。
- 必要なクラウド ゾーンは何ですか。プロジェクトの各ゾーンに、どのような優先順位および制限を設定する必要がありますか。
このチュートリアルでは、社内ソフトウェア アプリケーションを開発して拡張する開発チームをサポートしています。
このタスクは、成功するために必要な最小限の構成情報を提供します。プロジェクトの詳細については、Cloud Assembly プロジェクトの詳細を参照してください。
- の順に選択します。
- [新しいプロジェクト] をクリックして、名前に「開発プロジェクト」と入力します。
- [ユーザー] タブをクリックしてから、[ユーザーの追加] をクリックします。
この時点でユーザーを追加する必要はありません。ただし、他のユーザーがクラウド テンプレートを使用するようにしたい場合は、プロジェクトのメンバーである必要があります。
- E メール アドレスを入力して、各ユーザーに割り当てられた権限に応じてプロジェクト メンバーまたは管理者としてユーザーを追加します。
![[ユーザー] タブからアクセスできる [プロジェクト] の [ユーザーの追加] ダイアログ ボックス。](images/GUID-DDDE62B6-5963-41FD-8C29-EE6B1909BA3D-low.png)
- [プロビジョニング] をクリックして、 の順にクリックします。
- ユーザーが展開できるクラウド ゾーンを追加します。
プロジェクトのクラウド ゾーンにリソースの制限を設定することもできます。後で、他のプロジェクトに異なる制限を設定できます。
![[プロビジョニング] タブからアクセスできる [プロジェクト] の [クラウド ゾーンの追加] ダイアログ ボックス。](images/GUID-0C9FE4FA-5947-4C8F-95CF-83B4F94D6A10-low.png)
プロジェクトのクラウド ゾーンの設定 サンプルの値 クラウド ゾーン vCenter Server アカウントのクラウド ゾーン プロビジョニングの優先順位 1 インスタンスの制限 5 - クラウド ゾーンをプロジェクトに追加します。
- [作成] をクリックします。
- プロジェクトがクラウド ゾーンに追加されたことを確認するには、 の順に選択し、vCenter Server アカウント ゾーンのクラウド ゾーン カードを開いて [プロジェクト] タブを確認できるようにします。開発プロジェクトが表示されます。
手順 5:基本的なクラウド テンプレートを設計して展開する
クラウド テンプレートを設計および展開して、そのテンプレートをサポートするようにインフラストラクチャが適切に構成されていることを確認します。後で、プロジェクトのニーズを満たすアプリケーションを作成するときに、テンプレート上に構築できます。
クラウド テンプレートを構築する最善の方法は、コンポーネント単位で構築し、変更するたびにコンポーネントが展開されることを確認することです。このチュートリアルでは、単純なマシンから始めて、リソースの追加を繰り返します。
この手順の例では、YAML コード エディタを使用します。こうすると、コード スニペットを簡単に提供できるようになります。ただし、ダイアログ ボックスベースのユーザー インターフェイスを使用する場合は、入力 をクリックします。
クラウド テンプレートでは、このチュートリアルに記載されている内容よりもはるかに多くの操作を実行できます。詳細については、Cloud Assembly 展開の設計を参照してください。
このチュートリアルでは、vSphere と NSX のリソース タイプを使用します。これらのリソース タイプは vCenter Server クラウド アカウント エンドポイントにのみ展開できます。クラウドに依存しないリソース タイプを使用して、任意のエンドポイントに展開できるクラウド テンプレートを作成することもできます。インフラストラクチャを構成し、任意のエンドポイントのテンプレートをデザインする例については、チュートリアル:Cloud Assembly でのマルチクラウド インフラストラクチャおよび展開のセットアップとテストを参照してください。
 この手順の基本的な手順を示すビデオについては、基本的なクラウド テンプレートを設計して展開する方法を参照してください。
この手順の基本的な手順を示すビデオについては、基本的なクラウド テンプレートを設計して展開する方法を参照してください。
- の順に選択します。
- の順に選択します。
- [名前]開発テンプレート に入力し、[プロジェクト]開発プロジェクト の順に選択して、[作成] をクリックします。
- vSphere マシンをデザイン キャンバスに追加し、テストして、展開します。
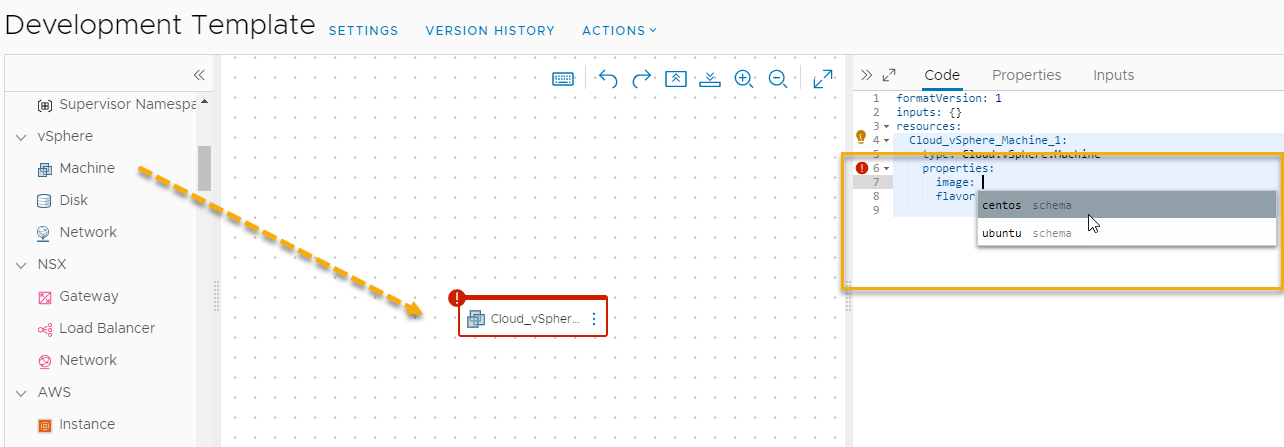
- [リソース タイプ] ペインで、[vSphere マシン] をキャンバスにドラッグします。
[コード] ペインにマシンの YAML が表示され、イメージと事前定義された CPU およびメモリのプロパティの値が空になることに注意してください。このテンプレートを使用可能にすることで、柔軟なサイジングが可能になります。
- イメージ値を選択するには、
imageの単一引用符の間にポインタを置き、構成したイメージのリストから [centos] を選択します。これらはサンプル値であることに注意してください。centos イメージを構成しなかった場合は、構成したイメージを選択します。
- イメージ プロパティの下に行を作成し、
flavorを入力または選択し、リストからsmallを選択します。 cpuCountおよびtotalMemoryを削除します。YAML は次の例のようになります。formatVersion: 1 inputs: {} resources: Cloud_vSphere_Machine_1: type: Cloud.vSphere.Machine properties: image: centos flavor: small- [テスト] をクリックします。
テストでは、クラウド テンプレートの構文と配置を検証できます。テストが成功しても、テンプレートをエラーなしで展開できるとは限りません。
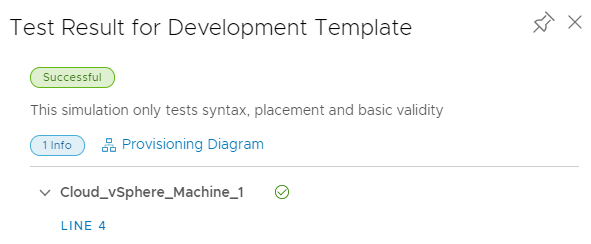
テストが失敗した場合は、[プロビジョニング図] をクリックして、障害ポイントを確認します。この図を使用してトラブルシューティングを行う方法については、基本的なクラウド テンプレートのテストを参照してください。
- [[展開]] をクリックします。
- [展開名] に DevTemplate - machine と入力して、[展開] をクリックします。
展開の進行状況は、DevTemplate の展開の詳細画面または [展開] 画面で追跡できます。 の順に選択します。
展開に失敗した場合は、問題をトラブルシューティングして、テンプレートを変更できます。Cloud Assembly の展開に失敗した場合の対処を参照してください。
展開が成功すると、[展開] 画面に次の例のように表示されます。
![単一マシンが表示されている [展開の詳細] の [トポロジ] タブ。](images/GUID-DCD9A07F-044F-4925-9337-98724F67864E-low.png)
- [リソース タイプ] ペインで、[vSphere マシン] をキャンバスにドラッグします。
- テンプレートのバージョンを作成し、ネットワークを追加します。
クラウド テンプレートのバージョン管理は、Service Broker カタログで利用できるようにするために必要ですが、開発時に元に戻すのに最適なバージョンがあると便利です。
- デザイン キャンバスでテンプレートを開きます。
- [バージョン] をクリックし、シンプルな展開可能マシンのような [説明] を入力して、[作成] をクリックします。
- [リソース タイプ] ペインで、[NSX ネットワーク] リソース タイプをキャンバスにドラッグします。
- マシンをネットワークに接続します。
マシン コンポーネント上の小さな円をクリックし、接続をネットワークまでドラッグします。
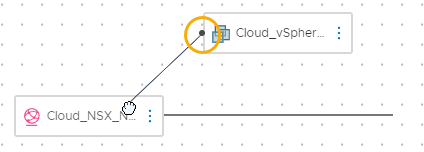
YAML が次の例のようになっていることに注意してください。formatVersion: 1 inputs: {} resources: Cloud_vSphere_Machine_1: type: Cloud.vSphere.Machine properties: image: centos flavor: small networks: - network: '${resource.Cloud_NSX_Network_1.id}' attachedDisks: [] Cloud_NSX_Network_1: type: Cloud.NSX.Network properties: networkType: existing - [テスト] をクリックして、テンプレートを検証します。
- [[展開]] をクリックします。
- 名前に DevTemplate - machine - network と入力して、[展開] をクリックします。
- 進行状況を追跡し、展開が成功したことを確認します。
- テンプレートのバージョンを作成し、データ ディスクを追加します。
- デザイン キャンバスでテンプレートを開きます。
- テンプレートのバージョンを作成します。
説明として 既存ネットワークを使用するマシン と入力します。
- [リソース タイプ] ペインで、[vSphere ディスク] リソース タイプをキャンバスにドラッグします。
- ディスクをマシンに接続します。
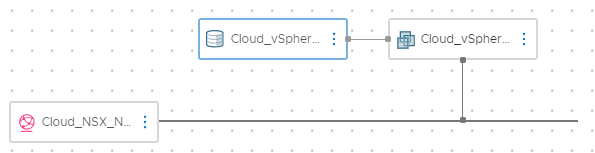
YAML が次の例のようになっていることに注意してください。formatVersion: 1 inputs: {} resources: Cloud_vSphere_Disk_1: type: Cloud.vSphere.Disk properties: capacityGb: 1 Cloud_vSphere_Machine_1: type: Cloud.vSphere.Machine properties: image: centos flavor: small networks: - network: '${resource.Cloud_NSX_Network_1.id}' attachedDisks: - source: '${resource.Cloud_vSphere_Disk_1.id}' Cloud_NSX_Network_1: type: Cloud.NSX.Network properties: networkType: existing - テンプレートをテストします。
- DevTemplate-machine-network-storage という名前を使用して、テンプレートを展開します。
- 進行状況を追跡し、展開が成功したことを確認します。
- テンプレートのバージョンを作成します。
説明として 既存ネットワークおよびストレージ ディスクを使用するマシン と入力します。
この最終バージョンで、作業テンプレートをサービス カタログに追加できるようになります。
チュートリアルの結果
これで、作業システムとして Cloud Assembly を構成するワークフローが完了しました。次の概念について学習しました。
- クラウド アカウントとは、クラウド ベンダーのエンドポイントに Cloud Assembly を接続するための認証情報です。
- クラウド ゾーンとは、プロジェクトのニーズやコストの管理目標に基づいてさまざまなプロジェクトに割り当てる、アカウント/リージョン内の特定のコンピューティング リソースです。
- インフラストラクチャ リソースとは、クラウド テンプレートで使用されるアカウント/リージョンに関連付けられたリソースの定義です。
- プロジェクトとは、プロジェクトのアプリケーション開発目標に基づいて、ユーザーにクラウド ゾーンへのアクセス権を付与する方法です。
- クラウド テンプレートとは、繰り返し開発および展開されるアプリケーション ワークロードの定義です。
このチュートリアルは Cloud Assembly 開発環境の基盤となります。このプロセスを使用してインフラストラクチャを構築し、クラウド テンプレート開発スキルを向上させることができます。