Cloud Assembly 管理者は、クラウド テンプレートの作成方法に関する知識が要求されないシンプルな仮想マシンを展開できます。Cloud Assembly の知識がない場合は、セットアップ プロセス、仮想マシンの作成、展開されたマシンをどこから管理するかについて、このチュートリアルで学んでください。
この方法により、クラウド プロバイダによって定義されたイメージ テンプレート、サイズ調整フレーバー、ストレージ、ネットワークに基づいてマシンを短時間で簡単に展開できます。これは、クラウド アカウントとプロジェクトの簡単なテストです。
次のクラウド サービス プロバイダの仮想マシンを作成できます。
- Amazon Web Services
- Google Cloud Platform
- Microsoft Azure
- vCenter Server
- VMware Cloud on AWS
このチュートリアルでは、Google Cloud Platform の例を示します。
開始する前に
- Cloud Assembly 管理者ロールが割り当てられていることを確認します。vRealize Automation の組織およびサービスのユーザー ロールを参照してください。このユーザー ロールがない場合は、新しい仮想マシンを作成するオプションは表示もされません。
手順 1:クラウド アカウントを追加する
クラウド アカウントは、Cloud Assembly がクラウド プロバイダへの接続に使用する認証情報を提供します。
- の順に選択します。
- [クラウド アカウントの追加] をクリックし、アカウント タイプを選択します。
次のリンクを使用して構成の詳細にアクセスできます。
クラウド アカウントを追加すると、後で仮想マシンの展開に使用するリソース情報を Cloud Assembly がターゲットのクラウド プロバイダ アカウントから収集します。
手順 2:プロジェクトを作成する
プロジェクトにより、ユーザーとクラウド アカウントのクラウド ゾーンが関連付けられます。
このチュートリアルでは、プロジェクト名は Create VM Project です。このプロジェクトは、サポートされているすべてのプラットフォームのクラウド ゾーンを含むデモ プロジェクトです。
- の順に選択します。
- [[新しいプロジェクト]] をクリックします。
- 名前を入力します。
このチュートリアルでは、名前は Create VM Project です。
- 他のユーザーがこのプロジェクトを使用する場合は、[ユーザー] タブをクリックし、プロジェクトにユーザーを追加します。
- [プロビジョニング] タブをクリックし、[ゾーンの追加] をクリックして、展開先のクラウド アカウントに 1 つ以上のクラウド ゾーンを追加します。
これはデモ プロジェクトであるため、サポートする各クラウド ベンダーのプラットフォームのクラウド ゾーンを含んでいます。
![プロジェクトの [プロビジョニング] タブに各クラウド ベンダーのクラウド ゾーンが示されているスクリーンショット。](images/GUID-563CB9C2-CFA6-4570-AD2D-B501BC368139-low.png)
- [作成] をクリックします。
手順 3:仮想マシンを作成して展開する
- の順に選択し、[新しい仮想マシン] をクリックします。
- ウィザードの [全般] ページで必要な設定を行い、[次へ] をクリックします。
このチュートリアルでは、仮想マシンを展開するクラウド アカウントとして Google Cloud Platform を使用します。
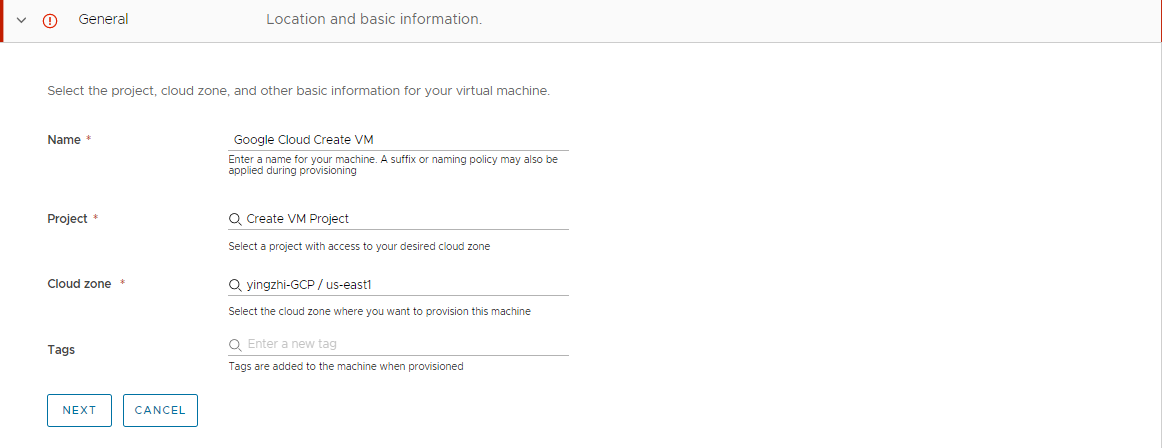
これらの値は単なるサンプルであることに注意してください。環境固有の値を使用してください。
表 1. ウィザードの最初のページでのサンプル値 設定 サンプルの値 名前 Google Cloud Create VM プロジェクト Create VM Project クラウド ゾーン yingzhi-GCP/us-east1 - 仮想マシンの作成に使用するイメージとフレーバーを選択します。
使用可能な値は、ターゲット クラウド ゾーンから収集されます。イメージはオペレーティング システムで、フレーバーは定義済みのサイズ オプションです。一部のターゲット プロバイダ タイプでは、CPU とメモリを指定する必要があります。このターゲットでは、定義済みのオプションから選択する必要があります。
![仮想マシンの作成ウィザードの [イメージとフレーバー] 画面のスクリーンショット。イメージが選択され、ドロップダウン メニューにフレーバー設定の検索結果が表示されています。](images/GUID-90A31479-E481-4515-B9BE-6AED2F947097-low.png)
- [次へ] をクリックします。
マシンのみを展開する場合は、[作成] をクリックします。このチュートリアルでは、[次へ] をクリックして、この仮想マシンにオプションのストレージとネットワークを追加します。
- 新しいディスクを追加するには、[ハード ディスクの追加] をクリックし、[名前] と [サイズ] を入力します。
![新しいディスクの構成が名前とサイズと共に示されている [ストレージ] 画面のスクリーンショット。](images/GUID-5F709F8E-A20E-4011-BBAE-13533452A6C3-low.png)
- [次へ] をクリックします。
- ネットワーク アダプタを追加するには、[ネットワーク アダプタの追加] をクリックします。
- 検索結果から選択します。
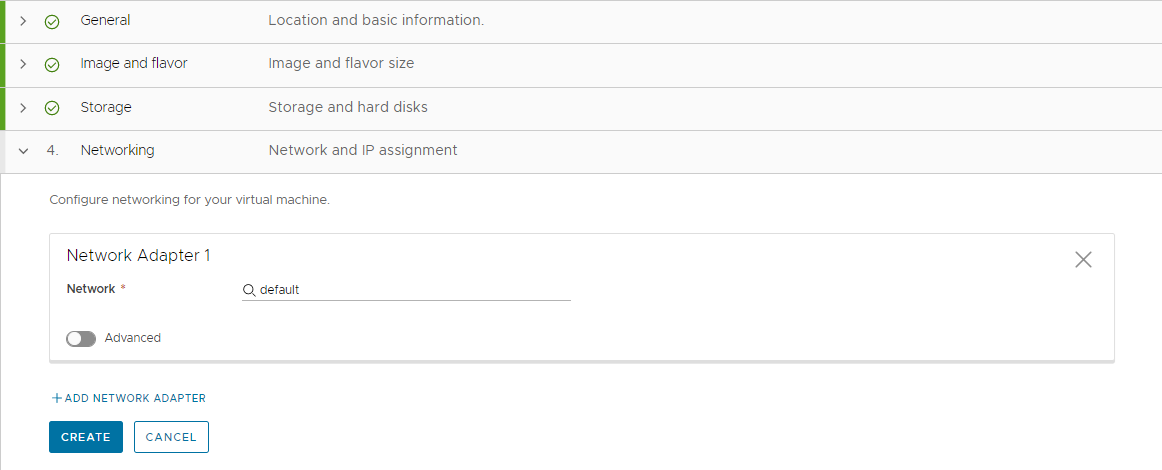
- [作成] をクリックします。
ビューが [展開] ページに切り替わり、展開の進行状況を監視できます。
手順 4:新しい仮想マシンを展開として管理する
展開プロセスが正常に完了したら、展開の管理を開始できます。
展開の管理の詳細については、Cloud Assembly 展開の管理を参照してください。
すべてのリソース タイプに対して使用できるすべての Day 2 アクションのリストについては、Cloud Assembly 展開またはサポートされるリソースで実行できるアクションを参照してください。
- の順に選択し、仮想マシンを特定します。
このチュートリアルでは、展開名は Google Cloud Create VM です。
- 許可された展開レベルのアクションをこのビューで展開に対して実行するには、縦方向の省略記号をクリックし、アクションを選択します。
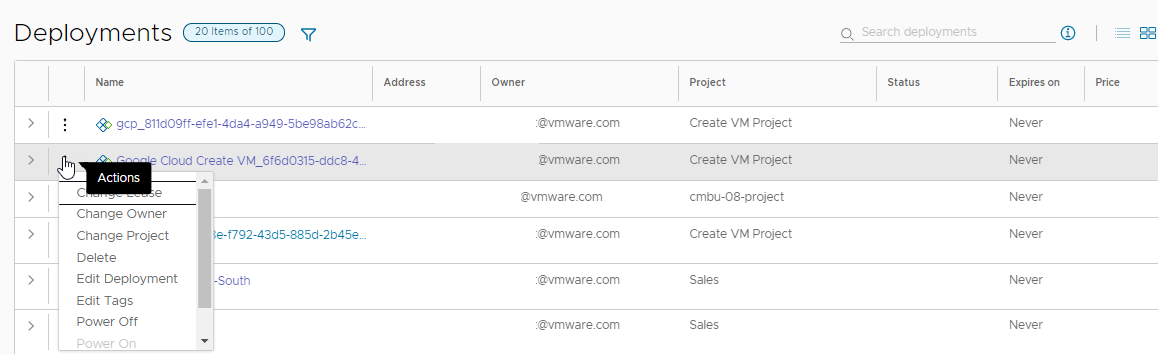
- トポロジなどの展開の詳細については、展開名をクリックしてください。
この展開のトポロジはシンプルです。これよりも複雑な展開では、マシン、ロード バランサ、ネットワーク接続などのコンポーネントを含む総合的なトポロジになります。
展開コンポーネントに対するすべてのアクションのログである展開履歴を表示したり、許可されたマシンレベルのアクションを実行したりすることもできます。
![[展開の詳細] 画面のトポロジ ビューで、マシンレベルのアクションが強調表示されているスクリーンショット。](images/GUID-69307ACA-7EB8-4FE0-9E96-BED4AAF443A5-low.png)
手順 5:新しい仮想マシンをリソースとして管理する
仮想マシンは、展開として管理するだけでなく、他のリソースと一緒に管理することもできます。リソースには、展開済み、検出済み、オンボーディング済みの仮想マシン、ストレージ ボリューム、ネットワークおよびセキュリティ リソースが含まれます。
検出されるリソースは、クラウド インスタンスから収集されるリソースです。検出されたリソースは、パワーオンやパワーオフなどの限定的な Day 2 アクション セットを使用して管理できます。検出されたリソースの操作についての詳細は、Cloud Assembly で検出されたリソースを操作する方法を参照してください。
オンボーディングされたリソースは、検出されたリソースのうち、完全な管理下に置かれているものです。これらは、より堅牢な Day 2 アクション オプションを使用して管理できます。検出されたリソースをオンボーディングする方法の詳細については、Cloud Assembly でのオンボーディング プランについてを参照してください。
この展開されたマシンの操作では、より多くの Day 2 アクションを実行できます。アクションを実行できるかどうかは、マシンの状態と、実行する権限を持っている Day 2 アクションによって異なります。
- の順に選択します。
- マシンを特定します。
![展開されたマシンが強調表示されている [仮想マシン] 画面のスクリーンショット。](images/GUID-0D60516F-A8A4-4D2E-8A0A-6FCA5E5B44DC-low.png)
- 許可されたマシンレベルのアクションをこのビューでマシンに対して実行するには、縦方向の省略記号をクリックし、アクションを選択します。
![チュートリアルの例の [アクション] メニューがアクティブになっている [仮想マシン] 画面のスクリーンショット。](images/GUID-E4055F4C-2D54-4527-BCCB-87CD45B9C1E2-low.png)
- マシン リソースの詳細を確認するには、マシン名をクリックします。
この例では、ストレージ、ネットワーク、カスタム プロパティについて有用な詳細が示されています。
![[マシンの詳細] ペインがアクティブになっている [仮想マシン] 画面のスクリーンショット。](images/GUID-62EADDBF-C520-47B1-8114-0DAEC0E90B7C-low.png)