ソース VMware Cloud on AWS SDDC に基づいて、vRealize Automation で VMware Cloud on AWS クラウド アカウントを作成できます。
VMware Cloud on AWS の一般的な情報については、VMware Cloud on AWS のドキュメントを参照してください。
手順
- の順に選択します。
- [クラウド アカウントの追加] をクリックし、VMware Cloud on AWS タイルを選択します。
- プロンプトが表示されたら、クラウド アカウントの名前と説明を入力します。
- API トークンの設定については、次の説明に従って、リンクされている [API トークン] ページを使用し、新しいトークンを作成するか、組織の既存のトークンを使用します。
注:このワークフローによって生成されたトークンをコピー、ダウンロード、または印刷してください。[API トークン] 画面から離れると、生成されたトークンの情報を取得できなくなります。
- [VMC API トークン] 行の最後にある i ヘルプ アイコンをクリックし、[ヘルプ] テキスト ボックスの [API トークン ページ] をクリックして、組織の [マイ アカウント] 画面で [API トークン] タブを開きます。
- [トークンを生成] をクリックして、[新しい API トークンの生成] オプションを表示します。
- myinitials_mytoken などの新しいトークン名を入力します。
- [トークン TTL] を [無期限] に設定します。
有効期限が切れるように設定されたトークンを作成した場合、トークンの有効期限が切れると、vRealize Automation の VMware Cloud on AWS 操作は停止し、新しいトークンを使用してクラウド アカウントを更新するまで停止したままになります。
- [範囲の定義] セクションで、[すべてのロール] を選択します。
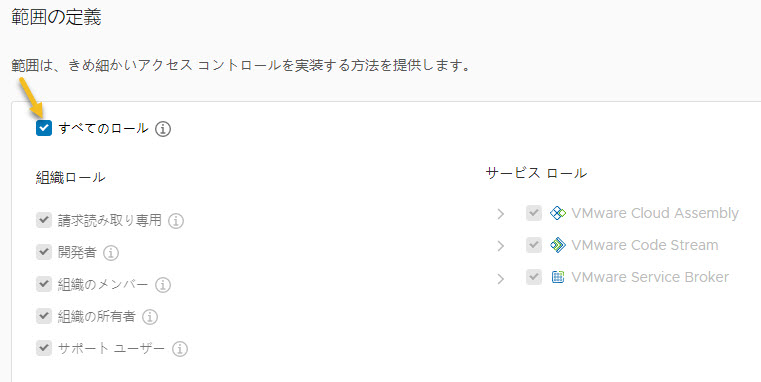
- [生成] をクリックします。
- [生成されたトークン] 画面で、[コピー] をクリックしてから [続行] をクリックします。
- [新しいクラウド アカウント] 画面に戻り、コピーしたトークンを [VMC API トークン] 行に貼り付け、[API トークンの適用] をクリックします。
![コピーした API トークンを貼り付け、[API トークンの適用] をクリックします。](images/GUID-E394CA47-5709-4DFB-AA8B-881E7F749331-low.jpg)
[範囲の定義] セクションで、API トークンに最低限必要なロールは次のとおりです。
- [組織のロール]
- [サービス ロール - VMware Cloud on AWS]
- [管理者]
- [NSX Cloud 管理者]
- [NSX Cloud 監査者]
生成されたトークンまたは指定されているトークンを適用して、組織の VMware Cloud on AWS サブスクリプションで使用可能な SDDC 環境に接続し、SDDC 名のリストをポピュレートします。vRealize Automation および VMware Cloud on AWS のサービスが異なる組織にある場合は、VMware Cloud on AWS 組織に切り替えてからトークンを生成する必要があります。API トークンの詳細については、API トークンの生成を参照してください。
- [API トークンの適用] をクリックして、API トークンを適用し、SDDC 名オプションを表示します。
- [SDDC 名] ドロップダウン メニューで、使用可能な SDDC のリストから SDDC を選択します。使用可能な SDDC のリストは、VMware Cloud on AWS サブスクリプションから取得されます。
選択した SDDC 名によって、vCenter および NSX-T の FQDN エントリが自動でポピュレートされます。
- [vCenter Server IP アドレス/FQDN] ドロップダウン メニューで、指定した SDDC 内の vCenter Server の IP アドレスまたは FQDN を入力します。
アドレスは、SDDC の選択に基づいて自動入力されます。デフォルトは、プライベート IP アドレスです。SDDC へのアクセスに使用されているネットワーク接続のタイプによっては、デフォルトのアドレスが、指定した SDDC 内の vCenter Server の IP アドレスと異なる場合があります。
- [NSX Manager の IP アドレス/FQDN] ドロップダウン メニューで、指定した SDDC 内の NSX Manager の IP アドレスまたは FQDN を入力します。
アドレスは、SDDC の選択に基づいて自動入力されます。デフォルトは、プライベート IP アドレスです。SDDC へのアクセスに使用されているネットワーク接続のタイプによっては、デフォルトのアドレスが、指定した SDDC 内の NSX Manager サーバの IP アドレスと異なる場合があります。VMware Cloud on AWS クラウド アカウントは NSX-T をサポートしています。
- デフォルトと異なる場合は、プロンプトが表示されたときに、指定した SDDC の vCenter Server ユーザー名を入力します。
指定するユーザーには、CloudAdmin 認証情報が必要です。CloudGlobalAdmin 認証情報は必要ありません。
指定した VMware Cloud on AWS SDDC 環境でプロビジョニングに使用できるデータセンターが、一覧表示されます。このリストは読み取り専用です。
- [検証] をクリックします。
[検証] オプションでは、vCenter Server と NSX Manager へのアクセス権を持っていること、および指定された vCenter Server が実行されていることが確認されます。
Error updating endpoint <名前>: Endpoint already exists が表示された場合、クラウド アカウントはすでにその SDDC に関連付けられています。
- ページの [構成] セクションで、プロビジョニング先の SDDC データセンターを指定し、必要な場合はそのデータセンター内でのプロビジョニングのための新しいクラウド ゾーンを作成します。
- ページの [機能] セクションで、必要に応じてクラウド アカウントの機能タグを指定します。
- 最後に [追加] をクリックすると、クラウド アカウントが作成されます。
結果
マシンやボリュームなどのリソースは、VMware Cloud on AWS SDDC データセンターから収集され、vRealize Automation[インフラストラクチャ] タブの [リソース] セクションに一覧表示されます。
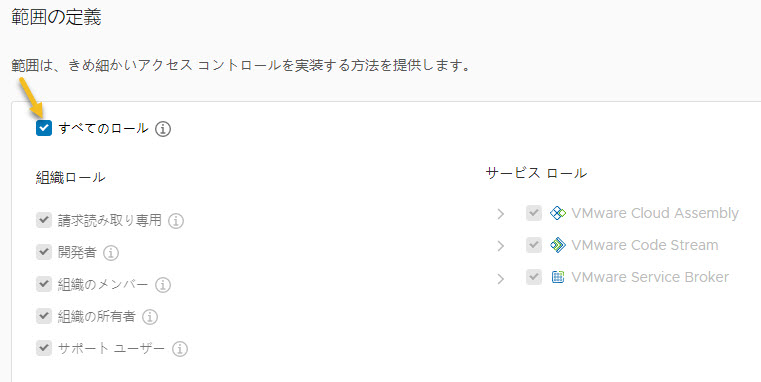
![コピーした API トークンを貼り付け、[API トークンの適用] をクリックします。](images/GUID-E394CA47-5709-4DFB-AA8B-881E7F749331-low.jpg)