ローリング ビュー グラフ ウィジェットは、定義した間隔で選択したメトリックを順に切り替え、1 回に 1 つのメトリック グラフを表示します。選択したすべてのメトリックについて、展開可能な小さなグラフがウィジェットの下部に表示されます。
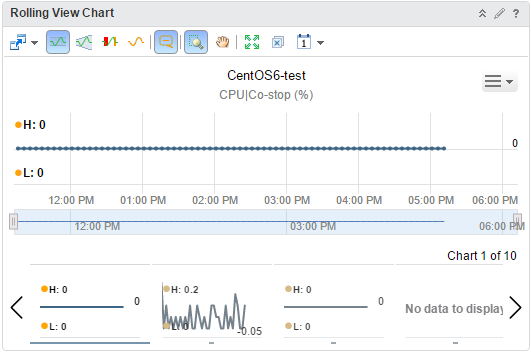
ローリング ビュー グラフ ウィジェットと構成オプションの仕組み
ローリング ビュー グラフ ウィジェットには、一度に選択した 1 つのメトリックの完全なグラフが表示されます。選択した他のメトリックの小さなグラフがウィジェットの下部に表示されます。小さなグラフをクリックすると、そのメトリックの完全なグラフが表示されます。あるいは、指定した間隔で選択してあるすべてのメトリックを順に表示するようウィジェットを設定することができます。グラフ内のカギは、線グラフの最大ポイントと最小ポイントを示します。
ローリング ビュー グラフ ウィジェットを編集するには、ローリング ビュー グラフ ウィジェットをダッシュボードに追加します。オプションに変更を加えることで、ダッシュボード ユーザーのニーズに応じたカスタム グラフを作成できます。
ローリング ビュー グラフ ウィジェットを確認できる場所
ウィジェットは、カスタム ダッシュボードのいずれかに含まれている可能性があります。メニューで、[ダッシュボード] をクリックして、構成されたダッシュボードを確認します。
ダッシュボード ウィジェットに表示されるデータをカスタマイズするには、メニューで、[ダッシュボード] をクリックします。 の順にクリックしてダッシュボードを追加または編集します。[ビュー] と [ウィジェット] オプションを切り替えて、表示、およびダッシュボードへのウィジェットの追加を行います。[ウィジェット リスト] パネルに、事前定義されたすべてのウィジェットのリストが表示されます。ウィジェットを上部のパネルのダッシュボード ワークスペースにドラッグします。
ローリング ビュー グラフ ウィジェットのツールバー オプション
ウィジェットのタイトル バーで、[ツールバーの表示] アイコンをクリックしてツールバー オプションにアクセスします。
ツールバーには、グラフのビューの変更に使用できるアイコンが含まれています。
| オプション | 説明 |
|---|---|
| [トレンド ライン] | メトリックのトレンドを表すラインおよびデータ ポイントの表示/非表示を切り替えます。トレンド ラインは、隣接するデータ ポイントの平均に照らして各データ ポイントをプロットすることにより、タイムラインに沿ってメトリック ノイズを除外します。 |
| [動的しきい値] | 24 時間内で計算された動的しきい値の表示/非表示を切り替えます。 |
| [全期間における動的しきい値の表示] | グラフの全期間の動的しきい値の表示/非表示を切り替えます。 |
| [異常] | 異常の表示/非表示を切り替えます。メトリックがしきい値を超えている期間が影付きで表示されます。異常は、メトリックが動的しきい値または静的しきい値を上回った場合、または下回った場合に生成されます。 |
| [表示に合わせてズーム] | すべてのグラフを変更し、期間および値の範囲全体を表示します。 |
| [ビューをズーム] | このアイコンをクリックし、ドラッグして階層の一部を囲みます。囲まれた部分のみがズームして表示されます。 |
| [パン] | このアイコンをクリックし、階層をクリックしてドラッグすると、階層の別の部分が表示されます。 |
| [データ値の表示] | [データ ポイント チップの表示]アイコンをクリックしてデータを取得した後にこのアイコンをクリックしてグラフ化されたデータ ポイントをポイントすると、その時間と正確な値が表示されます。非分割モードでは、凡例のメトリックにマウスでポイントすることで、完全なメトリック名、メトリックが属するリソースにデータを提供するアダプタ インスタンス名(存在する場合)、現在の値、正常範囲を表示できます。メトリックにアラームが発生している場合、凡例の文字色が配色に応じて黄色または赤色に変化します。凡例のメトリックをクリックして、メトリックを強調表示します。メトリックを再びクリックすると、強調表示の状態が切り替わります。 |
| [日付コントロール] | 日付セレクタを使用して、各チャートに表示されるデータを調査中の期間に限定します。 [ ダッシュボード時間] を選択して、[ダッシュボード時間] パネルを有効化します。[ダッシュボード時間] パネルで選択したオプションが有効になります。デフォルトの時間は 6 時間です。 [ダッシュボード時間] がデフォルトのオプションです。 |
ローリング ビュー グラフ ウィジェットの構成オプション
ウィジェットのタイトル バーで、[ウィジェットの編集] アイコンをクリックしてウィジェットを構成します。
構成オプションは、1 つ以上のセクションにグループ化されます。ウィジェット データのベースとなるオブジェクトを選択し、次のセクションでオブジェクトを絞り込むことができます。各セクションは、オブジェクトをさらにフィルタリングし、フィルタリングされたオブジェクトを次のセクションにプッシュします。ウィジェット データは、最後のセクションの出力であるオブジェクトに基づきます。
[構成] セクションには、ウィジェットの全般的な構成オプションが表示されます。
[入力データ] セクションには、ウィジェットに対する入力を指定するオプションがあります。このセクションは、ウィジェットがセルフ プロバイダ モードのときに表示されます。
[入力変換] セクションには、ウィジェットに対する入力を変換するオプションがあります。
[出力データ] セクションには、ウィジェット データの基になるオブジェクト タイプを選択するオプションがあります。
[出力フィルタ] セクションには、選択したフィルタ基準に基づいてウィジェット データを制限するオプションがあります。
| オプション | 説明 |
|---|---|
| タイトル | このウィジェットを同じウィジェット テンプレートに基づく他のインスタンスから識別するカスタムのタイトルを入力します。 |
| [構成] | |
| 内容の更新 | このウィジェットのデータの自動更新を有効または無効にします。 無効な場合は、ダッシュボードが開かれたとき、またはダッシュボードのウィジェットの [更新] ボタンをクリックしたときにのみ、ウィジェットが更新されます。 |
| 更新間隔 | [内容の更新] オプションを有効にする場合は、このウィジェットにあるデータを更新する頻度を指定します。 |
| セルフ プロバイダ |
ウィジェットにデータが表示されるオブジェクトが、そのウィジェットで定義されたものか他のウィジェットから提供されたものかを示します。
|
| 自動移行の間隔 | ウィジェット内のチャート間を切り替える時間間隔。 |
| [入力データ] | |
| メトリック |
ウィジェット データのベースとなるメトリックを選択します。オブジェクトを選択し、そのメトリックを選択できます。
リスト内のメトリックの測定単位を定義できます。リスト内のメトリック ボックスをダブルクリックし、[単位] ドロップダウン メニューで測定単位を選択し、[更新] をクリックします。 |
| オブジェクト |
ウィジェット データのベースとなるオブジェクトを選択します。
|
| すべて | このオプションを選択した場合、ウィジェットのデータは環境内のすべてのオブジェクトに基づきます。以下のセクションには、ウィジェット データのオブジェクトを絞り込むためのオプションがあります。 |
| [入力変換] | |
| 関係 | オブジェクトの関係に基づいて、ウィジェットに対する入力を変換します。たとえば、[子] チェック ボックスをオンにし、[深さ] として [1] を選択すると、子オブジェクトはウィジェットに対する変換された入力になります。 |
| [出力データ] | |
| 空のドロップダウン メニュー | 表示する属性を含むリストを指定します。 CLI ディレクトリを通じてリソース相互作用 XML ファイルを追加するには、リソース相互作用 XML ファイルの追加を参照してください。ユーザー インターフェイスを通じてリソース相互作用 XML ファイルを追加するには、メトリック構成の管理を参照してください。 新しく作成した XML ファイルがこのドロップダウン メニューに表示されます。 |
| オブジェクト タイプに基づいてメトリックを追加します。選択したメトリックに対応するオブジェクトが、ウィジェット データの基準となります。
|
|
| [出力フィルタ] | |
| オブジェクト タイプのフィルタ条件に基づいて、ウィジェット データをさらに絞り込みます。ウィジェット データは、フィルタリングされたオブジェクト タイプのオブジェクトに基づきます。 [基本] サブセクションでオブジェクトにタグ フィルタが適用された場合は、タグ フィルタが適用されたオブジェクトのオブジェクト タイプに対してフィルタ基準を定義します。タグ フィルタが適用されたオブジェクトが、このフィルタ条件のどのオブジェクト タイプにも属していない場合、ウィジェットは、このフィルタをスキップし、タグ フィルタが適用されたすべてのオブジェクトを含めます。 オブジェクトに入力変換が適用された場合は、変換されたオブジェクトのオブジェクト タイプに対してフィルタ基準を定義します。
|
|