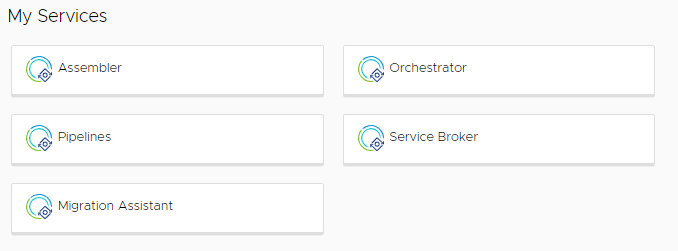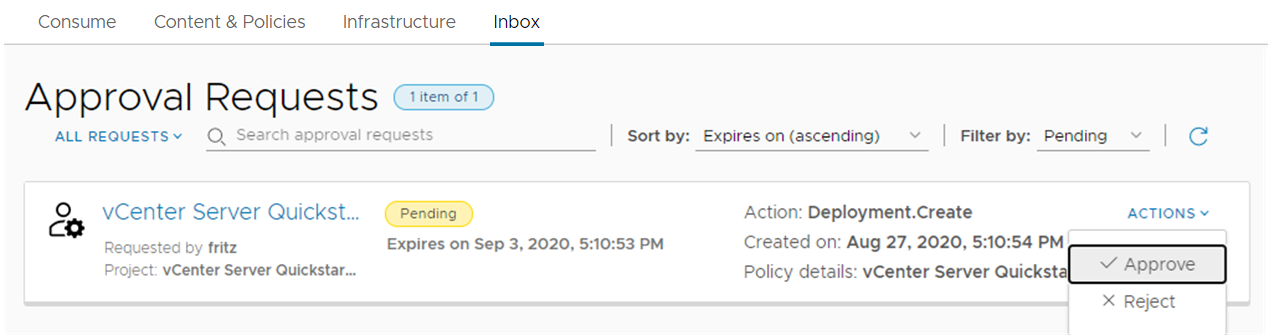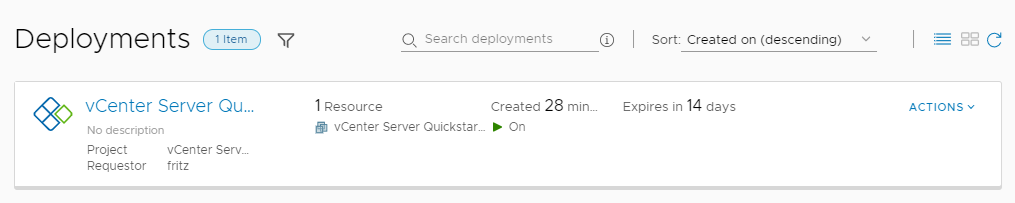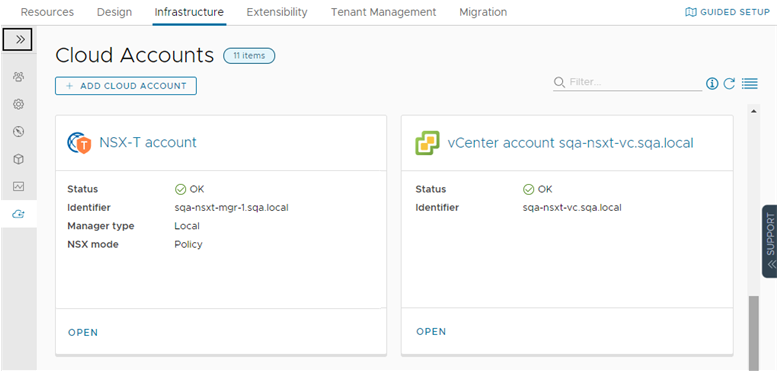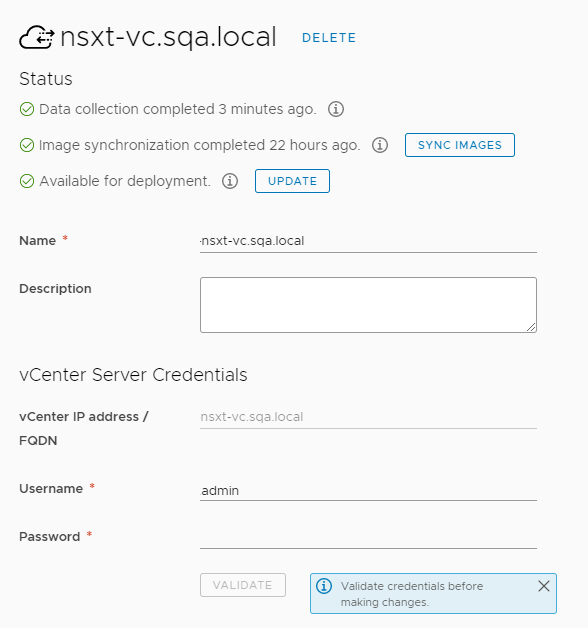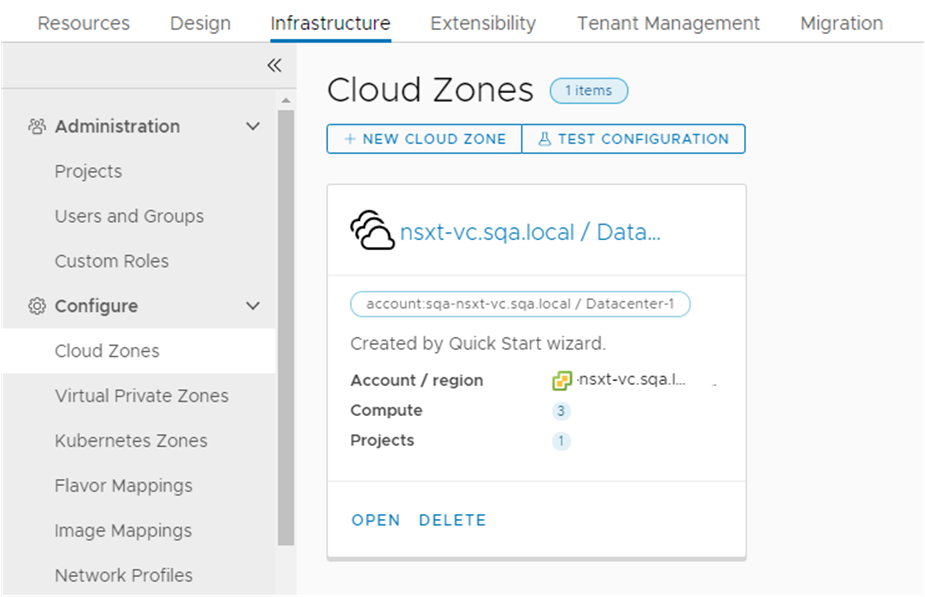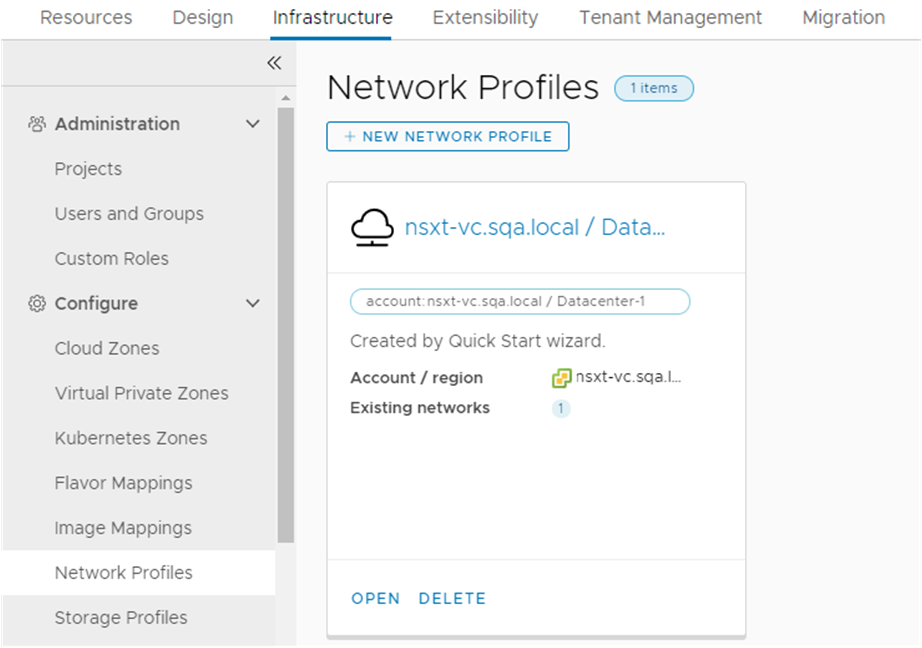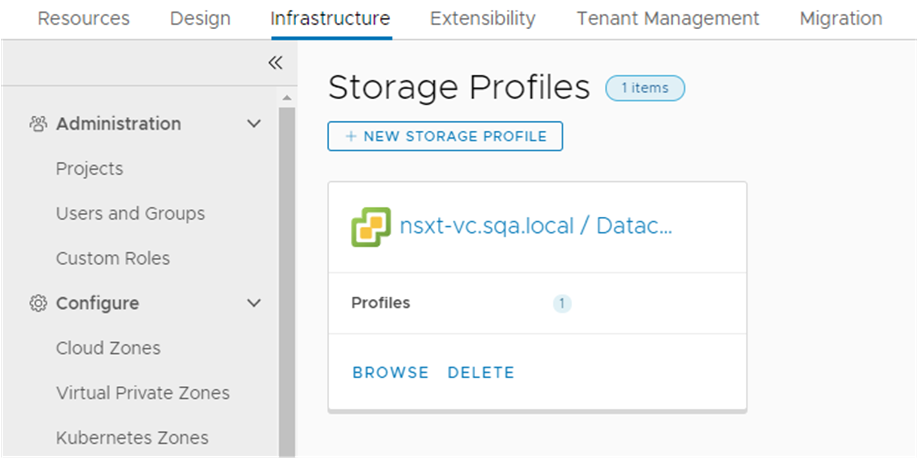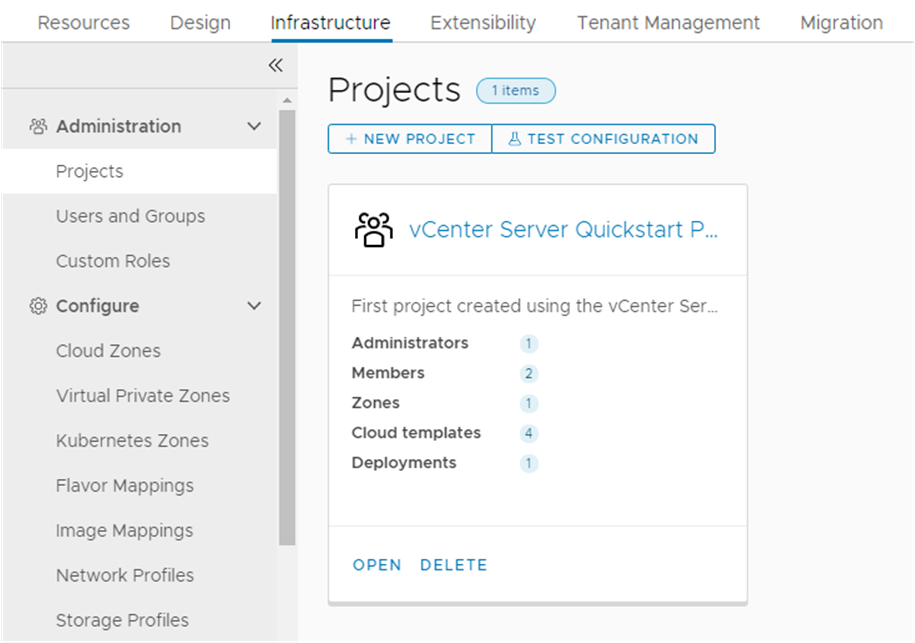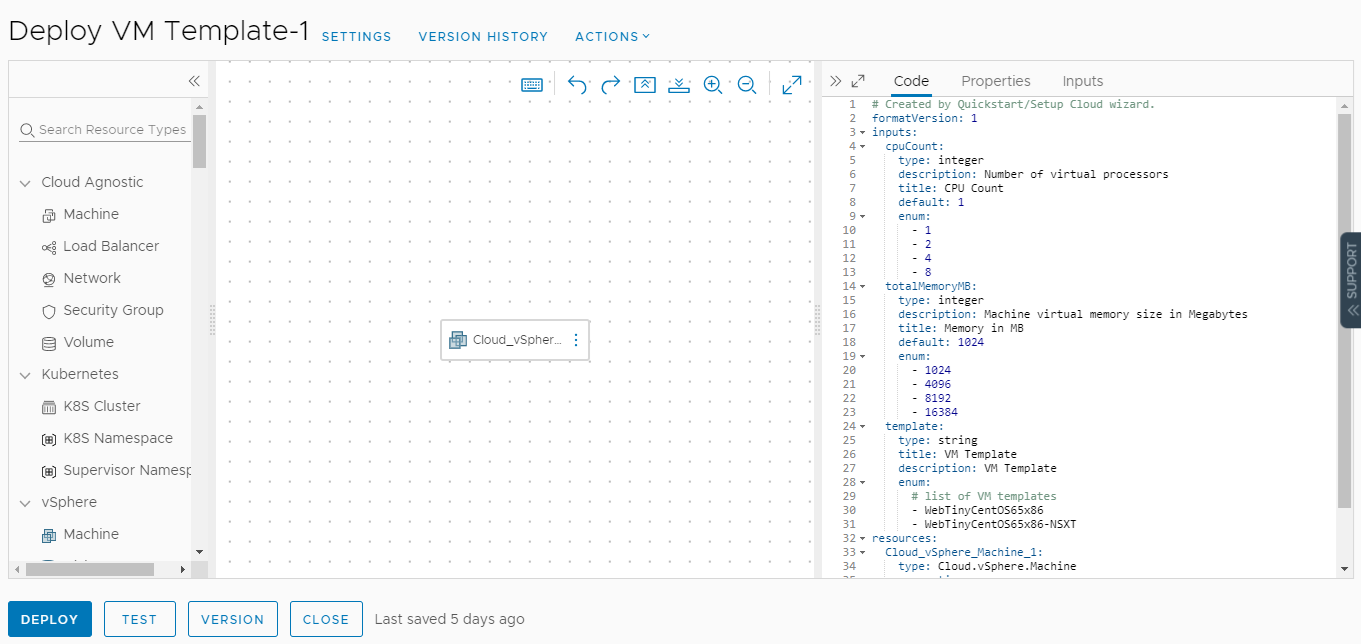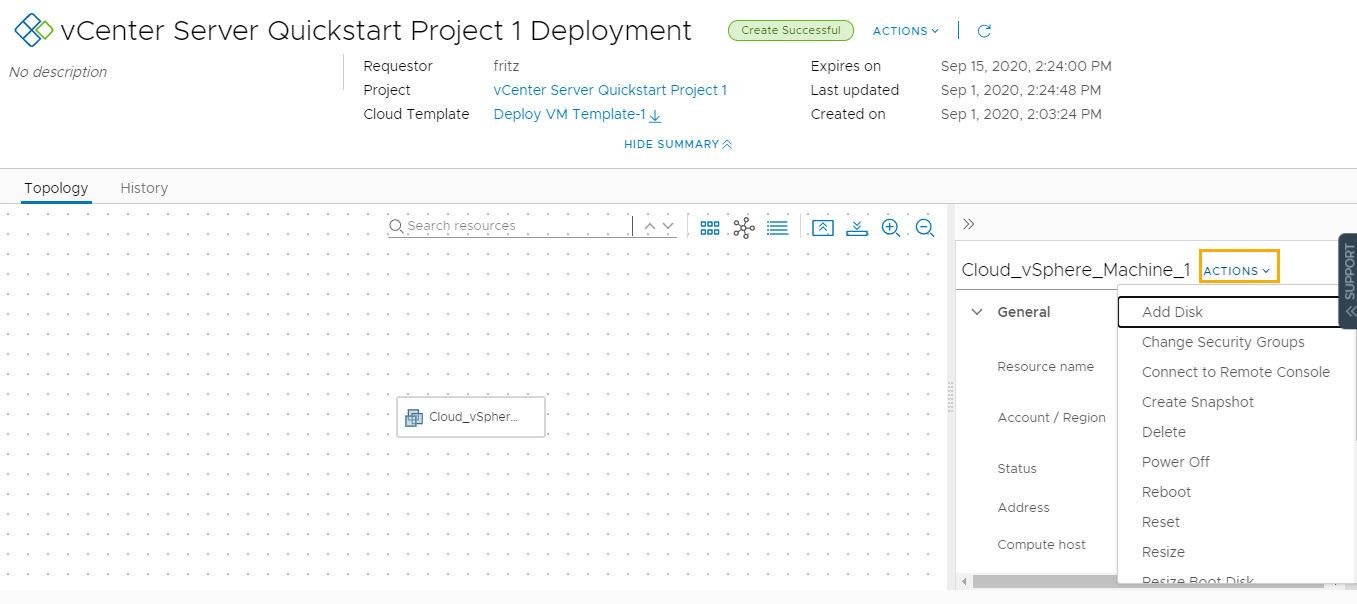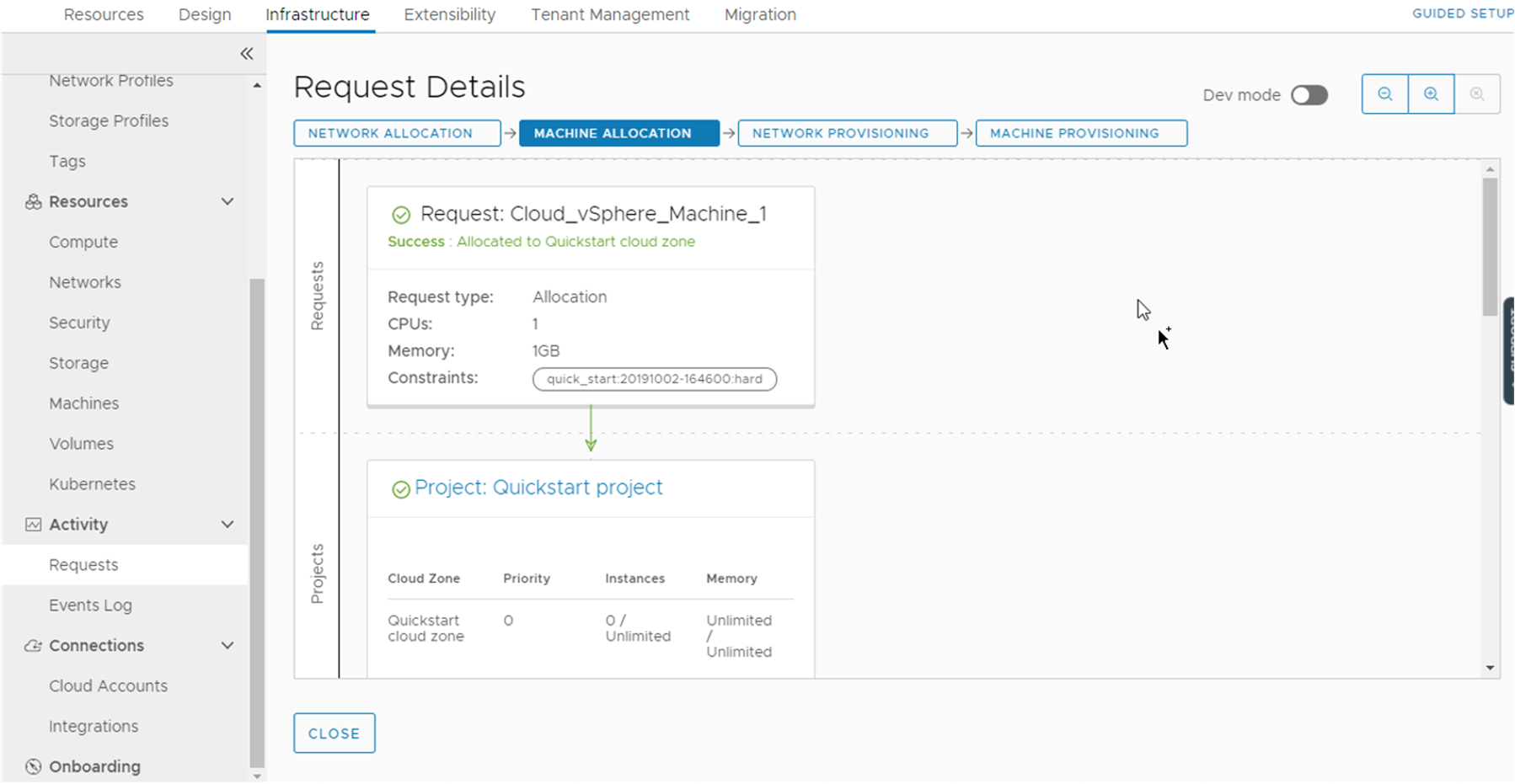VMware Aria Automation 빠른 시작을 실행하면 마법사를 통해 클라우드 계정, 몇 가지 인프라, 프로젝트 및 몇 가지 클라우드 템플릿이 구성됩니다. 또한, 클라우드 템플릿이 배포됩니다. 이 절차의 단계에 따라 추가된 항목을 확인합니다. 이 둘러보기를 사용하여 일부 Automation Assembler 및 Automation Service Broker 기능에 대해 알아볼 수도 있습니다.
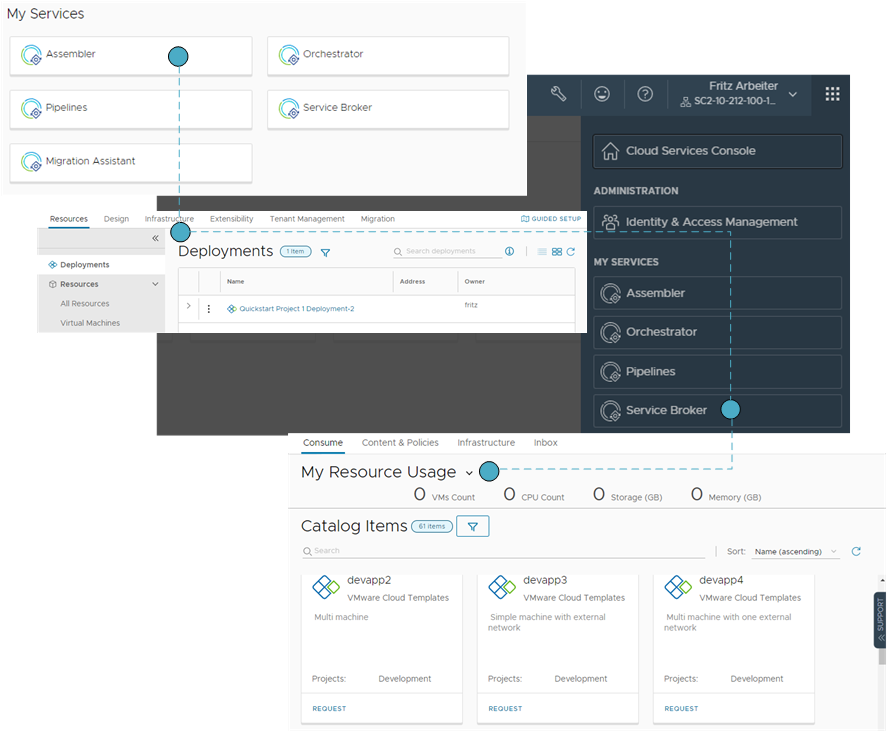
이 둘러보기에 나와 있는 정보는 vCenter Server 빠른 시작을 기반으로 하지만 그 결과는 VMware Cloud Foundation 빠른 시작을 실행한 경우와 비슷합니다.
이 둘러보기는 새 클라우드 계정을 추가하고 자체 클라우드 템플릿을 개발하여 소비자가 카탈로그로 사용할 수 있도록 만드는 과정에서 사용하는 기본적인 워크플로를 따릅니다. 다양한 범위의 개발 운영 팀 프로젝트를 지원하기 위해 구성된 인프라를 확장하려면 더 정교한 클라우드 템플릿을 생성할 수 있도록 인프라를 확장해야 합니다. 이 둘러보기는 단지 시작 지점으로서, 사용자 인터페이스 및 그 사용 방법을 숙지하기 위한 것입니다.
콘솔부터 시작하고, 클라우드 관리자와 클라우드 템플릿 개발자가 대부분의 작업을 수행하는 Automation Assembler를 살펴봅니다. 그런 다음, 소비자가 요청하고 관리할 수 있는 카탈로그 항목을 제공하도록 구성할 수 있는 Automation Service Broker를 살펴봅니다.
사전 요구 사항
- 이 절차에서는 빠른 시작을 실행했다고 가정합니다. VMware vCenter Server 빠른 시작을 사용하여 VMware Aria Automation을 시작하는 방법의 내용을 참조하십시오.
- 그렇지 않은 경우, 단계별 설정을 사용하여 클라우드 인프라 생성을 시작할 수 있습니다. 단계별 설정을 사용하여 Automation Assembler를 시작하는 방법의 내용을 참조하십시오.
- 클라우드 관리자 역할이 있는 사용자로 로그인합니다.
빠른 시작에 의해 Automation Assembler에서 변경된 내용 둘러보기
이 Automation Assembler 둘러보기에는 빠른 시작에 의해 구성되고 배포된 내용이 나와 있습니다. 사용자 인터페이스를 안내하고 나중에 직접 수행할 수 있는 몇 가지 작업을 이해할 수 있도록 설계되었습니다.
VMware Aria Automation에 로그인하면 [ID 및 액세스 관리]와 [브랜딩] 탭이 보일 수 있습니다. 이러한 탭은 둘러보기에 포함되지 않으며, 사용자를 추가하고 조직을 관리할 때 사용됩니다.
ID 관리 및 브랜딩에 대한 자세한 내용은 VMware Aria Automation 관리를 참조하십시오.
사전 요구 사항
- 이 절차에서는 빠른 시작을 실행했다고 가정합니다. VMware vCenter Server 빠른 시작을 사용하여 VMware Aria Automation을 시작하는 방법의 내용을 참조하십시오.
- 관리자 역할이 있는 사용자로 로그인합니다.
프로시저
다음에 수행할 작업
Automation Service Broker에서 둘러보기를 계속합니다.
빠른 시작에 의해 Automation Service Broker에서 변경된 내용 둘러보기
Automation Service Broker에서는 귀하가 제공하는 클라우드 계정에 사용자가 배포할 수 있는 템플릿 카탈로그를 사용자에게 제공할 수 있습니다. 둘러보기의 이 부분에서는 빠른 시작에 의해 구성된 내용을 확인할 수 있습니다.
둘러보기에서는 사용자 인터페이스를 알아보고 나중에 직접 수행할 수 있는 몇 가지 작업을 이해할 수 있습니다.
빠른 시작 마법사를 두 번 이상 실행하는 경우 이 둘러보기를 진행할 때 각 실행에 대한 대표적인 예가 표시됩니다.
사전 요구 사항
Automation Assembler 둘러보기를 검토합니다. 빠른 시작에 의해 Automation Assembler에서 변경된 내용 둘러보기의 내용을 참조하십시오.
프로시저
- 소비자가 템플릿을 배포하는 방법을 보려면 Automation Service Broker로 이동합니다.
- 왼쪽 상단 모서리에 있는 서비스 드롭다운 메뉴를 클릭합니다.
- Service Broker를 선택합니다.
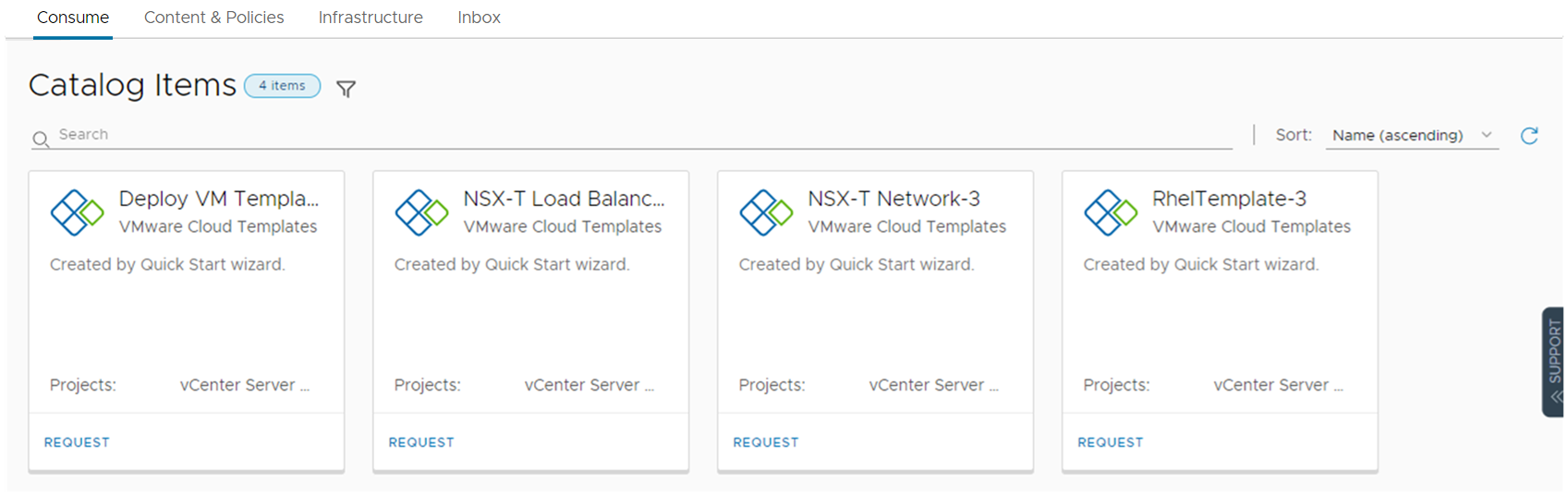
세 가지 카탈로그 항목은 Automation Assembler에서 릴리스된 VMware Cloud Templates입니다.
- 빠른 시작으로 배포된 항목을 보려면 를 선택합니다.
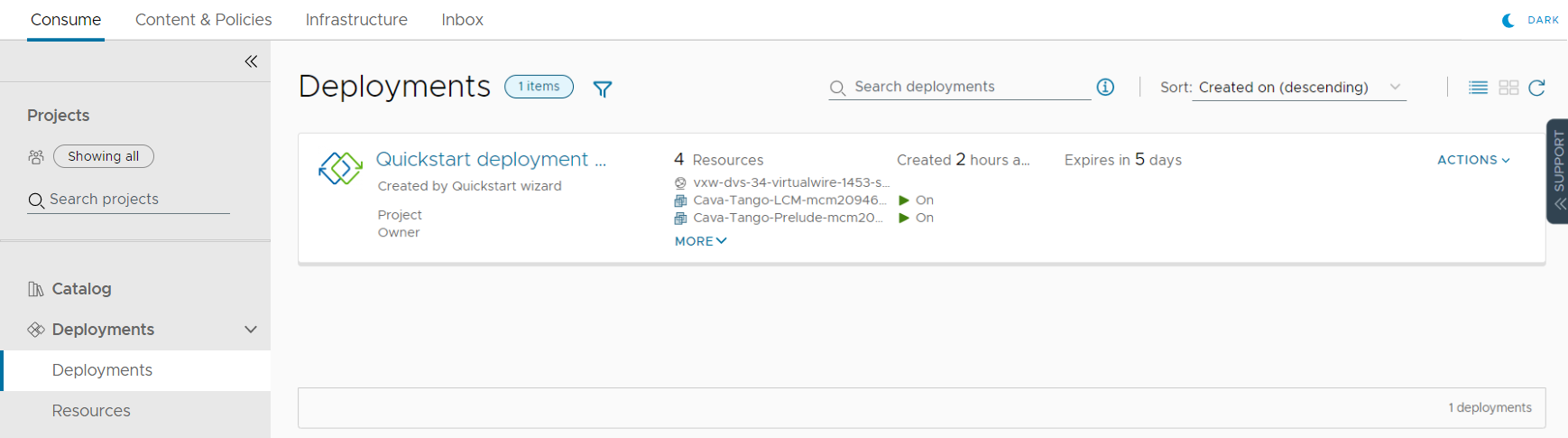
이 배포는 Automation Assembler에서 본 것과 동일합니다.
- 카탈로그에서 템플릿을 제공하기 위해 빠른 시작이 Automation Service Broker를 구성한 방식을 검토하려면 을 선택합니다.
- 컨텐츠 소스를 클릭합니다.
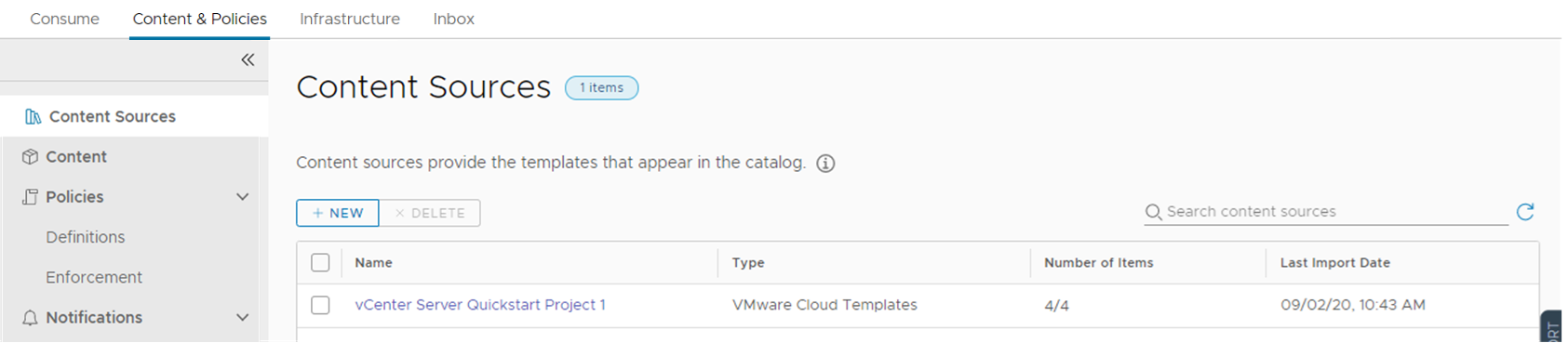
이 경우 템플릿이 컨텐츠 소스입니다. Amazon Web Services CloudFormation 템플릿, Automation Orchestrator 워크플로 및 소비자에게 제공할 템플릿을 추가할 수도 있습니다.
- 컨텐츠를 클릭합니다.
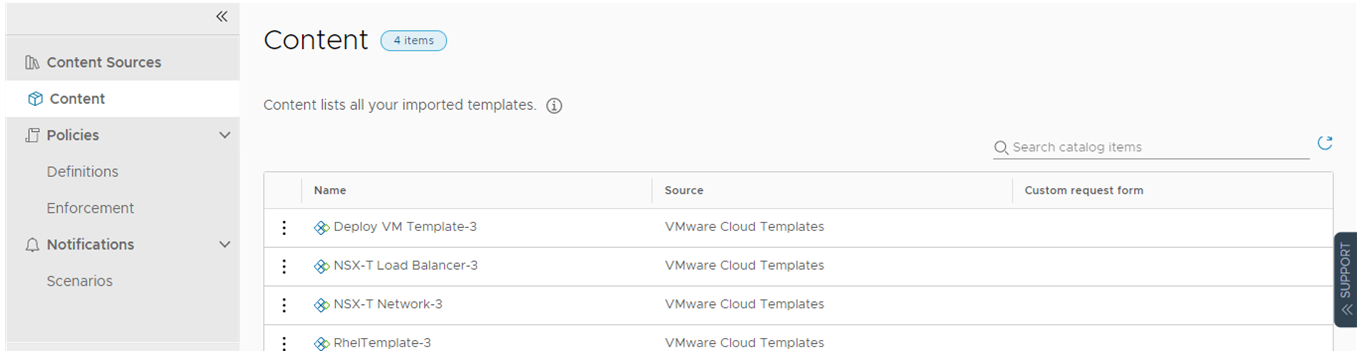
이 목록에는 Automation Assembler의 템플릿을 포함하여 Automation Service Broker에 있는 모든 컨텐츠 목록이 표시됩니다.
- 를 선택합니다.
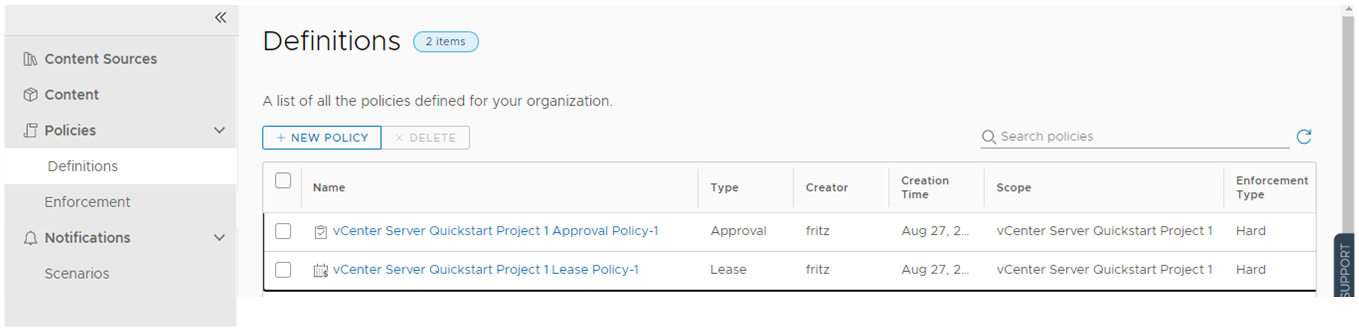
Automation Service Broker에서 정책을 만들고 관리하며 여기에는 Automation Assembler 배포에 적용되는 리스 정책이 포함됩니다.
- 빠른 시작에서 생성하고 둘러보기의 Automation Assembler 부분에서 본 프로젝트와 사용자 지정 이름을 검토하려면 를 선택합니다.
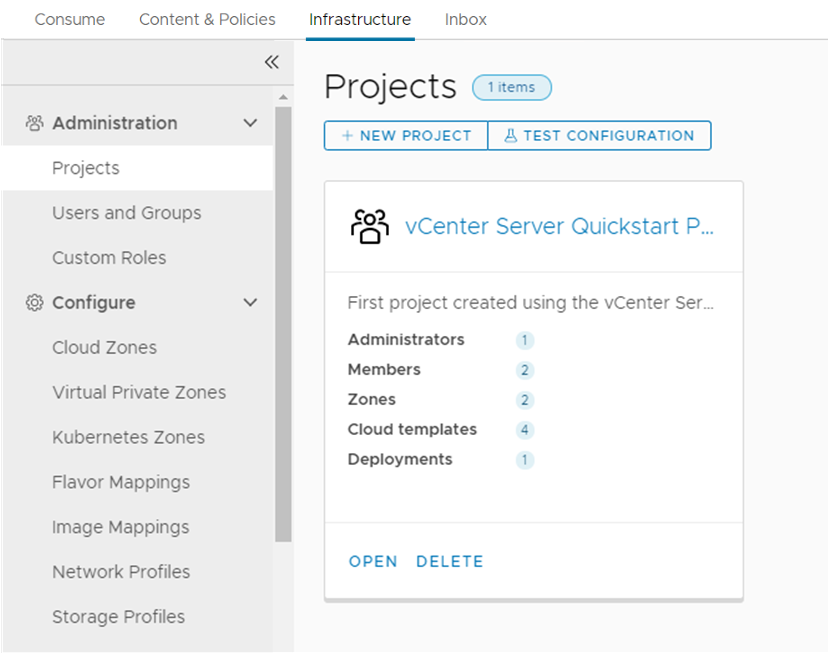
Automation Assembler에서 살펴본 제한된 수의 인프라 옵션만 Automation Service Broker에서 사용할 수 있습니다. 소비자의 카탈로그를 설정하는 데 사용해야 하는 옵션만 제공됩니다.
- 컨텐츠 소스를 클릭합니다.
다음에 수행할 작업
다른 클라우드 계정을 추가하고, 이것을 지원하도록 인프라를 구성하고, 이것을 지원하는 템플릿을 배포하려면 단계별 설정을 사용합니다. 단계별 설정을 사용하여 Automation Assembler를 시작하는 방법의 내용을 참조하십시오.