VMware Cloud Director에서 제공자 가상 데이터 센터를 만든 후에 해당 속성을 수정하고, 제공자 가상 데이터 센터를 비활성화하거나 삭제하고, 스토리지 정책 및 리소스 풀을 관리할 수 있습니다.
제공자 가상 데이터 센터를 만들려면 Service Provider Admin Portal이나 vCloud API를 사용해야 합니다. Service Provider Admin Portal 사용에 대한 자세한 내용은 VMware Cloud Director에서 제공자 가상 데이터 센터 생성 항목을 참조하십시오. vCloud API 사용에 대한 자세한 내용은 "VMware Cloud Director API 프로그래밍 가이드" 의 내용을 참조하십시오.
VMware Cloud Director에서 제공자 가상 데이터 센터 활성화 또는 비활성화
VMware Cloud Director에서 제공자 VDC의 리소스를 사용하는 기존의 모든 조직 VDC(가상 데이터 센터)를 비활성화하려면 이 제공자 VDC를 비활성화하면 됩니다. 비활성화된 제공자 VDC의 리소스를 사용하는 조직 VDC는 만들 수 없습니다.
실행 중인 vApp 및 전원이 켜진 가상 시스템은 제공자 VDC가 지원하는 기존의 조직 VDC에서 계속 실행되지만 추가 vApp 또는 가상 시스템을 생성하거나 시작할 수는 없습니다.
프로시저
- 기본 왼쪽 탐색 패널에서 리소스를 선택하고 페이지 상단 탐색 모음에서 클라우드 리소스를 선택합니다.
- 보조 왼쪽 패널에서 제공자 VDC를 선택합니다.
- 대상 제공자 VDC의 이름 옆에 있는 라디오 버튼을 클릭하고 사용 또는 사용 안 함을 클릭합니다.
- 확인을 클릭하여 확인합니다.
VMware Cloud Director에서 제공자 가상 데이터 센터의 일반 설정 편집
VMware Cloud Director에서 제공자 VDC(가상 데이터 센터)의 이름과 설명을 변경할 수 있습니다. 지원 리소스 풀에서 더 높은 가상 하드웨어 버전을 지원하는 경우에는 제공자 VDC에서 지원하는 최고 가상 하드웨어를 업그레이드할 수 있습니다.
프로시저
하위 제공자에게 VMware Cloud Director 제공자 VDC 리소스 부여
VMware Cloud Director 하위 제공자가 제공자 VDC(가상 데이터 센터)의 리소스를 사용하도록 설정할 수 있습니다.
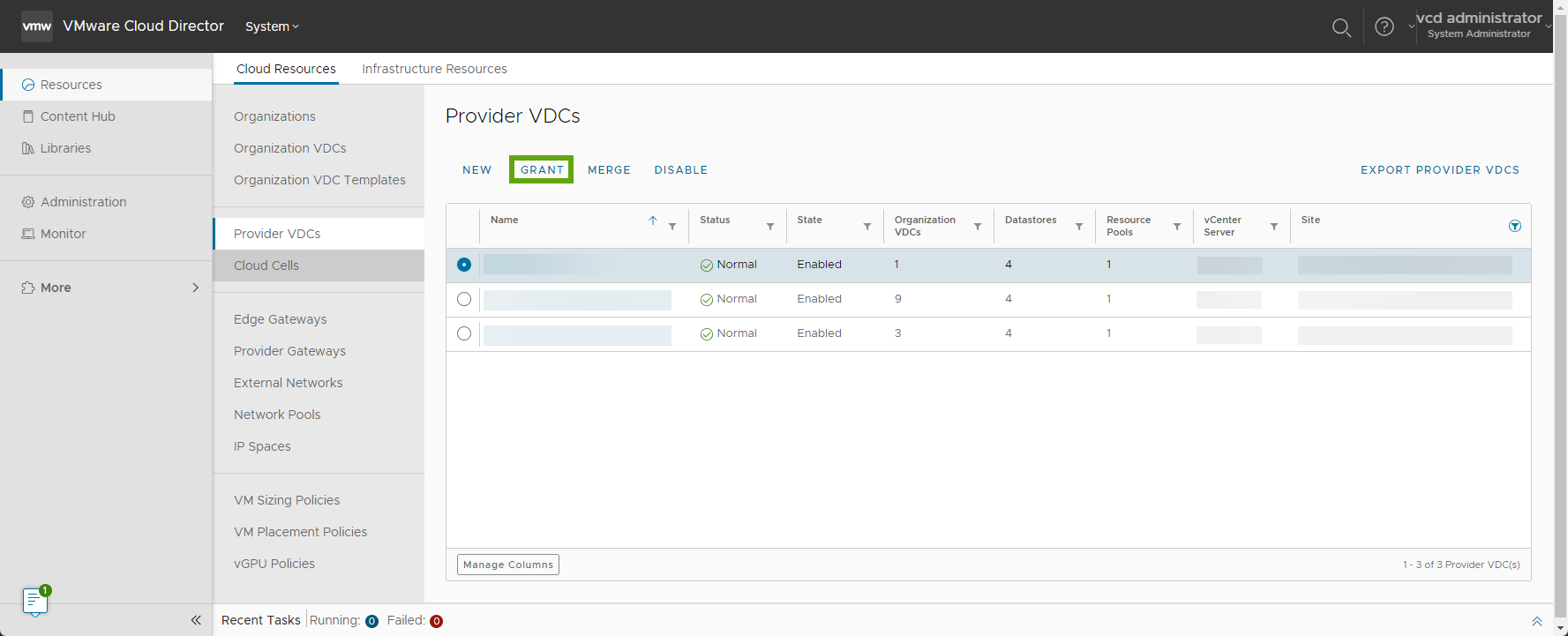
사전 요구 사항
하나 이상의 조직에 필요한 하위 제공자 권한이 있는지 확인합니다. 하위 제공자와 해당 권한 및 기능에 대한 자세한 내용은 VMware Cloud Director 관리 개요 항목을 참조하십시오.
프로시저
다음에 수행할 작업
- 부여 페이지에서 제공자 VDC에 대한 모든 리소스 부여를 검토할 수 있습니다. 부여 세부 정보를 보려면 제공자 VDC 부여를 확장합니다.
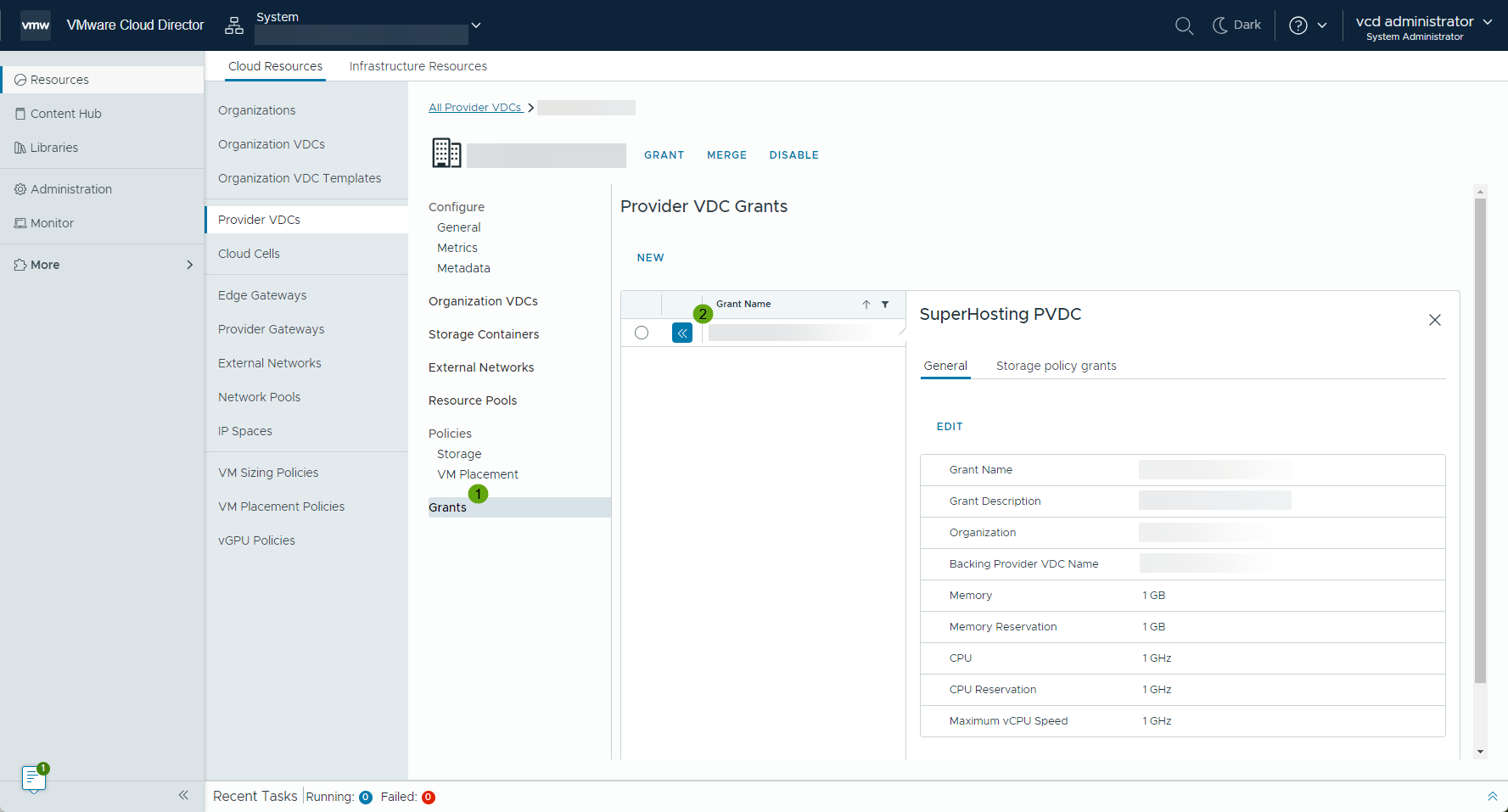
- VMware Cloud Director 제공자 VDC 스토리지 정책 부여
- 유형별로 정렬된 특정 조직에 대한 모든 부여를 보려면 하위 제공자 조직의 Tenant Portal로 이동할 수 있습니다. 기본 왼쪽 탐색에서 관리를 선택하고 보조 왼쪽 탐색의 부여 아래에서 제공자 VDC를 선택합니다.
VMware Cloud Director 제공자 VDC 리소스 부여 편집
제공자 VDC 리소스 부여의 메모리, CPU 및 일반 설정을 변경할 수 있습니다.
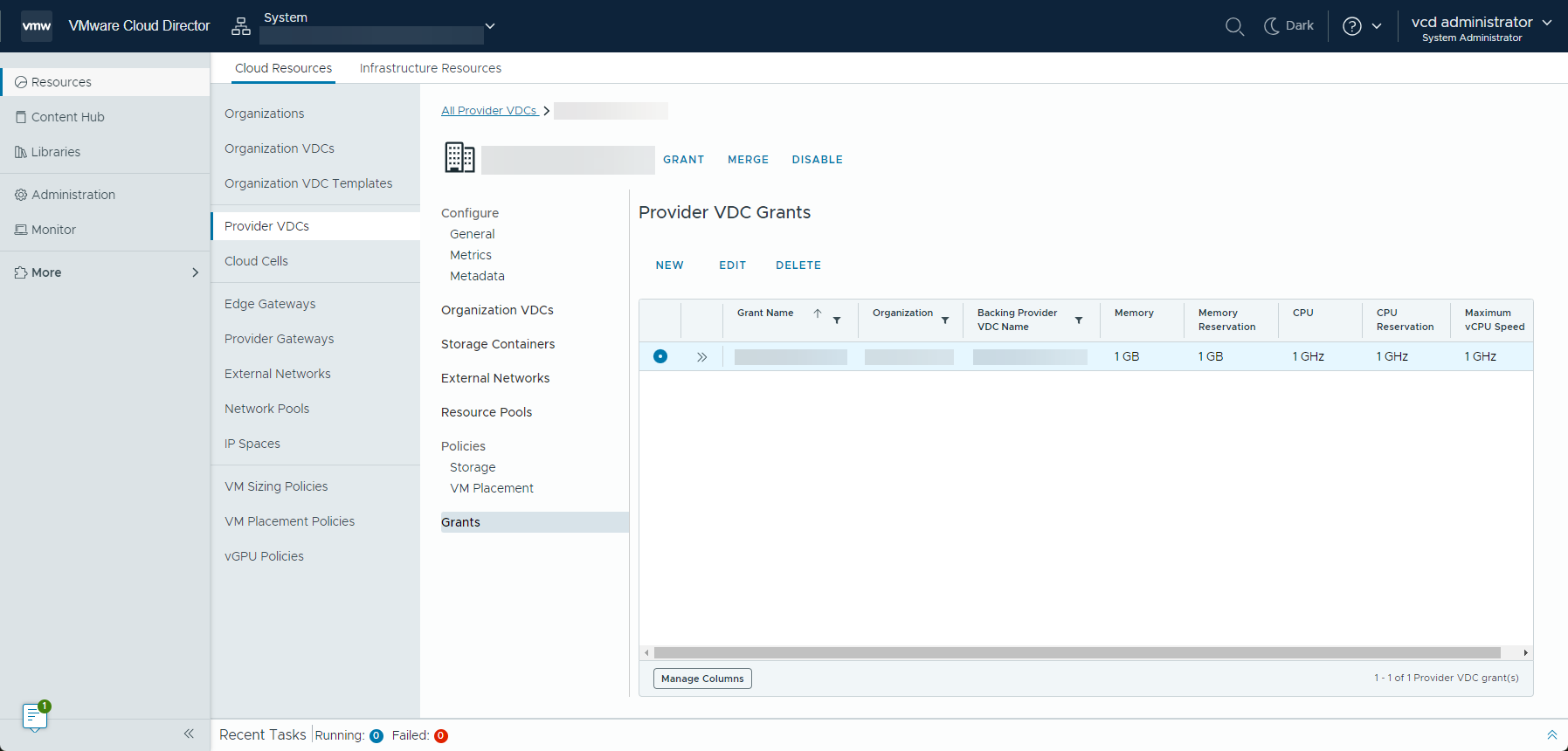
사전 요구 사항
프로시저
다음에 수행할 작업
VMware Cloud Director에서 제공자 가상 데이터 센터 병합
두 VMware Cloud Director 제공자 VDC의 리소스를 결합하기 위해 해당 제공자 VDC를 단일 제공자 VDC로 병합할 수 있습니다.
NSX에서 지원하는 제공자 VDC를 병합할 수 있습니다.
VMware Cloud Director는 네트워킹 리소스가 지원하지 않는 제공자 VDC 병합은 물론 네트워킹 리소스로 지원되지 않는 제공자 VDC를 NSX 지원 제공자 VDC와 병합하도록 지원합니다.
사전 요구 사항
- 두 제공자 VDC의 사용 상태가 동일한지 확인합니다.
- NSX에서 지원되는 제공자 VDC를 병합하려면 두 제공자 VDC가 동일한 NSX Manager 인스턴스와 동일한 Geneve 네트워크 풀에서 지원되는지 확인합니다.
- 두 제공자 VDC가 동일한 vCenter 인스턴스와 동일한 데이터 센터에서 지원되는지 확인합니다.
- 확장하려는 제공자 VDC가 병합될 제공자 VDC에서 사용되는 가장 높은 하드웨어 버전을 지원하는지 확인합니다. 병합 제공자 VDC에 확장 제공자 VDC에서 지원하는 가장 높은 버전보다 더 높은 하드웨어 버전의 VM이 포함되어 있으면 병합이 실패합니다.
- 두 제공자 VDC에 탄력적 조직 VDC만 포함되어 있는지 확인합니다.
- 제공자 VDC를 VXLAN에서 지원하는 네트워크 풀과 병합하려면 VXLAN 풀이 동일한 NSX 작동 상태인지 확인합니다. "NSX 업그레이드 가이드" 에서 "NSX 작동 상태 확인"을 참조하십시오.
프로시저
- 기본 왼쪽 탐색 패널에서 리소스를 선택하고 페이지 상단 탐색 모음에서 클라우드 리소스를 선택합니다.
- 보조 왼쪽 패널에서 제공자 VDC를 선택합니다.
- 확장할 제공자 가상 데이터 센터를 선택하고 병합을 클릭합니다.
- 대상 제공자 VDC와 병합할 제공자 가상 데이터 센터를 선택하고 병합을 클릭합니다.
VMware Cloud Director에서 제공자 가상 데이터 센터의 조직 가상 데이터 센터 보기
VMware Cloud Director에서 제공자 가상 데이터 센터의 리소스를 사용하는 조직 가상 데이터 센터 목록을 볼 수 있습니다.
프로시저
- 기본 왼쪽 탐색 패널에서 리소스를 선택하고 페이지 상단 탐색 모음에서 클라우드 리소스를 선택합니다.
- 보조 왼쪽 패널에서 제공자 VDC를 선택하고 대상 제공자 가상 데이터 센터의 이름을 클릭합니다.
- 조직 VDC 탭을 클릭합니다.
결과
이 제공자 가상 데이터 센터의 리소스를 소비하는 조직 가상 데이터 센터 목록이 표시됩니다. 각 조직 VDC의 상태, 실행 상태, 할당 모델, 조직, vCenter 인스턴스, 네트워크 수, vApp 수, 스토리지 정책 수 및 리소스 풀 수에 대한 정보가 이 목록에 포함됩니다.
다음에 수행할 작업
- VMware Cloud Director Tenant Portal에서 대상 조직 가상 데이터 센터의 이름 옆에 있는 팝업 아이콘(
 )을 클릭하면 조직 가상 데이터 센터 보기로 이동할 수 있습니다.
)을 클릭하면 조직 가상 데이터 센터 보기로 이동할 수 있습니다. - 조직 가상 데이터 센터의 이름 옆에 있는 라디오 버튼을 클릭하면 VMware Cloud Director에서 조직 가상 데이터 센터 관리에 설명된 작업과 유사한 관리 작업을 수행할 수 있습니다.
VMware Cloud Director에서 제공자 가상 데이터 센터의 데이터스토어 및 데이터스토어 클러스터 보기
VMware Cloud Director에서 제공자 VDC(가상 데이터 센터)에 스토리지 용량을 제공하는 데이터스토어 및 데이터스토어 클러스터에 대한 세부 정보를 볼 수 있습니다.
프로시저
다음에 수행할 작업
VMware Cloud Director에서 제공자 가상 데이터 센터 스토리지 컨테이너에 대한 디스크 공간 부족 임계값 구성
데이터스토어가 사용 가능한 용량의 특정 임계값에 도달하면 VMware Cloud Director에서 이메일을 받을 수 있도록 스토리지 컨테이너에 대한 디스크 공간 부족 임계값을 구성할 수 있습니다. 이러한 경고는 디스크 부족 상황이 문제가 되기 전에 이를 알려줍니다.
- 빨간색 임계값 - 데이터스토어에서 사용 가능한 공간의 크기가 이 값 미만이면 VM, 템플릿 또는 디스크와 같은 엔티티를 배치하는 동안 VMware Cloud Director가 해당 데이터스토어를 필터링하여 제외합니다.
데이터스토어가 빨간색 임계값에 도달하면 워크로드 배치 엔진은 vCenter에서 VM을 가져오는 동안을 제외하고는 데이터스토어에 새 VM 배치를 중지합니다. VM 가져오기의 경우 vCenter VM이 빨간색 임계값 데이터스토어에 이미 있으면 배치 엔진은 기존 데이터스토어를 선호합니다.
워크로드 배치 엔진은 모든 워크플로에 대해 빨간색 임계값을 사용합니다. 새로운 배치를 요청할 때, 배치 엔진은 먼저 빨간색 임계값을 위반한 데이터스토어 또는 스토리지 포드가 있으면 필터링하여 제외합니다. 기존 엔티티에 대한 배치 요청을 수행할 때 디스크가 빨간색 임계값을 위반하는 데이터스토어에 상주하는 경우에는 VMware Cloud Director가 해당 디스크를 사용 가능한 다른 데이터스토어로 재배치합니다. 그런 다음 엔진은 VMware Cloud Director의 선택기 논리 또는 vSphere Storage DRS 권장 사항을 통해 나머지 데이터스토어 또는 스토리지 포드 중에서 데이터스토어를 선택합니다.
- 노란색 임계값 - 데이터스토어에서 사용 가능한 공간의 크기가 이 값 미만이면 VMware Cloud Director가 빠르게 프로비저닝된 VM을 생성하는 섀도 VM을 배치하는 동안 VMware Cloud Director가 해당 데이터스토어를 필터링하여 제외합니다. 섀도 VM에 대한 자세한 내용은 가상 시스템의 빠른 프로비저닝을 참조하십시오.
VMware Cloud Director가 VM의 빠른 프로비저닝을 위해 사용하는 연결된 클론에는 노란색 임계값이 적용되지 않습니다. 배치 엔진이 연결된 클론에 대한 데이터스토어를 선택할 때 선택한 데이터스토어에 섀도 VM이 없으면 VMware Cloud Director가 데이터스토어에 섀도 VM을 생성합니다. 이 경우 임계값은 섀도 VM에 적용되지 않습니다.
노란색 임계값은 섀도 VM을 생성하는 주기적인 백그라운드 작업에만 적용됩니다. 활성화된 경우 작업은 24시간마다 실행되며 지정된 허브 및 스토리지 정책 쌍에 대해 각 데이터스토어에서 빠른 VM 생성을 사용합니다. 섀도 VM의 빠른 프로비저닝 작업을 활성화하려면 다음 속성을true로 설정해야 합니다.valc.catalog.fastProvisioning=true
참고: 주기적인 백그라운드 작업은 모든 템플릿에 대한 모든 데이터스토어에 섀도 VM을 생성합니다. 이 작업은 데이터스토어 또는 섀도 VM을 사용하지 않는 경우에도 스토리지 사용량을 증가시킵니다.
임계값 논리를 구현할 때 VMware Cloud Director는 현재 배치 주체의 요구 사항을 평가하지 않습니다. 워크로드 배치 엔진이 데이터스토어에 주체를 배치하려면 사용 가능한 공간(바이트)이 임계값(바이트)보다 커야 합니다. 예를 들어 사용 가능한 용량이 5GB이고 빨간색 임계값이 4GB로 설정된 데이터스토어의 경우 배치 엔진은 2GB 요구 사항이 있는 VM을 배치할 수 있습니다. VM 생성이 임계값을 위반하면 배치 엔진은 추가 배치를 위해 데이터스토어를 필터링하여 제외합니다.
독립형 데이터스토어에 임계값을 설정하면 해당 데이터스토어에만 적용됩니다. 데이터스토어 클러스터에 임계값을 설정하면 클러스터의 모든 데이터스토어에 적용됩니다. 기본적으로 VMware Cloud Director는 빨간색 임계값을 독립형 데이터스토어 또는 데이터스토어 클러스터 총 용량의 15%로, 노란색 임계값을 25%로 설정합니다.
데이터스토어 클러스터의 기본 임계값이 총 클러스터 용량에 기반하기 때문에 임계값은 클러스터 내 개별 데이터스토어 용량을 초과할 수 있습니다. 데이터스토어 클러스터에 임계값을 설정하는 경우 기본 임계값 구성을 수락하기 보다는 클러스터의 각 데이터스토어 용량을 고려하여 수동으로 임계값을 설정합니다.
프로시저
- 기본 왼쪽 탐색 패널에서 리소스를 선택하고 페이지 상단 탐색 모음에서 클라우드 리소스를 선택합니다.
- 보조 왼쪽 패널에서 제공자 VDC를 선택하고 대상 제공자 가상 데이터 센터의 이름을 클릭합니다.
- 스토리지 컨테이너 탭을 선택합니다.
- 스토리지 컨테이너의 이름을 클릭하고 편집을 클릭합니다.
- 스토리지 컨테이너의 디스크 공간 임계값을 선택합니다.
- 저장을 클릭합니다.
결과
VMware Cloud Director에서 제공자 가상 데이터 센터의 외부 네트워크 보기
VMware Cloud Director에서 제공자 가상 데이터 센터에서 액세스할 수 있는 외부 네트워크 목록을 볼 수 있습니다.
프로시저
- 기본 왼쪽 탐색 패널에서 리소스를 선택하고 페이지 상단 탐색 모음에서 클라우드 리소스를 선택합니다.
- 보조 왼쪽 패널에서 제공자 VDC를 선택하고 대상 제공자 가상 데이터 센터의 이름을 클릭합니다.
- 외부 네트워크 탭을 클릭합니다.
결과
게이트웨이 CIDR 설정 및 IP 풀 사용에 대한 정보가 포함된 사용 가능한 외부 네트워크 목록을 볼 수 있습니다.
VMware Cloud Director에서 제공자 가상 데이터 센터 삭제
VMware Cloud Director에서 제공자 가상 데이터 센터의 리소스를 제거하기 위해 이 제공자 가상 데이터 센터를 삭제할 수 있습니다.
사전 요구 사항
- 대상 제공자 가상 데이터 센터를 비활성화합니다. VMware Cloud Director에서 제공자 가상 데이터 센터 활성화 또는 비활성화의 내용을 참조하십시오.
- 이 제공자 가상 데이터 센터의 리소스를 사용하는 모든 조직 가상 데이터 센터를 삭제합니다. VMware Cloud Director에서 조직 가상 데이터 센터 삭제의 내용을 참조하십시오.
프로시저
- 기본 왼쪽 탐색 패널에서 리소스를 선택하고 페이지 상단 탐색 모음에서 클라우드 리소스를 선택합니다.
- 보조 왼쪽 패널에서 제공자 VDC를 선택합니다.
- 제거할 제공자 가상 데이터 센터의 이름 옆에 있는 라디오 버튼을 클릭하고 삭제를 클릭합니다.
- 확인을 클릭하여 확인합니다.