Horizon Cloud 배포가 Workspace ONE Intelligence와 통합되면 Horizon Universal Console 홈 페이지를 사용하여 리소스를 모니터링할 수 있습니다.
- Horizon Cloud 배포의 전반적인 상태.
예를 들어 다음 정보를 제공합니다.
- Horizon Edge 인프라 오류
- 풀 프로비저닝 오류
- 다중 세션 및 단일 세션 VM 내에서 실행되는 에이전트에 대한 Horizon Agent 오류
홈 페이지는 Horizon Cloud 배포의 전반적인 상태를 모니터링하는 측면에서 관리자가 발생한 문제 유형(있는 경우)을 파악하는 데 도움을 줍니다. 문제 유형은 다음과 같습니다.
- 명확하게 식별할 수 있는 문제
- 추가적인 조사가 필요함을 나타내는 문제
- 관리자가 단기에 모니터링 접근 방식을 사용할 수 있음을 나타내는 문제
- 즉각적인 수정 작업이 필요한 문제
- 연결된 세션 및 연결 해제된 세션의 실제 수
- 높은 CPU, 메모리, 디스크 사용량과 같은 성능 문제가 발생한 VM의 실제 수
- 상위 3개 풀 그룹, 풀 및 Unified Access Gateway의 사용량을 포함하는 용량 사용량 데이터
홈 페이지에서 최종 사용자가 현재 데스크톱 또는 애플리케이션에 액세스하는 데 문제가 있으며 조치를 취하지 않으면 최종 사용자에게 문제가 곧 발생할 수 있음을 나타내는 데이터를 보거나 쉽게 탐색할 수 있습니다.
Horizon Edge를 배포하고 Horizon Cloud를 Workspace ONE Intelligence와 통합한 후에 홈 페이지에서 리소스 모니터링 데이터를 보고 상호 작용을 시작할 수 있습니다. Horizon Cloud 배포를 계속하면 더 많은 리소스 모니터링 데이터를 사용할 수 있게 합니다.
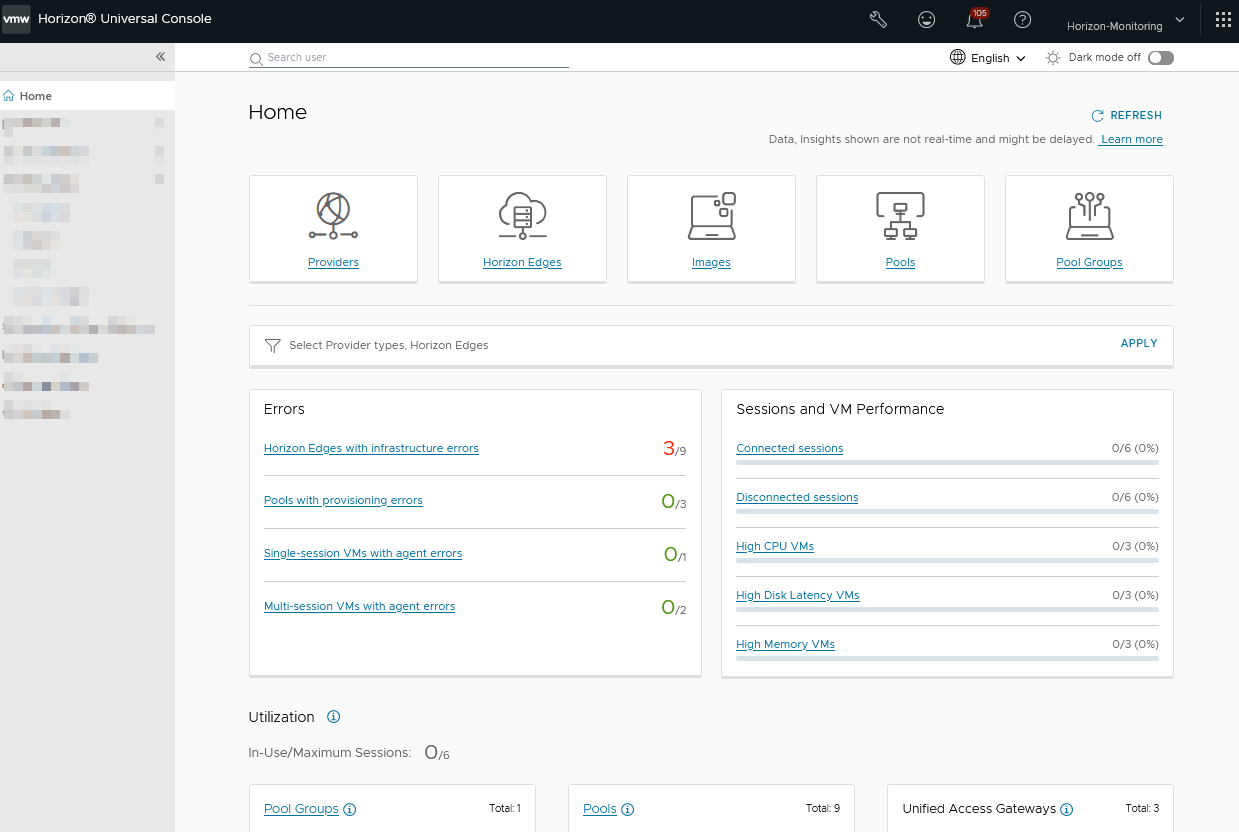
홈 페이지는 두 섹션으로 구성되어 있습니다. 홈 페이지의 상단은 리소스 버튼으로 구성되어 있습니다. 리소스 버튼은 Horizon Cloud 리소스에 대한 직접 링크입니다. 리소스 버튼 아래에는 리소스에 대한 데이터가 표시되며 이 데이터를 보고 상호 작용할 수 있습니다.
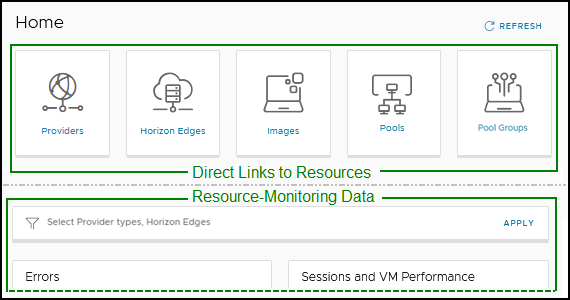 다음 정보는 홈 페이지에서 사용할 수 있는 리소스 모니터링 데이터와 상호 작용하는 방법을 설명합니다.
다음 정보는 홈 페이지에서 사용할 수 있는 리소스 모니터링 데이터와 상호 작용하는 방법을 설명합니다.
모니터링할 Horizon Edge 선택
홈 페이지에는 제공자 유형, Horizon Edge 선택 필터를 사용할 때 리소스 모니터링이 표시됩니다. 선택한 제공자 유형에 속하는 제공자 유형 및 Horizon Edge를 기준으로 필터링하고 적용을 클릭하여 Microsoft Azure 및 Horizon 8과 같은 여러 다른 제공자 유형에 대한 최종 사용자의 세션 및 VM 성능에 대한 오류 데이터 및 라이브 정보를 표시할 수 있습니다.

Horizon Agent 모니터링 데이터는 Workspace ONE Intelligence로 전달되며 라이센싱에 따라 VMware Horizon® Cloud Service™ - next-gen 또는 Splunk와 통합됩니다. Horizon Agent 모니터링을 사용하도록 설정한 후 VMware Horizon® Cloud Service™ - next-gen과의 Workspace ONE Intelligence 데이터 통합이 활성화됩니다. 자세한 내용은 WorkSpace ONE을 사용하여 Horizon Edge에 대한 Horizon Edge Agent 데이터 모니터링 구성Splunk와 VMware Horizon® Cloud Service™ - next-gen 데이터 통합을 참조하십시오. 자세한 내용은 Splunk Enterprise를 사용하여 Horizon 8 Edge 모니터링 구성 항목을 참조하십시오.
리소스 모니터링 데이터: 오류
홈 페이지의 [오류] 섹션에는 Horizon Edge 오류, 풀 프로비저닝 오류, 단일 세션 VM 오류 및 다중 세션 VM 오류가 포함되어 있습니다.
![Horizon Universal Console 홈 페이지의 [오류] 섹션에 대한 오류 머리글](images/GUID-9562C7C0-4308-4263-AE48-AEF6E2AF5AD9-low.png)
[오류] 섹션에는 각 리소스 오류 유형이 분수로 표시됩니다. 예를 들어 2/10가 표시되면 사용 가능한 10개의 리소스 인스턴스 중에서 2개 인스턴스에서 오류가 발생했다는 의미입니다. 다음 일반 예에서 좀 더 자세하게 설명합니다.
- 일반 리소스 오류 유형 예
-
예를 들어 [오류] 섹션에 특정 리소스 오류 유형 다음에 분수로 2/10가 표시되면
Horizon Edge 선택 필터로 선택한
Horizon Edge에 대해 해당 리소스 유형의 사용 가능한 인스턴스 10개 중에서 2개에 오류가 발생했다는 의미입니다.
참고: 2/10과 같이 분수가 오류 수를 나타내는 것은 아닙니다.
정확히 오류가 발생한 두 개의 리소스(이 예의 경우), 총 오류 수 및 오류 유형이 무엇인지와 같은 세부 정보를 얻으려면 리소스 오류 유형 링크를 클릭하고 다음 페이지의 개체를 확인하여 해당 특정 리소스 오류 유형에 사용할 수 있는 다양한 옵션을 알아보십시오.
해당되는 경우 다음 페이지에는 유용할 수 있는 Horizon Universal Console 또는 VMware Cloud Services 콘솔의 다른 페이지에 대한 링크가 포함되어 있습니다.
다음 테이블에는 홈 페이지의 [오류] 섹션에 표시되는 리소스 오류 유형이 나열되어 있습니다. 이 테이블에는 각 리소스 오류 유형의 특정 예가 나와 있습니다. [예] 열에는 분수 예가 포함되어 있으며 해당 예에 대한 세부 정보가 제공됩니다.
| 리소스 오류 유형 | 설명 | 예 |
|---|---|---|
| 인프라 오류가 있는 Horizon Edge | 인프라 오류가 발생한 Horizon Edge입니다. 이러한 오류에는 Horizon Edge 배포 오류는 포함되지 않습니다.
인프라 오류가 있는 Horizon Edge 페이지에는 다음 구성 요소에서 전송된 오류가 포함되어 있습니다.
|
인프라 오류가 있는 Horizon Edge 리소스 오류 유형과 분수 2/2가 표시됩니다. 이 2/2 예시에서는 두 개의 Horizon Edge를 사용할 수 있으며 둘 다에서 오류가 발생했습니다. 총 오류 수 및 정확한 오류 수와 같은 자세한 내용을 보려면 인프라 오류가 있는 Horizon Edge를 클릭하고 페이지의 개체를 살펴봅니다. |
| 프로비저닝 오류가 있는 풀 | 프로비저닝 오류가 발생한 풀입니다. | 프로비저닝 오류가 있는 풀 리소스 오류 유형과 분수 3/16이 표시됩니다. 이 3/16 예시는 16개의 풀을 사용할 수 있으며 이중 3개의 풀에서 오류가 발생했다는 뜻입니다. 오류가 발생한 풀, 총 오류 수, 정확한 오류 유형 및 발생한 시간과 같은 자세한 정보를 보려면 프로비저닝 오류가 있는 풀을 클릭합니다. 그런 다음, 페이지에 표시되는 풀에 적용되는 필터링을 비롯한 페이지의 개체를 살펴볼 수 있습니다. |
| 에이전트 오류가 있는 단일 세션 VM | 에이전트 오류가 발생한 단일 세션 VM입니다. 에이전트 오류가 있는 VM의 경우 다음과 같은 오류 심각도 수준이 적용됩니다. |
에이전트 오류가 있는 단일 세션 VM 리소스 오류 유형과 분수 4/34가 표시됩니다. 이 4/34 예시에서는 34개의 단일 세션 VM을 사용할 수 있으며 이러한 VM 중 4개에 오류가 발생했습니다. 오류가 발생한 VM, 총 오류 수, 각 오류의 심각도, 각 오류와 연결된 에이전트 버전, 정확한 오류 유형 및 발생한 시간과 같은 세부 정보를 보려면 에이전트 오류가 있는 단일 세션 VM을 클릭하고 페이지의 개체를 살펴봅니다. 또한 이 페이지는 세로 점 3개를 클릭할 때 표시되는 로그 생성 옵션과 함께 오류당 에이전트 로그를 수집하는 편리한 방법을 제공합니다. 관련 에이전트 로그 정보는 Horizon Universal Console을 사용하여 Horizon Agent 로그 수집 항목을 참조하십시오. |
| 에이전트 오류가 있는 다중 세션 VM | 에이전트 오류가 발생한 다중 세션 VM입니다. 에이전트 오류가 있는 VM의 경우 다음과 같은 오류 심각도 수준이 적용됩니다. |
에이전트 오류가 있는 다중 세션 VM 리소스 오류 유형과 분수 5/52가 표시됩니다. 이 5/52 예시에서는 52개의 다중 세션 VM을 사용할 수 있으며 이러한 VM 중 5개에 오류가 발생했습니다. 오류가 발생한 VM, 총 오류 수, 각 오류의 심각도, 각 오류와 연결된 에이전트 버전, 정확한 오류 유형 및 발생한 시간과 같은 세부 정보를 보려면 에이전트 오류가 있는 다중 세션 VM을 클릭하고 페이지의 개체를 살펴봅니다. 또한 이 페이지는 세로 점 3개를 클릭할 때 표시되는 로그 생성 옵션과 함께 오류당 에이전트 로그를 수집하는 편리한 방법을 제공합니다. 관련 에이전트 로그 정보는 Horizon Universal Console을 사용하여 Horizon Agent 로그 수집 항목을 참조하십시오. |
리소스 모니터링 데이터: 세션 및 VM 성능
홈 페이지의 [세션 및 VM 성능] 섹션에는 세션 데이터와 VM 성능 데이터가 모두 표시됩니다. 이 섹션은 연결된 세션 및 연결 해제된 세션과 같은 세션 유형별로 세션 데이터를 분리하고, 높은 CPU, 높은 디스크 지연 시간 및 높은 메모리와 같은 성능 범주로 VM 데이터를 구분합니다. 나열된 세션 또는 VM 성능 데이터의 유형에 대한 자세한 내용을 보려면 모니터링할 특정 세션 유형 또는 VM 성능 데이터 유형에 대한 링크를 클릭하고 다음 페이지의 개체를 탐색하여 사용 가능한 다양한 옵션에 대해 알아보십시오.
해당되는 경우 다음 페이지에는 유용할 수 있는 Horizon Universal Console 또는 VMware Cloud Services 콘솔의 다른 페이지에 대한 링크가 포함되어 있습니다.
![Horizon Universal Console 홈 페이지의 [세션 및 VM 성능] 섹션에 대한 세션 및 VM 성능 머리글](images/GUID-2593FFA4-D1B8-4413-94EA-0B2B4FF0D3FB-low.png)
- 세션
-
다음 세부 정보는 [세션 및 성능] 섹션에서 사용할 수 있는 세션 데이터에 적용됩니다.
- 세션 유형:
- 연결된 세션
최종 사용자 데스크톱 또는 애플리케이션 세션이 연결되어 있음을 나타냅니다. 연결된 세션에는 활성 및 유휴 세션이 모두 포함되어 있습니다.
- 연결 해제된 세션
최종 사용자 데스크톱 또는 애플리케이션 세션이 연결 해제되어 있음을 나타냅니다. 연결 해제된 세션은 계속해서 용량을 사용한다는 측면에서 로그오프된 세션과 다릅니다.
- 연결된 세션
- 세션 분수 예 5/37(13%):
5/37(13%) 예는 연결된 세션과 연결 해제된 세션 모두에 적용될 수 있습니다. 예를 좀 더 구체적으로 지정하려면 세션이 연결되어 있다고 가정합니다. 따라서 총 용량인 37개 세션 중 5개가 연결되어 있으며(활성 및 유휴 세션 상태 포함) 이것은 총 용량의 13%를 나타냅니다.
- 풀 유형별 세션:
세션 유형을 클릭하면 해당 세션 유형에 대한 세션 페이지로 이동됩니다. [세션] 페이지 맨 위에는 풀 유형별로 세션을 표시하는 차트가 있습니다.
연결된 세션이 5/37인 앞의 예를 계속 진행합니다. 연결된 세션을 클릭하면 [연결된 세션] 페이지에 5개의 연결된 세션이 풀 유형별로 구분되는 방식이 차트로 표시됩니다. 분석 결과는 다음과 같을 수 있습니다.- RDSH 데스크톱 = 2개 세션
- VDI 데스크톱 = 1개 세션
- RDSH 애플리케이션 = 2개 세션
- 세션 데이터:
[세션] 페이지에는 풀 유형, 세션 상태, 사용자 이름 및 로그인 시간과 같은 다양한 세션 관련 데이터도 표시됩니다.
팁: 해당 페이지에서 풀 유형, 세션 상태, 사용자 이름 및 Horizon Edge 등과 같은 여러 필터 중 하나를 사용하여 페이지가 세션 데이터를 표시하는 방식을 변경할 수 있습니다.필터는 사용자가 최소 2자를 입력하면 입력을 필터링하기 시작합니다.
- 연결 해제된 세션 로그오프:
[세션] 페이지에서 직접 연결 해제된 세션에서 로그오프할 수 있습니다.
- 세션 유형:
- VM 성능
-
다음 세부 정보는 [세션 및 성능] 섹션에서 사용할 수 있는 VM 성능 데이터에 적용됩니다.
- VM 성능 유형:
팁: 다음 VM 성능 유형의 경우 해당 페이지에서 데스크톱, 풀 및 Horizon Edge 등과 같은 여러 필터 중 하나를 사용하여 각 페이지가 성능 데이터를 표시하는 방식을 변경할 수 있습니다.
필터는 사용자가 최소 2자를 입력하면 입력을 필터링하기 시작합니다.
- 높은 CPU VM
CPU 활용률이 80%보다 크거나 같은 VM을 표시합니다.
- 높은 디스크 지연 시간 VM
디스크 지연 시간이 20밀리초보다 크거나 같은 VM을 표시합니다.
- 높은 메모리 VM
메모리 활용률이 80%보다 크거나 같은 VM을 표시합니다.
- 높은 CPU VM
- VM 성능 분수 예 3/42(7%):
3/42(7%) 예는 모든 VM 성능 유형에 적용됩니다. 42개의 VM 중 3개(또는 7%)가 해당 성능 유형에 대한 플래그를 트리거합니다.
참고: 각 VM 성능 유형에 대해 VM이 플래그를 트리거하는 경우 색상으로 구분된 막대에는 해당하는 백분율 값과 상호 작용하는 레이블이 다음과 같이 표시됩니다.- 0-60%는 녹색으로, 해당 성능 유형에 대한 상대적인 안전성을 나타낼 수 있습니다. 배포의 세부 사항에 따라 백분율이 문제가 되는지 여부를 결정해야 합니다. 예를 좀 더 구체적으로 지정하려면 VM 성능 유형이 높은 CPU VM이라고 가정합니다. 따라서 VM의 60% 이하에서 CPU 활용률이 80%보다 높습니다.
- 61-80%는 노란색으로, 해당 성능 유형과 관련된 잠재적인 문제를 나타냅니다.
- 81-100%는 빨간색으로, 즉각적인 주의가 필요함을 나타냅니다.
- VM 성능 유형:
리소스 모니터링 데이터: 활용률
홈 페이지의 [활용률] 섹션에는 해당 리소스에서 가장 많이 사용되는 3개 인스턴스가 표시됩니다.
![Horizon Universal Console 홈 페이지의 [활용률] 섹션에 대한 활용률 머리글](images/GUID-B8347E17-0F73-44C5-9FBD-E30DCFAE6F71-low.png)
다음 세부 정보가 [활용률] 섹션에 적용됩니다.
- 사용 중/최대 세션 분수 예, 4/42:
4/42 예는 [활용률] 섹션에 나열된 리소스 유형에 대해 4개의 세션이 활성, 유휴 또는 연결 해제되었지만 38개는 사용 가능하지만 활용되지 않음을 의미합니다.
- 리소스 유형 및 합계:
각 리소스와 함께 제공되는 합계 레이블은 사용 가능한 해당 리소스 유형의 인스턴스 수를 나타냅니다. 예를 들어 " 풀 그룹 합계 4"는 4개의 풀 그룹을 사용할 수 있음을 의미합니다.참고: [풀 그룹] 상자는 항상 모든 Horizon Edge의 모든 풀 그룹에 적용됩니다. 그러나 [풀] 상자 및 [Unified Access Gateway] 상자는 홈 페이지의 Horizon Edge 선택 필터를 사용하여 선택한 Horizon Edge와 연결된 풀 그룹 및 Unified Access Gateway 인스턴스에만 적용됩니다.
- 리소스 인스턴스
- 각 리소스 상자는 지정된 리소스 유형의 가장 많이 사용된 3개 인스턴스 이름을 지정합니다. 이 상자에는 각 리소스 인스턴스에 대한 세션 수를 표시하는 막대형 차트가 포함되어 있습니다.
Unified Access Gateway의 세션 메트릭은 다음과 같이 풀 그룹 및 풀에 대한 세션 메트릭과 다릅니다.팁: 인스턴스 표시줄 위로 포인터를 가져가면 해당 리소스 인스턴스에 대한 세션 세부 정보를 볼 수 있습니다.
- 각 리소스 상자는 지정된 리소스 유형의 가장 많이 사용된 3개 인스턴스 이름을 지정합니다. 이 상자에는 각 리소스 인스턴스에 대한 세션 수를 표시하는 막대형 차트가 포함되어 있습니다.