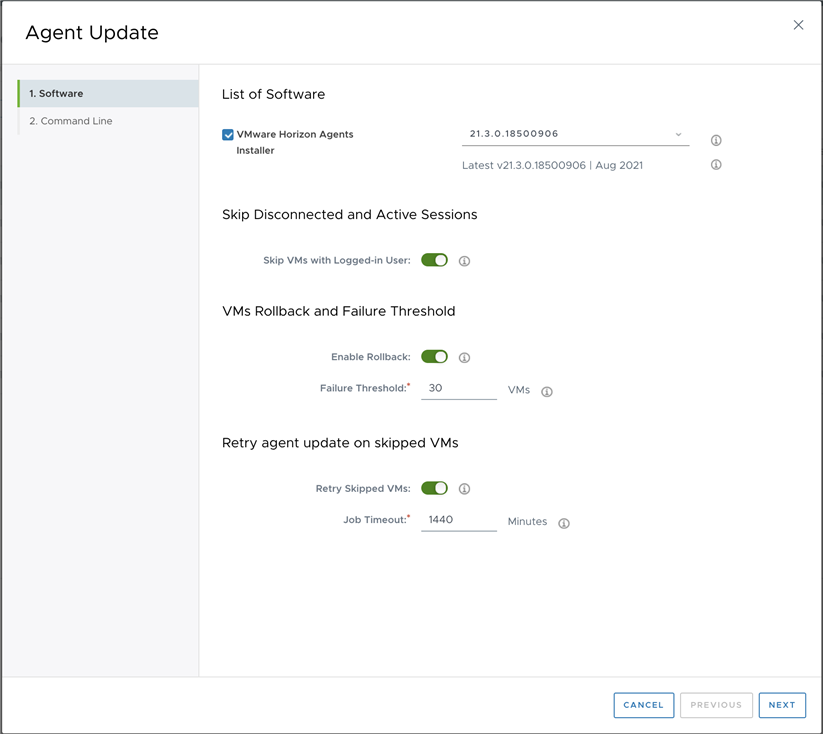전용 VDI 데스크톱 할당에서 사용하는 이미지를 업데이트한 후 할당에서 개별 데스크톱을 업데이트할 수 있습니다.
보다 광범위한 할당 수준에서 에이전트 소프트웨어를 업데이트하려면 전용 VDI 데스크톱 할당에 대한 할당 페이지에서 에이전트 소프트웨어 업데이트를 참조하십시오. 다음 절차는 보다 세분화되어 있으므로 에이전트 소프트웨어에서 업데이트하려는 대상을 하나 이상의 데스크톱에 지정할 수 있습니다.
전용 VDI 데스크톱 할당용으로Horizon Cloud에서 에이전트 업데이트 기능이 작동하는 방식의 개념 설명을 보려면 에이전트 업데이트 기능이 전용 VDI 데스크톱 할당에 작동하는 방식을 참조하십시오.
에이전트 업데이트 작업이 실행되는 동안 할당을 편집하고 구성된 전원 관리 스케줄을 제거하여 전원 변경 작업이 발생할 가능성을 없애는 것이 좋습니다.
프로시저
결과
- 페이지 상단에 업데이트가 시작되었다는 메시지가 표시됩니다.
- 시스템에서 전원이 켜진 데스크톱을 재부팅하고 데스크톱 VM의 에이전트 관련 구성 요소를 업데이트합니다.
을 선택하여 업데이트 작업의 진행 상태를 확인할 수 있습니다.
다음에 수행할 작업
[할당 - VDI 데스크톱] 페이지로 이동하여 업데이트가 성공적으로 수행되었는지 확인합니다.
나열된 VM의 세부 정보를 다운로드하려면 을 선택하고 에이전트 업데이트 작업을 선택한 후 [요약] 페이지에서 세부 정보 다운로드를 클릭합니다.
시스템은 작업을 수행할 수 있는 VM에 대한 상태 정보를 제공하는 CSV 파일을 다운로드합니다. 각 VM의 업그레이드 상태를 사용하여 수행할 작업을 결정할 수 있습니다.
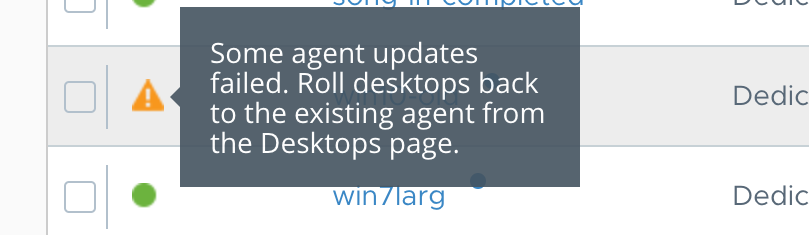
에이전트 업그레이드 실패로 인해 에이전트가 오프라인 상태가 되면 데스크톱이 에이전트 재설치 작업을 수행할 수 있게 합니다. 전용 VDI 데스크톱 할당용 개별 데스크톱에서 에이전트 소프트웨어 다시 설치 항목을 참조하십시오.
![[할당] 페이지에서 전용 VDI 데스크톱 할당에 에이전트 업데이트를 사용할 수 있음을 나타내는 파란색 점이 표시된 스크린샷.](images/GUID-54FC325B-3378-4087-A926-B2E0D4A9CF54-low.png)