최종 사용자마다 각기 다른 요구 사항을 가지고 있습니다. Horizon Cloud 환경에서 사용할 골든 이미지를 사용자 지정한 후에는 해당 이미지를 기준으로 하는 할당된 데스크톱 및 애플리케이션을 사용하는 경우 최종 사용자에게 최적의 성능을 제공할 수 있어야 합니다. 이 항목에서는 최종 사용자 개인 설정에 따라 최적의 성능을 달성하는 데 도움이 되는 규범적인 지침을 제공합니다.
이 항목에는 다음 섹션이 포함됩니다.
- 5가지 주요 단계
- 선택 사항: 사용자 환경 모니터링 도구 설치
- 다양한 최종 사용자 개인 설정 및 워크로드 유형에 사용되는 팜에 대한 코덱 선택 및 VM 시리즈 크기 조정 권장 사항
5가지 주요 단계
- 최적의 원격 환경을 위해 이미지의 Microsoft Windows 운영 체제를 준비하려면 골든 이미지 VM에 VMware Horizon용 Windows OS 최적화 도구를 다운로드하고, 도구를 실행하고, 도구 화면에 표시되는 지침을 따릅니다.
VMware Customer Connect에서 VMware Horizon용 Windows OS 최적화 도구를 다운로드하려면 VMware Customer Connect에 로그인해야 합니다.
- 골든 이미지의 운영 체제에서 원격 데스크톱 연결용 WDDM 그래픽 디스플레이 드라이버를 사용하도록 설정합니다. 이 설정은 여러 가지 방법으로 지정할 수 있습니다. 설정을 사용하도록 지정하는 한 가지 방법은 로컬 그룹 정책 편집기를 사용하는 것입니다.
- 로컬 그룹 정책 편집기에서 으로 이동합니다. 다음 스크린샷은 해당 위치를 보여 줍니다.
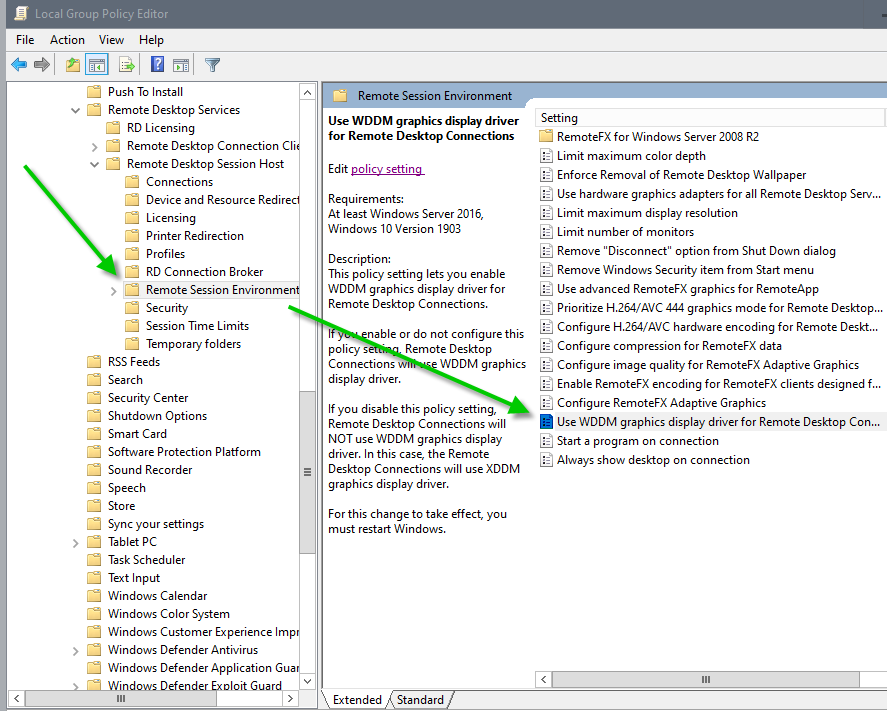
- 원격 데스크톱 연결용 WDDM 그래픽 디스플레이 드라이버 사용 정책을 사용으로 설정합니다.
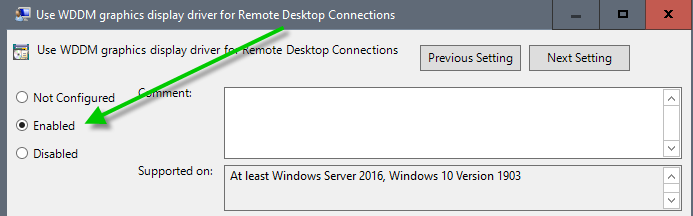
변경 내용을 적용하려면 WDDM 그래픽 디스플레이 드라이버를 사용하도록 설정한 후 VM을 다시 시작해야 합니다.
- 로컬 그룹 정책 편집기에서 으로 이동합니다. 다음 스크린샷은 해당 위치를 보여 줍니다.
- VM에서 예상되는 최종 사용자 워크로드에 적합한 코덱을 설정합니다.
VDI 데스크톱 할당의 경우 VMware Blast Extreme 최적화 가이드의 코덱 옵션 섹션 및 각 코덱에 적합한 애플리케이션 표를 참조하십시오.
Microsoft Windows 10 Enterprise 다중 세션 또는 Windows Server 운영 체제에서 빌드한 이미지를 사용하는 팜의 경우 다양한 최종 사용자 개인 설정 및 워크로드 유형에 사용되는 팜에 대한 코덱 선택 및 VM 시리즈 크기 조정 권장 사항 섹션의 지침을 참조하십시오.
중요: VMware Blast Extreme 최적화 가이드, 코덱 및 코덱 옵션 사용 섹션의 표 2에 설명된 것처럼 일부 코덱 옵션에는 해당 Horizon Client 설정이 필요합니다. Blast 코덱 및 H.264 코덱의 경우 최종 사용자는 해당 Horizon Client에서 필요한 섹션을 적절히 선택해야 합니다. - Microsoft Azure Marketplace에서 자동으로 기본 가상 시스템 생성 및 포드별로 Horizon Cloud와 연결에 설명된 대로 고급 옵션에서 마법사는 생성될 당시의 골든 이미지에 포함된 Horizon 원격 환경 기능을 사용하도록 설정하는 옵션을 제공합니다. 이러한 토글 중 일부는 이미지에서 설치할 수 있게 기본적으로 사용하도록 설정되어 있습니다. 이 마법사에서 VM을 생성하도록 하기 전에 비즈니스 요구에 따라 특별히 필요한 원격 환경 기능만 사용하도록 설정되어 있는지 확인해야 합니다. 간단한 예로, 클라이언트 드라이브 리디렉션 토글은 기본적으로 설정되어 있으며, 비즈니스 요구에 따라 최종 사용자에게 클라이언트 드라이브 리디렉션이 필요한 경우가 아니라면 해당 토글을 해제하여 클라이언트 드라이브 리디렉션을 사용할 수 없도록 합니다.
- VM의 을 열고 설정을 확인하여 원하는 성능에 맞게 VM이 설정되었는지 확인합니다. 최적의 설정은 최적 성능으로 조정입니다. 다음 스크린샷은 이러한 설정의 위치를 보여 줍니다.
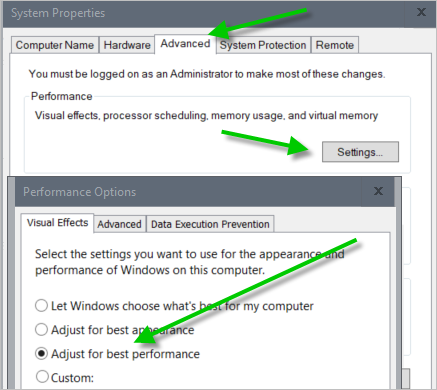
선택 사항: 사용자 환경 모니터링 도구 설치
사용자 환경 모니터링 도구를 설치하면 FPS, 대역폭, CPU 소비, 코덱 유형 등과 같은 다양한 성능 메트릭을 VM의 운영 체제 내에서 측정할 수 있습니다. 이러한 도구 중 하나는 타사 도구인 RDAnalyzer입니다.
다양한 최종 사용자 개인 설정 및 워크로드 유형에 사용되는 팜에 대한 코덱 선택 및 VM 시리즈 크기 조정 권장 사항
다음 VM 예제 및 크기 조정 제안은 Horizon Cloud 팜의 일반적인 워크로드를 기준으로 합니다. 팜은 최종 사용자에게 세션 기반 데스크톱 및 원격 애플리케이션을 프로비저닝합니다. 팜은 Microsoft Windows 10 Enterprise 다중 세션 또는 Microsoft Windows Server 운영 체제를 실행하는 이미지를 기준으로 합니다. 개별 비즈니스 시나리오에서 최상의 결과를 얻을 수 있는 최적의 크기 조정을 결정해야 합니다. 특히 Microsoft는 시간이 지나면서 보다 빠른 최신 VM 크기를 지원하므로 최적화된 크기를 결정하기 위해서는 사용자 환경에서 시뮬레이션 도구를 사용하여 테스트를 실행하는 것이 좋습니다. 추가 지침이 필요한 경우 VMware 담당자에게 문의하십시오. 아래 나열된 코덱 설정에 대한 자세한 내용은 VMware Blast 최적화 가이드의 코덱 및 코덱 옵션 사용 및 관리자를 위한 구성 설정 섹션을 참조하십시오.
| Microsoft Azure의 VM 시리즈 | 워크로드 유형 | vCPU당 최대 사용자/총 사용자 | 개인 설정 | 최적의 코덱 | 설명 | 애플리케이션 예시 |
|---|---|---|---|---|---|---|
| D2s_v3, F2s_v2 | 낮은 로드 | vCPU당 최댓값 = 6 총 개수 = 12 |
작업 실행자 | Blast 코덱 | 낮은 CPU 및 대역폭 사용량입니다. 최적의 환경을 위해 대역폭 및 프레임 속도를 보다 강력히 제어합니다. | 데이터베이스 항목 애플리케이션, CLI(명령줄 인터페이스) |
| D4s_v3, F4s_v2 | 중간 로드 | vCPU당 최댓값 = 4 총 개수 = 16 |
컨설턴트 및 시장 연구원 | Blast 코덱 | 낮은 CPU 및 대역폭 사용량입니다. 최적의 환경을 위해 대역폭 및 프레임 속도를 보다 강력히 제어합니다. | 데이터베이스 항목 애플리케이션, CLI(명령줄 인터페이스), Microsoft Word, 고정 웹 페이지 |
| D4s_v3, F4s_v2 | 높은 로드 | vCPU당 최댓값 = 2 총 개수 = 8 |
엔지니어 및 컨텐츠 작성자 | H.264 | 일반 CPU 및 대역폭 사용량입니다. 멀티미디어에 적합한 환경. | 데이터베이스 항목 애플리케이션, CLI(명령줄 인터페이스), Microsoft Word, 고정 웹 페이지, Microsoft Outlook, Microsoft PowerPoint, 동적 웹 페이지 |
| D4s_v3, F4s_v2, NV6 | 전원 | vCPU당 최댓값 = 1 총 개수 = 4 |
그래픽 디자이너 | H.264 | 일반 CPU 및 대역폭 사용량입니다. 프레임 속도를 60 FPS(초당 프레임 수)로 변경하여 멀티미디어 및 3D 그래픽 애플리케이션을 위한 뛰어난 환경을 제공할 수 있습니다. NV6를 사용하는 경우 그래픽에 대해 하드웨어 가속화를 활용합니다. | 데이터베이스 항목 애플리케이션, CLI(명령줄 인터페이스), Microsoft Word, 고정 웹 페이지, Microsoft Outlook, Microsoft PowerPoint, 동적 웹 페이지, Adobe Photoshop, Adobe Illustrator, CAD(컴퓨터 지원 설계), CAM(컴퓨터 지원 제조) |
추가 정보
원격 환경 사용 사례를 위해 VM을 최적화하는 방법에 대한 자세한 내용은 다음을 참조하십시오.
- Microsoft 설명서 항목 가상 시스템 크기 조정 지침: VM이 AVD(Azure Virtual Desktop)에서 실행되는 경우의 Microsoft Windows 10 Enterprise 다중 세션에 대한 크기 조정 권장 사항을 포함합니다.
- VMware Digital Workspace Tech Zone의 VMware Blast Extreme 최적화 가이드
- VMware Digital Workspace Tech Zone의 VMware Horizon용 Windows OS 최적화 도구 가이드
- VMware Digital Workspace Tech Zone의 VMware Horizon 가상 데스크톱용 최적화된 Windows 이미지 생성