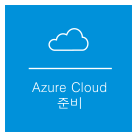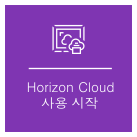이 페이지에서는 1세대 Horizon Cloud Service on Microsoft Azure 배포의 간단한 사전 점검에 사용할 포드의 구성 요소와 단계별 방법을 설명합니다.

간단한 소개
이 페이지는 개념 증명, 홈 랩, 파일럿, 평가판 환경 등과 같은 사전 점검 환경에 적합한 원활하고 간소화된 포드 배포를 생성하는 단계별 방법을 제공하기 위해 작성되었습니다.
이러한 환경은 사전 점검이 완료된 후에 해체될 것으로 예상됩니다.
여기에 제공되는 이 방법은 단일 구독, 하나의 기본 VNet 및 로컬 PoC Active Directory VM에만 사용하기 위한 것입니다. 다른 모든 경우는 여기에서 다루지 않습니다.
그 밖의 내용에 대해서는 VMware 전문 서비스에 문의하십시오. VMware 전문 서비스는 제공 전문가 프로그램을 통해 특정 Horizon Cloud Service on Microsoft Azure 배포 요구 사항에 맞게 조정된 구현 및 온보딩에 대한 설계-구축 접근 방식을 제공합니다.
간소화된 초기 배포를 위한 구성 요소
이 페이지에 설명된 단계별 제조법은 졸업생이 다음과 같은 최소한의 필수 구성 요소를 사용하여 증명했습니다.
- 구성 요소
-
- 업계 표준 신용 카드로 지원되는 하나의 종량제 Azure 구독
West US 3해당 구독의 Azure 지역 위치- 512개 주소(10.0.0.0/23)에 대해 구성된 해당 구독의 하나의 기본 단일 VNet
- Active Directory 등록 흐름을 충족하기 위한 해당 VNet의 로컬 PoC Active Directory VM
- Azure API 호출을 수행하기 위해
Contributor에 대해 설정한 앱 등록에 Azure 기본 제공 Horizon Cloud Service 역할을 사용합니다.
이 문서를 작성할 당시
West US 3영역이 PoC 배포의 두 가지 목표, 즉 해당 지역이 의도된 VDI 최종 사용자에게 지리적으로 가장 가깝다는 것과 해당 지역이 종량제 구독을 사용하여 배포의 Azure 관리 PostgreSQL 서비스 및 VM 제품군 vCPU 요구 사항을 충족한다는 것을 충족했으므로West US 3지역이 이 방법에 사용된 것입니다. - 간소화
-
- 나중에 [포드 편집]을 사용하여 배포된 포드에 게이트웨이 기능을 추가할 수 있기 때문에 처음에 게이트웨이 구성 토글을 끈 상태로 배포함으로써 방법을 간소화했습니다.
이렇게 하면 게이트웨이 구성에 필요한 SSL 인증서를 가져오는 동시에 초기 배포를 성공적으로 완료할 수 있습니다.
- 할당량 확인 단계를 간소화하기 위해 Windows 11 OS(운영 체제)를 사용하는 골든 이미지에 대해 시스템에 필요한 VM 제품군의 할당량 확인을 생략합니다. 시스템의 Windows 11 골든 이미지에는 Windows 10 골든 이미지와는 다른 VM 모델이 필요합니다. 단순화하기 위해 할당량 확인에서 Windows 11 사용 사례를 생략합니다.
- 나중에 [포드 편집]을 사용하여 배포된 포드에 게이트웨이 기능을 추가할 수 있기 때문에 처음에 게이트웨이 구성 토글을 끈 상태로 배포함으로써 방법을 간소화했습니다.
Azure Portal을 사용하는 경우
Microsoft Azure 준비와 관련된 작업은 Azure Portal에서 수행됩니다.

여기에서 사용되는 방법이 Azure Portal을 참조하는 경우 다음 사항을 이해하십시오.
- Microsoft는 시간을 두고 인터페이스를 업데이트합니다.
- 또한 모든 사용자의 계정 액세스 및 포털 설정에 따라 개인별로 포털 환경을 설정합니다.
- 여기에 나오는 스크린샷과 Azure Portal에 표시되는 레이블 및 이름을 Microsoft의 변경 사항에 따라 최신 상태로 유지하기 위해 최선을 다하고 있습니다.
- 이 페이지의 스크린샷과 레이블 및 이름은 Microsoft가 업데이트를 롤아웃하고 포털 환경을 개인 설정하는 방식으로 인해 특정 시점에 Azure Portal에 표시되는 내용과 완벽하게 일치하지 않을 수 있습니다.
이 PoC 페이지에서는 Azure Portal의 영역을 나타내기 위해 용어 "창" 을 사용합니다.
Microsoft Azure Cloud 준비
|
|
이 PoC 방법의 경우 [포드 추가] 마법사를 실행하기 전에 PoC Horizon Cloud on Microsoft Azure 배포에 필요한 요소로 Microsoft Azure 구독을 준비해야 합니다. |
이러한 섹션에 포함된 스크린샷은 이 페이지의 단계를 입증하는 데 사용되는 종량제 구독에 대해 확인한 내용을 보여 줍니다.
Microsoft는 사용자가 보고 액세스할 수 있는 항목을 개인 설정하므로 특정 Azure 환경에 표시되는 세부 정보는 다르게 보일 수 있습니다.
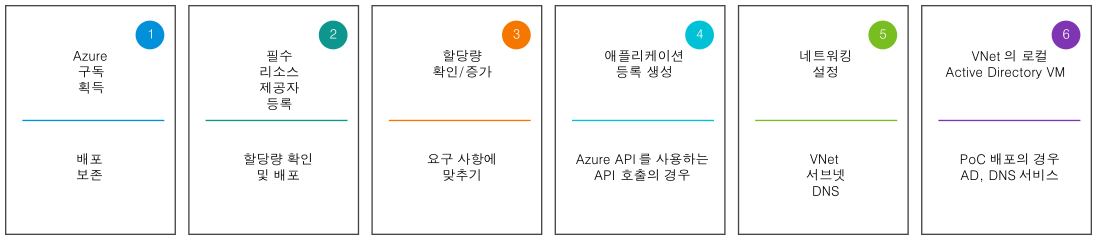
 Azure 구독 획득
Azure 구독 획득
PoC에 대한 첫 번째 작업은 PoC 배포에 대한 Azure 구독을 가져오는 것입니다.
정의에 따라 Horizon Cloud Service on Microsoft Azure 배포는 사용자가 제공하는 Microsoft Azure 구독에 있습니다.
이 문서를 작성할 당시 Microsoft는 무료 유형, 종량제 및 엔터프라이즈 유형 구독과 같은 주요 Azure 구독 유형을 제공하고 있었습니다.
현재 종량제 및 엔터프라이즈 유형 구독은 Horizon Cloud on Microsoft Azure 배포에 필요한 할당량 수준을 지원하는 구독입니다.
Microsoft는 일반적으로 무료 유형의 계정에서 할당량 수준을 늘리는 것을 허용하지 않습니다. 따라서 무료 계정을 Horizon Cloud 배포를 지원하기 위한 요구 사항에 맞출 수 없습니다.
- PoC 배포는 다음과 같은 접근 방식을 고려할 수 있습니다.
-
- 등록 후 30일 동안 $200 Azure 크레딧을 사용하도록 하는 무료 Azure 계정에 등록합니다.
- 해당 무료 Azure 계정을 종량제 계정으로 즉시 변환합니다. $200 Azure 크레딧은 해당 종량제 계정에서 30일 동안 사용할 수 있습니다.
- Horizon 범용 구독 라이센스 60일 평가판에 등록합니다(아직 Horizon Cloud 테넌트가 없는 경우의 요구 사항).
- VMware에서 Horizon Cloud 테넌트를 구성하는 동안 Azure 준비 항목 2 - 6을 계속 완료합니다.
- Horizon Cloud 시작 이메일이 수신되면 로그인하고 [포드 추가] 마법사를 실행합니다.
이렇게 하면 Horizon Cloud 테넌트 계정으로 로그인하고 [포드 추가] 마법사를 실행할 준비가 되면서 Azure 구독이 준비된 상태가 됩니다.
나머지 5개의 준비 작업을 수행할 수 있는 Azure 구독을 획득한 경우 Azure Portal에 로그인하여 해당 준비를 시작할 수 있습니다.
나머지 Microsoft Azure 준비 작업(2~5)은 모두 Azure 구독 내에서 Azure Portal을 사용하여 수행됩니다. 구독에 대한 자격 증명을 사용하여 Azure Portal에 로그인합니다.
 필수 리소스 제공자 등록
필수 리소스 제공자 등록
이제 PoC 포드 배포에 필요한 모든 필수 리소스 제공자를 등록해 보겠습니다.
특정 Azure 지역 위치에서 필수 항목의 가용성을 확인하는 다음 PoC 작업을 수행하기 전에, Microsoft.DBforPostgreSQL, Microsoft.Sql 및 Microsoft.Compute 리소스 제공자가 Registered 상태가 되도록 Azure Portal에서 올바른 데이터를 표시해야 합니다.
[포드 추가] 마법사에 필요한 모든 추가 리소스 제공자를 지금 등록하면 나중에 시간을 절약할 수 있습니다. [포드 추가] 마법사에 필요한 항목은 [포드 추가] 마법사를 실행할 때 이미 등록되어 있습니다.
Azure Portal에서 각 리소스 제공자가 Unregistered에서 Registered 상태로 전환되는 데 최대 10분이 소요될 수 있습니다.
- 단계
-
- Azure 자격 증명을 사용하여 https://portal.azure.com의 Azure Portal에 로그인합니다.
- 포털의 상단 검색 창에 구독을 입력하여 구독 아이콘을 표시합니다. 해당 구독 아이콘을 클릭합니다.
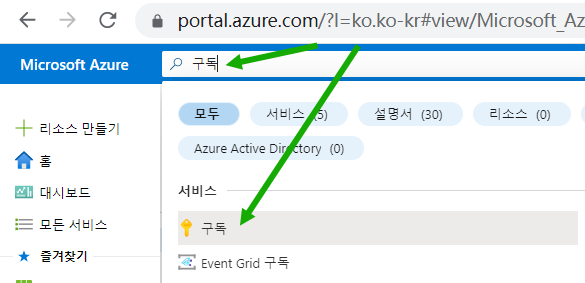
구독을 클릭하면 포털에 [구독] 창이 표시되고 로그인 자격 증명과 연결된 구독이 나열됩니다.
![Azure Portal의 [구독] 창을 보여 주는 스크린샷](images/GUID-BF4B8DCE-5ED3-41D0-9D6B-17377A83AD8D-low.png)
이 PoC에 사용하기 위해 획득한 구독의 이름이 표시되지 않으면 구독 == 전역 필터를 클릭합니다. 그런 다음, 표시되는 후속 상자에서 선택한 구독만 표시 상자를 선택 취소하고 적용을 클릭하여 필터가 구독 == 모두로 표시되도록 합니다.
![Azure Portal의 [구독] 창에 있는 [구독] 필터가 모두로 설정되어 있음을 보여 주는 스크린샷](images/GUID-A25B4958-3E51-4132-B974-442CA9928A56-low.png)
- 이 PoC에 사용할 구독을 클릭합니다.
![클릭할 새 구독을 가리키는 녹색 화살표가 있는 [구독] 창의 스크린샷](images/GUID-293A3762-0225-4306-841E-95C208A24382-low.png)
- 구독 창에서 아래로 스크롤하여 리소스 제공자를 찾습니다.
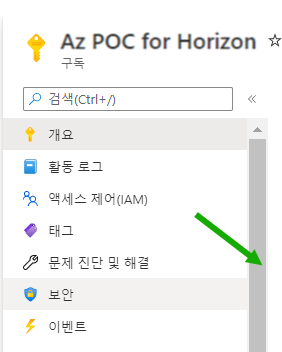
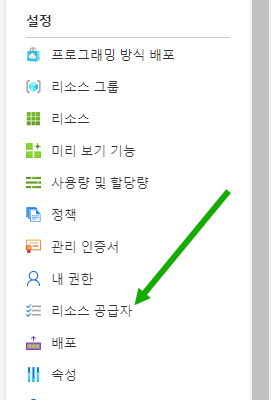
- 해당 리소스 제공자를 클릭하면 [리소스 제공자] 창이 열립니다.
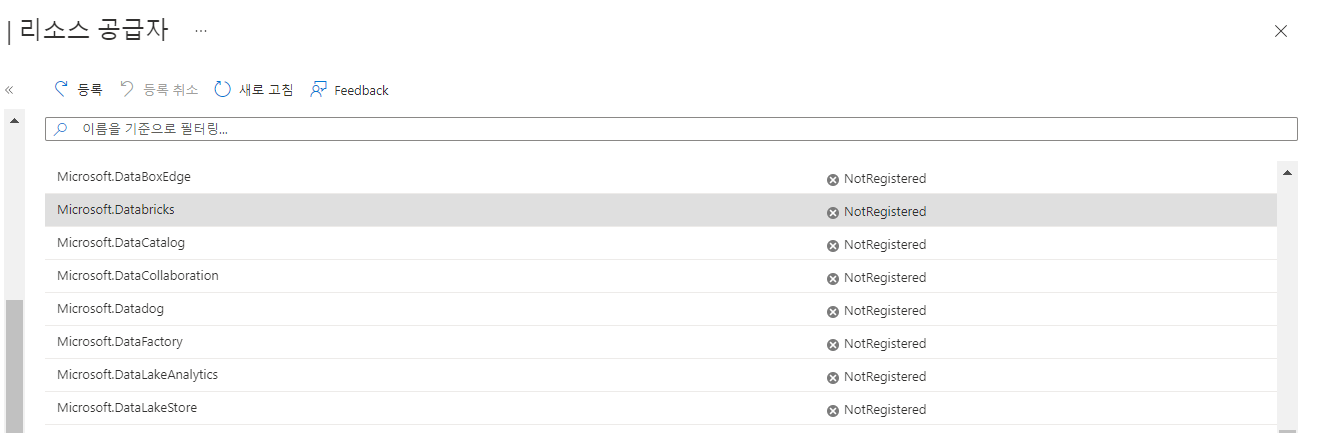
- 다음 표의 필수 리소스 제공자 각각에 대해 [리소스 제공자] 창을 스크롤하여 해당 리소스 제공자 옆에
Registered가 표시되는지 확인합니다.이 스크린샷은
Registered상태를 볼 수 있는 위치를 보여 줍니다.![[등록됨] 상태의 리소스 제공자의 예를 보여 주는 스크린샷](images/GUID-76834E61-868F-4F55-9587-20B53ED2E434-low.png)
Microsoft Azure 표준 동작으로 인해 일부 리소스 제공자가 새로운 Azure 구독에서 이미
Registered상태를 표시하는 것을 볼 수 있습니다. 예를 들어, Azure는 Azure 구독이 있는 모든 사용자가 Azure Marketplace를 사용하기를 원할 것으로 가정하기 때문에 새 Azure 구독은 일반적으로 이미Microsoft.MarketplaceOrdering의 상태가Registered입니다. - 이러한 필수 리소스 제공자 중 하나에 대해
NotRegistered줄이 표시되면 해당 제공자 중 하나를 선택하고 창 맨 위에 있는 등록 버튼을 클릭하여 해당 제공자를Registered상태로 전환합니다.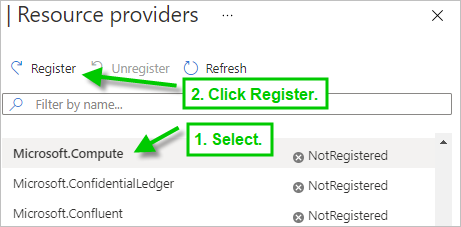
등록을 클릭하면 다음 예제 스크린샷과 같이 창에
Registering이 표시됩니다.![[등록] 버튼을 클릭한 후 등록 중 상태를 보여 주는 스크린샷](images/GUID-9F3F4699-711B-48EE-97F0-619E90EFFF98-low.png)
등록 프로세스가 완료될 때 포털의 [리소스 제공자] 창이 자동으로 새로 고쳐지지 않습니다. 최신 상태를 보려면 새로 고침을 클릭해야 합니다. 각 리소스 제공자의 상태가
Registering에서Registered로 변경되는 데 최대 10분이 소요될 수 있습니다. - 구독에 대한 [리소스 제공자] 창에서 모두
Registered상태를 표시할 때까지 다음 표의 리소스 제공자를 확인하고 등록하는 단계를 반복합니다.
| 리소스 제공자 |
|---|
Microsoft.Authorization |
Microsoft.Compute |
Microsoft.DBforPostgreSQL |
microsoft.insights |
Microsoft.KeyVault |
Microsoft.MarketplaceOrdering |
Microsoft.Network |
Microsoft.ResourceGraph |
Microsoft.ResourceHealth |
Microsoft.Resources |
Microsoft.Security |
Microsoft.Sql |
Microsoft.Storage |
 가용성 및 할당량 제한 확인, 필요에 따라 증가
가용성 및 할당량 제한 확인, 필요에 따라 증가
Horizon Cloud on Microsoft Azure 배포에서는 배포를 배치할 특정 Azure 지역 위치를 결정합니다.
지연 시간이 짧은 경우 일반적으로 의도한 VDI 최종 사용자와 지리적으로 가장 가까운 Azure 위치에 Horizon Cloud on Microsoft Azure 배포를 배치합니다.
Microsoft는 특정 시점에 특정 지역 위치에서 특정 Azure 서비스 및 할당량을 제한할 수 있기 때문에 PoC 배포에 사용할 후보 위치 목록을 간략하게 준비하는 것이 중요합니다.
예를 들어, 종량제 구독에서 France Central에 대한 표준 Dv3 제품군 vCPU의 가용성을 확인한 날에 작성한 다음 스크린샷을 참조하십시오. 이 스크린샷은 Microsoft Azure에서 구독에 대해 해당 지역에서 이 핵심 VM 제품군을 사용할 수 없게 하는 방식을 보여 줍니다.

- 모범 사례 방법
-
- 간략한 목록의 각 후보 지역에 대해 Horizon Cloud on Microsoft Azure 배포의 필수 Azure Database for PostgreSQL 서비스 및 특정 VM 제품군의 가용성을 확인합니다.
- 해당 지역 중 하나가 PostgreSQL 데이터베이스와 VM 제품군의 가용성을 모두 충족하는 경우 이 PoC 배포를 위한 지역으로 지정합니다.
- 게이트웨이 추가, 몇 개의 골든 이미지, 데스크톱 풀 및 다중 세션 팜 생성에 이르는 2일차 항목과 초기 포드를 모두 수용할 수 있을 만큼 해당 지역의 VM 제품군 vCPU 및 총 지역 vCPU를 늘립니다.
| 항목 | 용도 |
|---|---|
| Azure Database for PostgreSQL - 5세대, 메모리 최적화, vCore 2개, 10GB 스토리지 | 포드 자체 |
| 표준 Dv3 제품군 vCPU - vCPU 10개 | 포드 관리 VM용 vCPU 8개 및 1개의 RDS 골든 이미지용 vCPU 2개(배포 후 추가된 이미지) |
| 표준 DSv2 제품군 vCPU - vCPU 4개 | 단일 세션 Windows 10 골든 이미지 1개용 vCPU 2개 및 Windows 10 Enterprise 다중 세션 골든 이미지 1개용 vCPU 2개. (이러한 이미지는 시스템의 자동화된 [마켓플레이스에서 VM 가져오기] 마법사를 사용하여 생성되었습니다.) |
| 표준 Av2 제품군 vCPU - vCPU 9개 | 포드의 외부 게이트웨이 구성(배포 후 추가된 게이트웨이)에는 8개의 vCPU가 필요합니다. 그런 다음, PoC 방법을 위해 Active Directory 도메인 및 도메인 컨트롤러 시스템에 이 Av2 제품군의 vCPU VM 1개를 사용합니다. 이 예상 값은 9개의 vCPU(8+1)로 계산됩니다. |
| 선택 사항: 표준 NVSv3 제품군 vCPU - vCPU 12개 * (데스크톱 1대 이상) | PoC에서 GPU 지원 골든 이미지 및 데스크톱을 시도하려는 경우. 이 NVSv3 제품군에서 골든 이미지용 vCPU 12개, vCPU 12개에 해당 이미지를 기준으로 시도하려는 데스크톱 수를 곱한 개수를 추가로 사용. |
| PoC 단일 세션 가상 데스크톱 및 다중 세션 팜을 위한 VM 제품군 | 포드에서 제공하는 가상 데스크톱 및 원격 애플리케이션. Horizon Cloud on Microsoft Azure 배포는 이를 위해 다양한 VM 제품군을 사용하도록 지원합니다. 각 단일 세션 또는 다중 세션 가상 인스턴스에 대해 최소 2개의 vCPU가 권장됩니다. PoC 방법을 위해 표준 Dv3 제품군 vCPU와 20개의 단일 세션 Windows 데스크톱, 2개의 다중 세션 Windows 데스크톱 및 2개의 다중 세션 RDSH 서버를 사용한다고 가정합니다. 이 예상 값은 해당 제품군에서 48개의 vCPU(24 x 2개 vCPU)로 계산됩니다. |
위의 수치는 이 페이지의 소개에 설명된 대로 간단한 PoC 방식에 해당하는 수치만 반영합니다. 이러한 수치는 복잡한 포드 배포를 수용하는 것으로 해석될 수 없으며, 대규모 데스크톱 또는 원격 애플리케이션, 초기 배포의 업그레이드, 서비스의 Windows 11 OS 지원도 허용될 수 없습니다.
가용성 및 할당량 제한 확인 예
먼저, Azure Portal에서 첫 번째로 선택한 후보 위치에 Azure Database for PostgreSQL 서버 - 단일 서버를 생성할 수 없는지 확인합니다. 그런 다음, 해당 후보에서 필요한 VM 제품군 vCPU의 가용성을 확인합니다.
이러한 단계를 수행하기 전에 PoC 작업 2가 완료되어 Microsoft.DBforPostgreSQL, Microsoft.Sql 및 Microsoft.Compute 리소스 제공자가 Registered 상태가 되었는지 확인합니다.
이 예의 스크린샷은 이 페이지의 단계를 입증하는 데 사용되는 종량제 구독에 대해 확인한 내용을 보여 줍니다. Microsoft는 사용자가 보고 액세스할 수 있는 항목을 개인 설정하기 때문에 디스플레이가 달라집니다.
- 1단계 - 상위 경쟁자를 식별하기 위해 해당 위치에서 Azure Database for PostgreSQL 생성을 시작합니다.
-
Microsoft Azure에서 특정 지역 위치에 단일 서버 유형의 Azure Database for PostgreSQL 인스턴스를 생성할 수 없는 경우 포드 배포도 차단됩니다. 따라서 이 데이터베이스 요구 사항을 먼저 증명하는 것이 좋습니다.
- Azure Portal의 상단 검색 창에 Azure Database for PostgreSQL 서버를 입력하여 Azure Database for PostgreSQL 서버 아이콘을 확인합니다. 해당 아이콘을 클릭합니다.
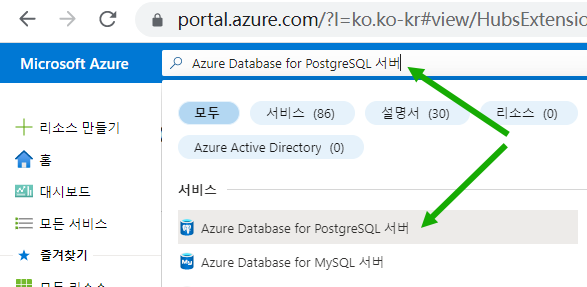
- 포털의 Azure Database for PostgreSQL 서버 창에서 만들기를 클릭합니다. 이 단계는 Microsoft Azure가 후보 위치에서 생성을 허용하는지 확인할 수 있는 마법사 프로세스를 시작합니다.
- 단일 서버 옵션에서 만들기를 클릭합니다. 포드 배포자는 단일 서버 유형을 사용하며 위치의 가용성을 확인하기 위해 유사성을 비교해야 합니다.
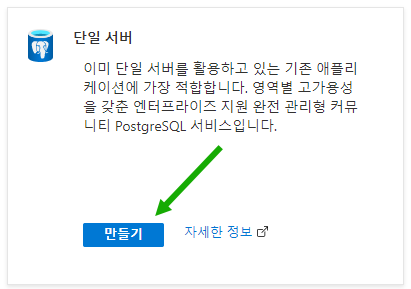
Azure Portal에 유연한 서버를 생성하라는 메시지가 표시되더라도 단일 서버 만들기 경로를 선택합니다.
- 단일 서버 창에서 위치 메뉴로 스크롤하여 후보 지역 위치를 선택합니다.
Azure Portal에 구독에 대해 이 위치에서 서비스를 사용할 수 없다는 메시지가 표시되면 간략한 위치 목록의 다음 후보를 시도합니다.
예를 들어 종량제 구독에서 이러한 단계를 수행하고
(Asia Pacific) Southeast Asia를 선택하면Currently, the service is not available in this location for your subscription.메시지가 표시됩니다.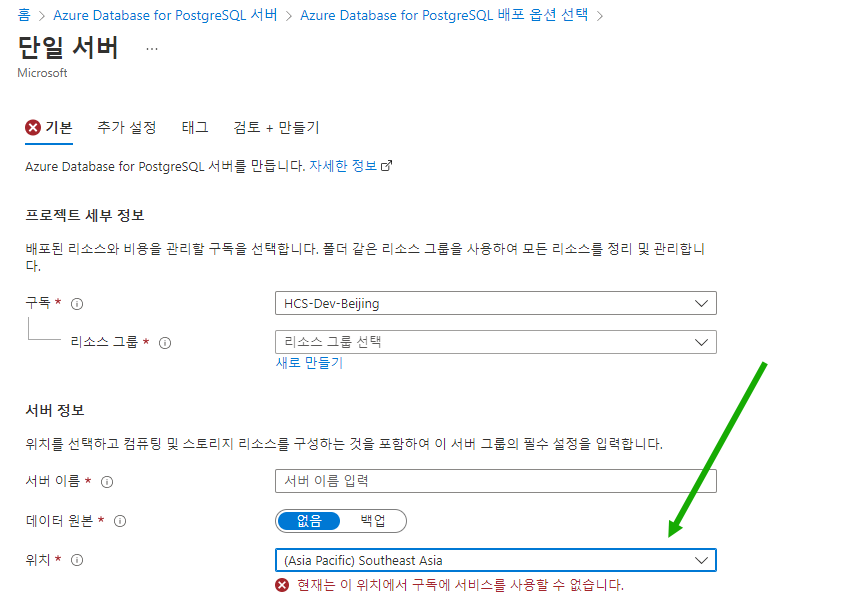
Microsoft는 지역별 및 구독별로 서비스를 제공하는 위치를 완전히 제어할 수 있습니다.
같은 날에
(Asia Pacific) East Asia의 다음 후보를 선택했을 때는 어떤 메시지도 표시되지 않았습니다.선택한 위치에 대한 위치 메뉴 아래에 어떤 메시지도 표시되지 않으면 해당 위치는 다음 확인 단계로 이동하여 해당 후보 위치의 VM 제품군을 확인할 수 있는 위치입니다.
- X를 클릭해 창을 닫아 단일 서버 창을 닫습니다. 포털이 저장되지 않은 편집 내용을 삭제하도록 허용합니다.
- Azure Portal의 상단 검색 창에 Azure Database for PostgreSQL 서버를 입력하여 Azure Database for PostgreSQL 서버 아이콘을 확인합니다. 해당 아이콘을 클릭합니다.
- 2단계 - 1단계에서 식별된 위치를 사용하여 해당 위치에서 VM 제품군 vCPU의 가용성을 확인합니다.
-
- Azure Portal의 상단 검색 창에 할당량을 입력하여 할당량 아이콘을 표시합니다. 해당 할당량 아이콘을 클릭합니다.
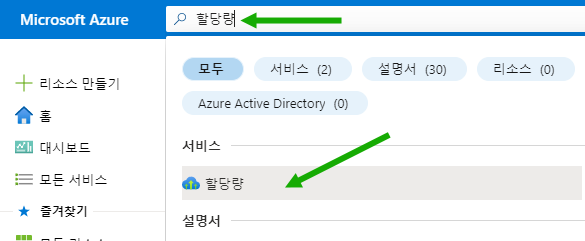
할당량을 클릭하면 포털에 [할당량] 창이 표시됩니다.
![Azure Portal의 [할당량] 창을 보여 주는 스크린샷](images/GUID-58E9CB61-A738-4237-A21C-F13F595732EE-low.png)
- Microsoft.Compute를 클릭합니다.
![[할당량] 창에서 녹색 화살표를 제목을 가리키는 Microsoft.Compute 타일을 보여 주는 스크린샷](images/GUID-BAB0E19D-A6B0-4F7B-B230-5A2B2372E8C9-low.png)
내 할당량 창의 맨 위에 필터링 상자가 표시되고 제공자 필터가 Microsoft.Compute로 설정되어 있습니다.
![Azure Portal의 [내 할당량] 창을 보여 주는 스크린샷](images/GUID-811751A1-29C6-461C-9B81-6FD778EBC6CF-low.png)
- 위치 메뉴에서 후보 위치를 선택하고 구독 메뉴에서 이 PoC에 사용 중인 구독을 선택했는지 확인합니다.
이 스크린샷은 위치
West US 3및 PoC 구독을 선택하는 방법을 보여 줍니다.![구독 메뉴에서 위치 및 구독에 대해 미국 서부 3가 선택되어 있는 [할당량] 창을 보여 주는 스크린샷](images/GUID-3C8126B4-DE2F-4EB0-BFD1-D7543A7E105C-low.png)
- 후보 위치에 대해 다음 각 제품군의 VM 제품군 vCPU 가용성 수준을 확인하고 필요한 경우 해당 제품군의 할당량을 늘립니다.
표 3. 포드 배포용 제품군 vCPU 및 배포 후 VDI VM 제품군 필요한 가용 vCPU 표준 Dv3 제품군 vCPU 총 10개의 vCPU(PoC 포드 자체용 vCPU 8개와 배포 후에 하나의 RDSH 골든 이미지 생성에 사용할 vCPU 2개) 표준 DSv2 제품군 vCPU 총 4개의 vCPU(하나의 단일 세션 Windows 10 골든 이미지 및 하나의 Windows 10 Enterprise 다중 세션 골든 이미지의 배포 후 생성에 사용) 표준 Av2 제품군 vCPU 총 9개의 vCPU(포드의 게이트웨이용 vCPU 8개 및 PoC 로컬 Active Directory용 vCPU 1개) 선택 사항: 표준 NVSv3 제품군 vCPU 골든 이미지용 vCPU 12개와 사용해 보려는 데스크톱 수 X 12 PoC 단일 세션 VDI 데스크톱 및 다중 세션 팜을 위한 원하는 VM 제품군 PoC 방법을 위해 표준 Dv3 제품군 vCPU와 20개의 단일 세션 Windows 데스크톱, 2개의 다중 세션 Windows 데스크톱 및 2개의 다중 세션 RDSH 서버를 사용하기로 계획했습니다. 이 경우 해당 표준 Dv3 제품군 vCPU의 48개 vCPU(24 x 2 vCPU)로 계산됩니다. - 3단계의 VM 제품군에 대해 VM 제품군 이름 옆에 ⓘ 기호(원 안의 소문자 i)가 표시되면 해당 기호를 클릭합니다. 현재 사용할 수 없는 VM 크기 메시지가 표시되면 목록에서 해당 후보를 삭제해야 합니다. 이 경우 1단계 - PostgreSQL 데이터베이스 확인을 반복하여 실행 가능한 새 후보를 식별한 다음, VM 제품군에서 이 확인 작업을 반복합니다.
예를 들어, 종량제 구독에서
France Central에 대한 표준 Dv3 제품군 vCPU의 가용성을 확인한 날에 작성한 다음 스크린샷을 참조하십시오. 이 스크린샷은 Microsoft Azure에서 구독에 대해 해당 지역에서 이 VM 제품군을 사용할 수 없게 하는 방식을 보여 줍니다.
Microsoft는 사용자가 보고 액세스할 수 있는 항목을 개인 설정하기 때문에 디스플레이 세부 사항이 달라집니다.
- 제품군의 사용 가능한 용량이 위 표의 수치보다 적으면 해당 지역에서 해당 제품군의 할당량을 늘립니다.
예를 들어 이 스크린샷은 구독에 현재
West US 3위치에서 사용 중인 표준 Dv3 제품군 vCPU의 0%(0% 사용량)가 있음을 보여 줍니다. 또한, 현재 할당량이 최대 10까지만 허용되며, 이것은 너무 낮은 수치임을 나타냅니다. PoC에 따르면 표준 Dv3 제품군 vCPU에서 10개가 넘는 vCPU를 사용해야 하므로 할당량 최댓값을 늘려야 합니다.![[할당량] 창에서 표준 Dv3을 검색하고 있으며 결과 줄에 해당 제품군에 대한 사용량이 0%에서 최대 10%로 표시됨을 보여 주는 스크린샷](images/GUID-CC7DEDF0-9B49-4313-ABA3-FD2CCE18A18A-low.png)
Microsoft는 개별 VM 제품군 vCPU 할당량 증가를 요청하는 여러 가지 방법을 제공합니다. 종량제 구독에서는 위에 표시된 화면에서 사용량 수치 오른쪽에 있는 연필 아이콘을 클릭했습니다.
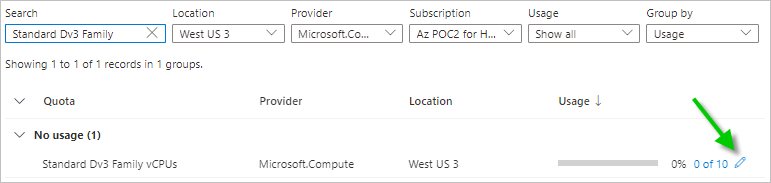
해당 연필 아이콘을 클릭하면 선택한 위치 및 구독 내에서 해당 VM 제품군에 대한 새로운 최대 vCPU 수로 할당량을 늘리는 요청을 지정하는 양식이 열립니다.
참고: Microsoft는 자체적으로 사용자 요청을 승인할지 또는 거부할지를 결정합니다. 요청이 거부되면 증가를 지원할 수 있도록 Microsoft에 대한 지원 요청을 열 수 있는 링크가 표시됩니다. - 위 단계를 사용하여 단일 서버 Azure Database for PostgreSQL 및 VM 제품군 vCPU 모두에 대한 가용성 요구 사항을 충족하는 위치를 식별한 후 지역 위치의 총 지역 vCPU 수준을 확인하여 사용되지 않은 사용 가능한 vCPU 수를 확인합니다.
예를 들어 이 스크린샷에서는 구독의
West US 3위치에 대해 총 지역 vCPU의 총 할당량이 최대 10이며 이 수치는 PoC 방법에 필요한 71보다 훨씬 적은 것임을 나타냅니다.![해당 항목의 사용량 수치를 가리키는 화살표를 표시하는 [내 할당량] 창의 총 지역 vCPU 항목 스크린샷](images/GUID-CCE76AED-84B6-439E-B95D-41869FC077FE-low.png)
구독에서 지역의 총 지역 vCPU 수 할당량 수준에 따라 총 사용량 중에서 사용되지 않은 vCPU 수가 PoC 배포에 필요한 총 가용 vCPU를 충족할 만큼 충분하지 못한 것으로 표시되면 총 지역 vCPU 수 수준도 늘려야 합니다.
- Azure Portal의 상단 검색 창에 할당량을 입력하여 할당량 아이콘을 표시합니다. 해당 할당량 아이콘을 클릭합니다.
- 3단계 - 후보 지역의 총 지역 vCPU 수를 확인하고 필요한 경우 늘립니다.
-
개별 VM 제품군 vCPU에 대한 할당량 제한을 늘린 후 다음 단계를 수행합니다.
PoC 방법에 맞게 원하는 Azure 지역 위치에 총 71개 이상의 새 vCPU를 수용하려고 합니다. Azure에서 총 지역 vCPU가 확인할 할당량입니다. (이 71개에는 포드 자체용 vCPU 16개와 외부 게이트웨이 1개, 로컬 Active Directory 도메인 서버, 약 3개의 골든 이미지 및 약 20대의 가상 데스크톱이 포함됩니다. 이 수치에는 GPU 지원 NV 제품군 이미지 또는 데스크톱용은 포함되지 않습니다. 이를 포함하려면 vCPU 12개와 GPU 데스크톱 수 x12개의 vCPU를 더 추가해야 합니다.)
- 이전 단계와 동일한 [내 할당량] 창에서 배포에 사용할 위치 및 구독을 선택하고 총 지역 vCPU 수에 대한 행을 찾습니다.
예를 들어 다음 스크린샷은 배포에 사용할
West US 3위치 및 구독에 대한 총 지역 vCPU 수를 나타냅니다.![해당 항목의 사용량 수치를 가리키는 화살표를 표시하는 [내 할당량] 창의 총 지역 vCPU 항목 스크린샷](images/GUID-CCE76AED-84B6-439E-B95D-41869FC077FE-low.png)
-
X of Y사용량 열에 표시된 수치가 사용 가능한(사용되지 않은) vCPU 수가 PoC에 필요한 것보다 적은 것으로 나타날 경우X of Y수치 오른쪽에 있는 연필 아이콘을 클릭하여 최대 수를 늘리십시오(Y늘리기).사용자의 수치는 자체 구독 및 위치의 최신 정보를 반영하므로 특정 수치가 스크린샷의 수치와 다르게 보일 수 있습니다.
델타(
Y - X = Z)를 확인하여 사용할 위치에서 사용할 수 있는 vCPU 수를 확인하십시오. 예를 들어 사용량에10 of 15가 표시되는 경우 델타는 사용 가능한 5개(15 - 10 = 5)입니다. 해당 PoC를 수용하려면 이러한 낮은 수치를 늘려야 합니다.새로운 종량제 구독의 경우 구독에 아직 VM이 없으므로 초기 사용량이
0 of 10으로 표시되며, 포드, 외부 게이트웨이, Active Directory 도메인 시스템, 3개의 골든 이미지 및 20개의 가상 데스크톱 예상 수준을 수용하기 위해 최댓값을 71으로 설정해야 합니다.구독에서 연필 아이콘을 클릭한 후 할당량 증가 요청에서 새 최대 제한 값으로 71을 입력하고 요청을 제출합니다.
참고: Microsoft는 자체적으로 사용자 요청을 승인할지 또는 거부할지를 결정합니다. 요청이 거부되면 증가를 지원할 수 있도록 Microsoft에 대한 지원 요청을 열 수 있는 링크가 표시됩니다.
- 이전 단계와 동일한 [내 할당량] 창에서 배포에 사용할 위치 및 구독을 선택하고 총 지역 vCPU 수에 대한 행을 찾습니다.
-
위치에서 표준 Dv3 제품군 vCPU
West US 3가용성을 확인하고 구독에서 할당량을 늘리는 특정 예 -
PoC 방법을 위해 단일 세션 가상 Windows 데스크톱, 다중 세션 Windows 데스크톱 및 다중 세션 RDSH 서버에 표준 Dv3 제품군 vCPU를 사용하기로 계획했습니다. 해당 항목과 포드 자체를 수용하기 위해 제품군의 할당량에 해당 제품군에 있는 58개 이상의 vCPU(이전 표의 데이터에서 합산함)가 포함되는지 확인해야 했습니다.
이 수치를 확인하고 필요한 경우 늘리면 가상 데스크톱 생성을 시작할 때 표준 Dv3 제품군 vCPU가 부족해지지 않게 됩니다.
- [내 할당량] 창의 검색 필터에서 표준 Dv3 제품군을 입력하고 위치를
West US 3로 설정합니다. 이 검색을 수행하면 구독에 대해West US 3의 표준 Dv3 제품군 vCPU에 대한 사용 가능한 할당량이 표시됩니다.![[검색] 필드에 표준 Dv3 제품군이 입력되고 [위치] 메뉴에서 West US 3이 선택된 Azure Portal의 [내 할당량] 창을 보여 주는 스크린샷](images/GUID-CC7DEDF0-9B49-4313-ABA3-FD2CCE18A18A-low.png)
- 사용량 열을 확인하고 사용 가능한 비율로 전체 중 최소 58개가 사용되지 않고 남아 있는지 확인합니다.
예를 들어 사용량 열에 8/10이 표시되면 10개 중 8개가 사용 중이고 해당 할당량 수준에서 사용 가능한 vCPU가 2개만 남아 있음을 의미합니다(10-8=2(미사용)). 이 경우 해당 할당량을 표준 Dv3 제품군 vCPU에 대해 원하는 총 58개의 vCPU를 수용할 수 있도록 56개 이상의 vCPU로 늘려야 합니다.
그런 다음, 위 테이블에 나오는 다른 필수 VM 제품군에 대해 유사한 할당량 확인을 반복했으며 필요에 따라 수치를 늘렸습니다.
- [내 할당량] 창의 검색 필터에서 표준 Dv3 제품군을 입력하고 위치를
 앱 등록 생성
앱 등록 생성
이 앱 등록은 Horizon Cloud Service on Microsoft Azure 배포를 사용하도록 설정하는 데 있어서 중요한 요소입니다.
Azure 구독의 앱 등록은 Horizon Cloud에서 해당 API 호출을 사용하여 해당 구독에서 Horizon Cloud Service on Microsoft Azure 배포를 생성하는 기능을 제공합니다.
서비스는 API 호출을 사용하여 처음에는 구독에서 배포를 실행합니다. 또한 서비스는 모든 VDI 관리 작업과 함께 골든 이미지, VDI 데스크톱 등을 생성하는 2일차 작업에 대해 API 호출을 사용합니다.
| [포드 추가] 마법사의 항목 | 사용자의 값 |
|---|---|
| 아래 2단계의 구독 ID | |
| 아래 5단계의 애플리케이션(클라이언트) ID | |
| 아래 5단계의 디렉토리(테넌트) ID | |
| 아래 6단계 클라이언트 암호 값 |
- 단계
-
- Azure Portal에서 PoC에서 사용하기 위해 준비 중인 구독에 대한 세부 정보로 이동합니다.
Subscriptions를 검색하고 결과 목록에 구독이 표시되면 클릭합니다.예를 들어 Azure Portal의 검색 창을 사용하여
Subscriptions를 검색합니다. 결과 목록에 구독이 표시되면 클릭하고 특정 구독을 클릭합니다.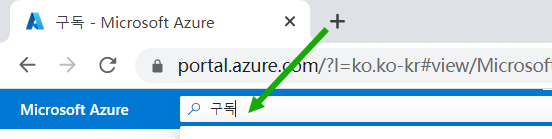
- 구독 세부 정보에서 구독 ID를 복사하고 나중에 [포드 추가] 마법사에서 검색할 수 있는 위치에 저장합니다.
다음 스크린샷은
Az POC for Horizon이라는 구독에 대한 구독 ID를 복사한 위치를 보여 줍니다. 여기서는 값을 보호하기 위해 특정 ID가 수정됩니다.![이 예제 구독에 대한 Azure Portal의 구독 세부 정보와 ID를 복사하고 [포드 추가] 마법사에서 사용할 수 있도록 저장하라는 레이블 상자를 보여 주는 스크린샷. 실제 ID 값은 수정됩니다.](images/GUID-BFACD7EA-0B39-419E-9623-F504D7D72F5E-low.png)
- 그런 후 Azure Portal의 검색 창에서
App registrations를 검색하고 결과 목록에 표시되면 앱 등록을 클릭합니다.
검색 결과에서 앱 등록을 클릭하면 포털에 [앱 등록] 페이지가 표시됩니다.
- [앱 등록] 페이지에서 새 등록을 클릭합니다.
![Azure Portal의 [앱 등록] 페이지에 있는 새 등록 작업의 위치를 보여 주는 스크린샷](images/GUID-9C08850D-DD44-4050-928D-958960FBC965-low.png)
Azure Portal은 앱 등록 생성을 위한 UI를 표시합니다.
- UI 양식에서 다음 항목을 지정합니다.
- 이 등록이 Horizon Cloud용임을 알려 주는 표시 이름.
- 이 앱 등록을 사용할 수 있는 사용자를 위한 단일 테넌트 선택 항목을 선택합니다(이 문서를 작성할 때는 이 조직 디렉토리의 계정만이 선택 옵션이었음).
- 옵션 항목을 그대로 두고 등록을 클릭합니다.
새로 생성된 앱 등록이 화면에 표시됩니다.
- 표시된 앱 등록에서 애플리케이션(클라이언트) ID 및 디렉토리(테넌트) ID를 복사한 후 나중에 [포드 추가] 마법사를 위해 검색할 수 있는 위치에 저장합니다.
다음 스크린샷은 앱 등록의 필수 세부 정보를 보여 줍니다. 표시 이름은
hcs-poc1입니다. 여기서는 값을 보호하기 위해 특정 애플리케이션(클라이언트) ID 및 디렉토리(테넌트) ID가 수정됩니다.
- 이제 이 앱 등록을 위한 클라이언트 비밀 키를 생성합니다.
- 5단계의 앱 등록 디스플레이에서 인증서 또는 암호 추가 텍스트를 클릭합니다.
포털에는 해당 앱 등록을 위한 인증서 및 암호 창이 표시됩니다.
hcs-poc1이라는 앱 등록의 경우 다음이 표시됩니다.
- 해당 창에서 새 클라이언트 암호를 클릭합니다.

- 포털에는 클라이언트 암호 추가 화면이 표시됩니다.
설명을 입력하고 이 Horizon Cloud on Microsoft Azure PoC를 포함할 시간에 맞는 만료를 선택합니다.
여기서는 12개월(1년) 만료를 설정했습니다. 따라서 새 Horizon Cloud on Microsoft Azure 배포에서 이 동일한 클라이언트 암호를 계속 사용하려면 만료되기 전에 복구해야 합니다.
클라이언트 암호 이름을
hcspoc1로 지정했습니다.![입력한 hcspoc 이름과 [만료] 메뉴에서 12개월이 선택된 새 클라이언트 암호 UI를 보여 주는 스크린샷](images/GUID-DFC15873-C733-4D88-BA52-014F502FEE6F-low.png)
- 추가를 클릭합니다.
인증서 및 암호 창에 항목이 표시되면 값 열을 찾고 해당 값을 복사한 후 나중에 [포드 추가] 마법사를 위해 검색할 수 있는 위치에 저장합니다.
중요: 값을 복사한 후 나중에 검색할 수 있는 위치에 붙여넣을 때까지 이 화면을 열어 두십시오. 이 UI를 벗어나 클릭하면 포털은 값을 난독화하며, 클라이언트 암호 생성을 반복하여 복사 및 저장할 값을 얻어야 합니다.다음 화면은 생성한 클라이언트 암호를 보여 줍니다. 여기서는 데이터를 보호하기 위해 특정 값이 수정됩니다.
![값이 표시될 [값] 열을 가리키는 녹색 화살표가 있는 클라이언트 암호 줄을 나타내는 스크린샷](images/GUID-FCDC092C-02AA-40B5-BD1D-7A1FF9BBBC83-low.png)
- 5단계의 앱 등록 디스플레이에서 인증서 또는 암호 추가 텍스트를 클릭합니다.
- 이제 이 앱 등록에 Azure 기본 제공
Contributor역할을 할당합니다.이 역할 할당은 구독에서 PoC 배포에 대해 해당 API 호출을 사용하는 Horizon Cloud의 기능을 제공합니다.
- 구독 세부 정보로 돌아갑니다(Azure Portal의 검색 창을 사용하고,
Subscriptions를 검색하고, 구독을 클릭한 다음, 구독 창에서 구독을 클릭합니다.). - 액세스 제어(IAM)를 클릭합니다.
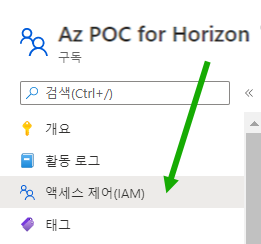
- 액세스 제어(IAM) 창에서
![Azure Portal의 액세스 제어(IAM) 창에서 [추가]를 클릭할 때의 역할 할당 추가 항목을 보여 주는 스크린샷](images/GUID-C5D90014-AA57-414A-9C57-BB7A438BA6EA-low.png)
을 클릭합니다.이 작업을 수행하면 역할 할당 추가 창이 표시됩니다.
![[역할 할당 추가] 창을 보여 주는 스크린샷](images/GUID-DD11D302-7114-42A8-831A-3EE3BCFB1944-low.png)
- 해당 역할 할당 추가 창에서
Contributor를 선택한 다음, 메모리를 클릭하여 메모리 탭으로 이동합니다.![녹색 화살표가 선택된 [기여자] 및 [멤버] 탭을 가리키는 Azure Portal의 [역할 할당 추가] 창 스크린샷](images/GUID-4E1F7ABB-DEAA-4C20-8917-BFFB1C8E75A4-low.png)
- 멤버 탭에서 사용자, 그룹 또는 서비스 주체를 선택한 상태로 유지하고 멤버 선택을 클릭합니다.
![녹색 화살표로 멤버 선택을 가리키는 [멤버] 탭의 스크린샷](images/GUID-ADE0299A-C912-4A45-9688-EE8275A2AF89-low.png)
- 선택 창에서 5단계에서 생성한 애플리케이션 등록의 이름을 검색합니다.
6단계에서 애플리케이션 등록을 생성한 경우 Azure는 애플리케이션 등록과 동일한 이름의 연결된 서비스 주체도 생성합니다. 기술적으로 Horizon Cloud API 호출은 앱 등록 및 연결된 서비스 주체를 모두 사용하여 Horizon Cloud on Microsoft Azure 배포를 생성하고 관련 작업을 수행합니다.
앱 등록에 사용한 이름인
hcs-poc1을 검색합니다.![[멤버 선택] 창과 앱 등록 이름 검색 작업을 보여 주는 스크린샷](images/GUID-E7214A57-7535-400A-9D35-675D3E857AFB-low.png)
- 이름을 클릭하면 선택된 멤버로 나타납니다. 그런 다음, 선택을 클릭하여 해당 선택을 완료합니다.
![앱 등록이 선택된 멤버로 표시되고 이를 가리키는 녹색 화살표와 [선택] 버튼이 있는 [멤버 선택] 창 스크린샷](images/GUID-B96DB7BF-A427-4D77-ABAD-4472EEA810B9-low.png)
- 앱 등록 이름이 메모리 탭에 추가됩니다. 원할 경우 선택적 설명을 추가한 다음, 검토 + 할당을 클릭하여 검토 + 할당 탭으로 이동합니다.
이 스크린샷은 개체 ID가 수정된 PoC 선택 항목을 나타냅니다.
![앱 등록을 멤버로 표시하고 선택적 설명과 [검토 + 할당] 버튼을 가리키는 화살표를 표시하는 스크린샷](images/GUID-735ED567-6CD7-41D7-87DA-025528641392-low.png)
- 검토 + 할당 탭에서 검토 + 할당 레이블이 지정된 버튼을 클릭하여 이러한 단계를 완료합니다.
![녹색 화살표로 [검토 + 할당] 탭 하단에 있는 [검토 + 할당] 버튼을 가리키는 스크린샷](images/GUID-E2A0CDBA-825F-4198-B495-A13E8A897221-low.png)
- 구독 세부 정보로 돌아갑니다(Azure Portal의 검색 창을 사용하고,
- Azure Portal에서 PoC에서 사용하기 위해 준비 중인 구독에 대한 세부 정보로 이동합니다.
 네트워킹 설정
네트워킹 설정
이제 PoC에서 사용할 VNet(가상 네트워크) 및 서브넷을 생성해 보겠습니다.
PoC 방법의 경우 다음 주소 공간 및 서브넷을 정의합니다.
Azure는 항상 모든 서브넷에서 5개의 주소를 자체 용도로 예약합니다.
| 주소 공간 | 이름 | 용도 |
|---|---|---|
| 10.0.0.0/23 | vnet-hcspoc | PoC를 위해 생성하는 전체 VNet입니다. /23은 512개의 주소로 VNet의 주소 공간을 시작합니다. 이 CIDR을 사용하면 다음 서브넷을 사용하여 PoC에 대한 포드, 게이트웨이 및 골든 이미지와 가상 데스크톱을 수용할 수 있습니다. PoC에 대해 원하는 만큼 더 큰 공간을 선택할 수 있습니다. |
| 10.0.0.0/29 | poc-adsubnet | 이 서브넷에 로컬 PoC Active Directory 서버 시스템을 배치합니다. 여기서는 /29를 사용합니다. 이 범위는 사용할 수 있는 가장 작은 범위이며 Azure가 모든 서브넷에서 항상 자체 용도로 예약하는 5개의 주소를 계속 포함하기 때문입니다. |
| 10.0.0.32/27 | hcspoc-mgmt | [포드 추가] 마법사의 포드 관리 서브넷입니다. 포드 추가 마법사는 이 서브넷에 대해 최소 /27을 적용합니다. Horizon Cloud on Microsoft Azure 배포에서는 해당 배포의 VM만 이 서브넷에 상주해야 하며 다른 기존 또는 배포 후 시스템은 없어야 합니다. 따라서 이 서브넷과 다음 두 서브넷을 고유한 서브넷으로 정의해야 합니다. [포드 추가] 마법사를 사용하려면 이 서브넷에 이름이 Microsoft.Sql인 서비스 끝점이 구성되어 있어야 합니다. 이 작업의 마지막 단계에서 추가합니다 |
| 10.0.0.64/28 | hcspoc-uag-ext | [포드 추가] 마법사의 외부 게이트웨이 서브넷입니다. 포드 추가 마법사는 이 서브넷에 대해 최소 /28을 적용합니다. |
| 10.0.1.0/25 | hcspoc-vdi | [포드 추가] 마법사의 VM 서브넷입니다. 여기에서는 /25를 사용하여 계획 중인 골든 이미지 및 VDI 데스크톱에 사용할 128개의 주소를 제공합니다. |
- 단계
-
- Azure Portal의 상위 검색 창에서 가상 네트워크를 입력하여 가상 네트워크 아이콘을 표시합니다. 해당 가상 네트워크 아이콘을 클릭합니다.
가상 네트워크를 클릭하면 포털에 가상 네트워크 창이 표시됩니다.
![Azure Portal의 [가상 네트워크] 창을 보여 주는 스크린샷](images/GUID-68E4ACB1-32F3-483A-BCCD-E440F48EFA07-low.png)
[구독] 필터가 이 PoC에 대한 구독으로 설정되어 있는지 확인하고 만들기를 클릭합니다.
![녹색 화살표로 [구독] 필터와 [만들기] 버튼을 가리키는 Azure Portal의 [가상 네트워크] 창 스크린샷](images/GUID-B2DE166C-BDE6-4267-8850-41038BD48BA3-low.png)
- 표시된 [가상 네트워크 생성] 마법사에서 새로 만들기를 사용하여 Azure에서 VNet 개체를 보유할 리소스 그룹의 생성하고 이름을 지정합니다.
이 경우에는 이 리소스 그룹 이름을 hcsvnet-RG로 지정했습니다.
![[새로 만들기]를 클릭한 후 표시되는 [가상 네트워크 만들기] 마법사 및 리소스 그룹 이름 지정 창 스크린샷](images/GUID-BAE23435-C285-483C-B0B6-1632E6EC8253-low.png)
- VNet 및 지역의 이름을 입력하고, PoC의 가용성 및 할당량 요구 사항을 충족하는 작업
 을 사용하여 확인한 것과 동일한 Azure 지역 위치를 선택합니다.
을 사용하여 확인한 것과 동일한 Azure 지역 위치를 선택합니다.PoC의 경우 VNet 이름을 vnet-hcspoc로 지정하고 구독에서 지역 West US 3을 사용하도록 선택했습니다. 이 지역에서는 작업
 에서 할당량을 확인하고 늘렸습니다.
에서 할당량을 확인하고 늘렸습니다.![[가상 네트워크 만들기] 마법사의 [이름 및 지역] 세부 정보를 보여 주는 스크린샷](images/GUID-883D8407-3477-4C18-AA8E-27C03D1A3959-low.png)
- IP 주소 탭으로 이동합니다.
- Azure는 IPv4 주소 공간을 큰 값으로 미리 채웁니다. 미리 채워진 값을 클릭하고 값을 VNet의 초기 주소 공간에 사용하려는 CIDR로 변경합니다.
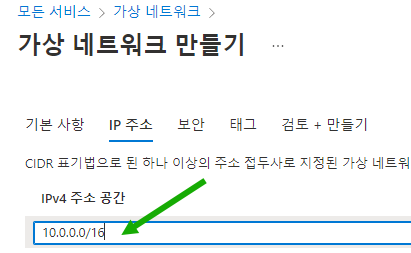
PoC의 경우 512개의 IP 주소(10.0.0.0 10.0.1.255)를 제공하는 CIDR인 10.0.0.0/23을 사용하도록 선택합니다. 이 문서를 작성할 때 해당 값 아래의 공간을 클릭하면 Azure Portal에 주소 범위가 표시됩니다.
![[IPv4 주소 공간] 필드에 입력되고 10.0.0.0/23이 입력되고 값 아래 공간을 클릭할 때 범위가 표시되는 모습을 보여 주는 스크린샷](images/GUID-3D8CECE3-094A-4248-A143-60F68C0E1094-low.png)
PoC에 대해 원하는 만큼 더 큰 주소 공간을 여기에서 선택할 수 있습니다.
- 이제 이 PoC에 필요한 4개의 서브넷을 지정합니다.
이러한 각 서브넷에 대해 다음을 수행합니다.
- 서브넷 추가를 클릭합니다.
![[서브넷 추가] 버튼과 해당 버튼을 가리키는 녹색 화살표를 보여 주는 스크린샷](images/GUID-8C6EC0F1-B6FE-4CA7-9529-A5BC35E2B546-low.png)
이 문서를 작성할 때 다음과 같이 보이는 서브넷 추가 UI를 채웁니다. 서브넷 이름과 해당 주소 범위를 입력하고 추가를 클릭합니다.
![Azure Portal의 [서브넷 추가] UI 스크린샷](images/GUID-CDC2FB09-F13D-4B43-8C5E-2B8AB7F417EB-low.png)
추가를 클릭할 때마다 서브넷이 IP 주소 탭에 추가됩니다.
4개의 서브넷이 모두 IP 주소 탭에 나열될 때까지 반복합니다.
서브넷 이름 서브넷 주소 범위 poc-adsubnet 10.0.0.0/29 hcspoc-mgmt 10.0.0.32/27 hcspoc-uag-ext 10.0.0.64/28 hcspoc-vdi 10.0.1.0/25 ![4개의 서브넷이 나열된 [IP 주소] 탭의 [서브넷] 영역을 보여 주는 스크린샷](images/GUID-8C826ED9-D818-4033-8E47-CB29C1E680B6-low.png)
- 서브넷 추가를 클릭합니다.
- 이제 마법사에는 VNet을 생성하기 위해 제출할 충분한 정보가 있습니다. 검토 + 만들기 탭으로 이동합니다.
Azure는 유효성 검사를 실행합니다.
![[가상 네트워크 만들기] 마법사의 최종 [검토 + 만들기] 탭 스크린샷](images/GUID-DC437B9F-6285-4586-B357-E367E540824E-low.png)
- 유효성 검사가 성공하면 만들기를 클릭합니다.
Azure는 VNet 및 서브넷 배포를 시작합니다. 배포가 성공하면 포털에 다음과 유사한 알림이 표시됩니다.
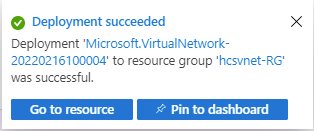
- 이제 가상 네트워크 만들기 마법사에서 생성한 hcspoc-mgmt 서브넷에 Microsoft.Sql이라는 서비스 끝점을 추가해야 합니다.
- 포털에서 새로 생성된 VNet(이 경우 vnet-hcspoc)으로 이동합니다.
- 해당 서브넷 목록으로 이동합니다.
![Azure Portal의 VNet과 [서브넷] 메뉴를 가리키는 녹색 화살표를 보여 주는 스크린샷](images/GUID-83326610-CE12-4C32-8E86-0407282EB619-low.png)
- hcspoc-mgmt 서브넷을 클릭합니다. 포털에는 해당 서브넷의 세부 정보 UI가 표시됩니다.
이름이 Microsoft.Sql인 서비스 끝점을 추가합니다.
![hcspoc-mgmt 서브넷을 클릭한 후 포털에 해당 서브넷의 세부 정보에 대한 UI가 표시되고 녹색 화살표가 다음 단계에 대한 [서비스 끝점] 메뉴를 가리키는 모습을 보여 주는 스크린샷](images/GUID-CEDA88EA-5395-4188-9E6C-E4730D8F9C24-low.png)
- 서비스 끝점 메뉴를 클릭하여 서비스 목록을 가져옵니다.
![메뉴를 클릭할 위치를 가리키는 화살표, 해당 메뉴를 클릭할 때 나타나는 서비스 목록을 가리키는 화살표, 해당 목록을 가리키는 녹색 화살표가 있는 [서비스 끝점] 메뉴의 스크린샷](images/GUID-B036A888-5CD3-41E0-B34C-DF180C284698-low.png)
- Microsoft.Sql을 선택한 다음, 해당 UI의 아래쪽에서 저장을 클릭합니다.
![Microsoft.Sql 서비스 끝점이 선택된 hcspoc-mgmt 서브넷 세부 정보, 해당 끝점을 가리키는 화살표 및 아래쪽의 [저장] 버튼을 가리키는 화살표를 보여 주는 스크린샷](images/GUID-1DA825BD-8734-443C-BB9A-D721EAFBBF2A-low.png)
- Azure Portal의 상위 검색 창에서 가상 네트워크를 입력하여 가상 네트워크 아이콘을 표시합니다. 해당 가상 네트워크 아이콘을 클릭합니다.
 VNet에서 로컬 Active Directory VM 설정
VNet에서 로컬 Active Directory VM 설정
이제 VM을 생성하고 PoC에서 사용할 로컬 Active Directory 도메인 및 도메인 컨트롤러로 구성해야 합니다.
Horizon Cloud on Microsoft Azure PoC 배포에 Active Directory 도메인이 필요한 이유는 무엇입니까? 이유:
- 기본적으로 VDI 솔루션은 최종 사용자에게 가상 Windows 데스크톱을 제공하기 위한 것입니다.
- 지금까지 IT 부서에서는 Microsoft Active Directory를 사용하여 조직의 사용자 및 IT 부서에서 발급한 Windows 컴퓨터(데스크톱)에 대한 정보를 보유했습니다.
- 따라서 Active Directory 도메인을 유지하는 것은 Horizon Cloud on Microsoft Azure와 같은 VDI 솔루션의 중요한 부분입니다.
PoC의 VNet에 로컬 PoC Active Directory 시스템을 생성하여 이 시스템이 PoC 배포에서 VNet의 이름 확인을 위해 필요한 DNS(도메인 이름 서비스)를 제공하도록 합니다.
- 단계
-
- Azure Portal의 상위 검색 창에서 가상 머신을 입력하여 가상 머신 아이콘을 표시합니다. 해당 가상 머신 아이콘을 클릭합니다.
가상 머신을 클릭하면 포털에 가상 머신 창이 표시됩니다.
![Azure Portal [가상 머신] 창의 왼쪽 상단을 표시하는 스크린샷](images/GUID-FCD75435-AB02-43E0-8801-CDFBBE4C3773-low.png)
[구독] 필터가 PoC에 대한 구독으로 설정되어 있는지 확인하고 만들기를 클릭합니다.
![[구독] 필터를 가리키는 녹색 화살표와 [만들기] 메뉴를 가리키는 녹색 화살표가 있는 [가상 머신] 창 스크린샷](images/GUID-BA79C87C-1543-46FA-B09F-178D0B7CAB03-low.png)
- Azure 가상 머신을 선택합니다.
![[만들기] 메뉴 및 녹색 화살표로 Azure 가상 머신 선택 항목을 가리키는 스크린샷](images/GUID-CCCFFBC4-A481-404B-96C6-26D2BBFB837D-low.png)
이 작업을 수행하면 가상 머신 만들기 마법사가 시작됩니다.
다음 스크린샷은 이 문서를 작성할 당시의 내용을 보여 줍니다. 측면 스크롤 막대에서 볼 수 있는 것처럼 마법사 UI의 아래쪽에 추가 항목이 나타납니다.
![Azure Portal에서 [가상 머신 만들기] 마법사 위쪽의 스크린샷](images/GUID-F9AF1CE2-2D87-4E4F-A8E6-079E060E9DEF-low.png)
- PoC Active Directory 서버의 경우 필수로 표시된 필드(포털에 별표가 있는 필드)에 대해 다음 옵션을 선택하고, 선택 항목을 포털에서 사용하는 기본값으로 둡니다.
- 구독 - PoC 배포에 대한 구독으로 설정되어 있는지 확인합니다.
- 리소스 그룹 - 새로 만들기를 클릭하고 선택한 이름 POC-AD를 입력합니다.
- 가상 머신 이름 - POC-AD를 입력합니다.
- 지역 - PoC VNet(West-US3)과 동일한 지역을 선택합니다.
다음은 현재 시점의 선택 사항에 대한 그림입니다. 계속해서 아래로 스크롤하여 다음 항목 집합을 선택해야 합니다.
![[가상 머신 만들기] 마법사에서 채워지거나 선택된 첫 번째 필드 집합의 스크린샷](images/GUID-B485AB05-19C1-4190-ADFF-5905957CA40E-low.png)
- 이미지 - 이 문서를 작성할 때 VM에 대해 1세대를 지정할 수 있습니다. PoC이며 비교적 수명이 짧기 때문에 낮은 세대 VM으로 이동하여 크기 메뉴에서 저비용 VM 크기를 선택할 수 있습니다.
먼저 VM 세대 구성을 클릭하여 1세대를 선택하고 선택 항목을 이미지 필드에 적용할 수 있는 UI를 가져옵니다.
![[VM 세대 구성] 링크 주위에 녹색 상자가 있고 표시된 [VM 세대 구성] UI를 가리키는 녹색 화살표와 [적용] 버튼을 가리키는 다른 녹색 화살표가 있는 스크린샷](images/GUID-9B2C4AA2-96F8-4DC7-B858-261CAA2DB976-low.png)
이제 1세대를 적용한 후 모든 이미지 보기를 클릭하여 포털의 이미지 선택 창으로 이동하고, Windows Server 타일을 찾은 후 해당 타일의 선택 메뉴를 사용하여 Windows Server 2019 Datacenter - Gen1을 찾습니다.
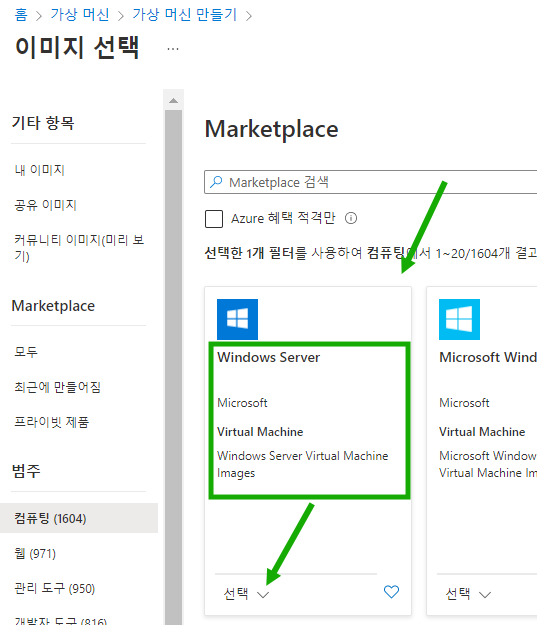
다음 스크린샷에는 이 문서를 작성할 때 본 목록이 표시됩니다.
![[이미지 선택] 창의 Windows Server 타일에서 [선택]을 클릭한 후 표시되는 Windows Server 선택 항목의 스크린샷](images/GUID-766B0FCB-E6BA-4BDC-A360-015FD50B59E7-low.png)
목록에서 PoC Active Directory 서버 VM에 대해 Windows Server 2019 Datacenter - x64 Gen 1을 선택합니다. 이 옵션을 선택하는 이유는 이전에 다른 상황에서 이 Windows Server 2019 Datacenter 선택 항목을 사용한 적이 있으며 PoC 목적에 적절한 것처럼 보이기 때문입니다.
- 크기 - Standard_A1_v2를 선택합니다. 이 문서를 작성할 때 Microsoft Azure에서는 구독 및 지역에서 1세대 이미지에 사용할 수 있었습니다. 이 VM 크기를 선택하는 이유 중 하나는 PoC이며 이 문서를 작성할 때는 이 VM 크기를 사용할 때 더 큰 크기를 사용할 때보다 월별 비용이 낮기 때문입니다. 또 다른 이유는 다른 PoC에서 이전에 이 크기를 사용했으며 이 크기가 다른 PoC에서 잘 작동되었기 때문입니다.
다음은 포털이 인스턴스 세부 정보로 참조하는 이전 필드에 대한 선택 항목입니다. 계속해서 아래로 스크롤하여 다음 항목 집합을 선택해야 합니다.
표시되는 월별 비용은 Azure가 구독 유형에 대해 계산하는 항목, 선택한 지역 및 Azure에서 사용할 수 있게 지원되는 항목에 따라 달라집니다.
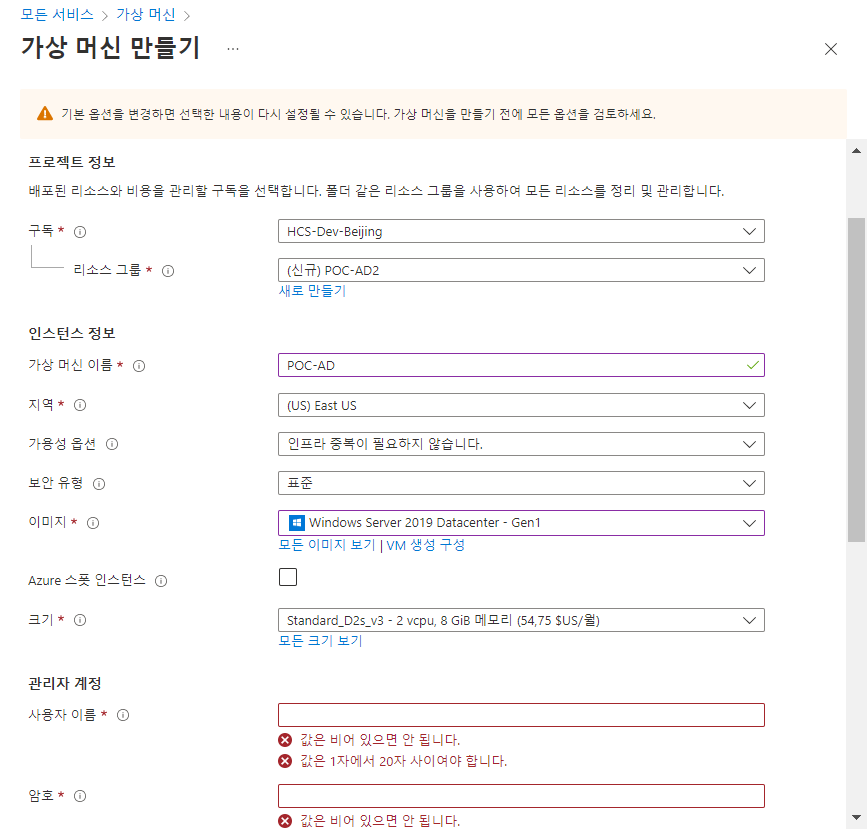
- 관리자 계정 - VM이 생성될 때 서버 운영 체제에 로그인하기 위한 관리자 계정에 대한 정보를 입력합니다.
화면 지시를 따릅니다. Azure Portal은 관리자 이름 및 암호가 준수해야 하는 조건을 안내합니다.
- 인바운드 포트 규칙 - 없음을 선택합니다. 나중에 VM의 시스템에 로그인하여 Active Directory 도메인을 구성할 수 있도록 Azure Bastion 사용을 구성합니다.
- 라이센싱 - 적합한 Windows Server 라이센스가 있는 경우 라이센스를 사용하도록 선택할 수 있습니다. 이 PoC에서는 이 라이선스를 사용하지 않으려고 하므로 선택하지 않은 상태로 둡니다.
다음은 다음 단계로 이동하기 전에 방금 완료한 필드를 나타내는 그림입니다.
![[가상 머신 만들기] 마법사의 [기본 사항] 탭에 제공되는 나머지 필수 필드에 대한 샘플 선택 항목을 보여 주는 스크린샷](images/GUID-77EA7F09-82B8-4D09-8BE6-C8407CE25D75-low.png)
- 다음: 디스크 >로 이동합니다. 이 [디스크] 탭에서 OS 디스크 유형을 표준 HDD로 선택합니다. 이 문서를 작성할 당시, Azure에서 표준 HDD 사용 비용이 가장 저렴하며, PoC에 대해서만 이 시스템을 사용하므로 더 높은 수준의 디스크가 필요하지 않습니다.
해당 OS 디스크 유형을 변경하는 경우를 제외하고 다른 옵션은 기본값으로 둡니다.
![OS 디스크 유형에 대해 표준 HDD가 선택된 예제 [디스크] 탭의 스크린샷](images/GUID-86802364-69DE-4EF2-9B78-95785B872C1C-low.png)
- 다음: 네트워킹 >으로 이동합니다.
[네트워킹] 탭에서 PoC VNet과 작업
 에서 PoC Active Directory에 대해 준비한 특정 서브넷에 따라 다음과 같은 항목을 선택했습니다.
에서 PoC Active Directory에 대해 준비한 특정 서브넷에 따라 다음과 같은 항목을 선택했습니다.- 가상 네트워크 - vnet-hcspoc를 선택합니다.
- 서브넷 - poc-adsubnet을 선택합니다.
- 공용 IP - 나중에 Azure Bastion 방법을 사용하여 VM에 연결할 예정이므로 [없음]을 선택합니다. Azure Bastion을 사용하는 경우 VM의 공용 IP가 필요하지 않습니다.
- NIC 네트워크 보안 그룹 - 이 문서를 작성할 때 Azure에서는 기본값인 기본 사항이 선택되었습니다. PoC용으로 유지합니다.
- 공용 인바운드 포트 - 이 문서를 작성할 때 Azure에는 이 가상 머신 만들기 마법사에서 이전에 선택한 없음 항목이 유지됩니다. 따라서 이 설정은 계속 유지합니다.
- VM이 삭제될 때 NIC 삭제 - 이 옵션을 선택합니다. 이 옵션을 선택하는 이유는 이것이 PoC이며 PoC 끝에서 VM을 삭제하면 모든 VM의 아티팩트도 동시에 삭제되도록 하려고 하기 때문입니다.
앞의 목록 이외에는 이 [네트워킹] 탭에서 다른 옵션을 추가적으로 선택하지 않았습니다.
다음은 다음 단계로 이동하기 전에 방금 완료한 필드를 나타내는 그림입니다.
![[가상 머신 만들기]의 [네트워킹] 탭에 표시되는 예제 선택 항목의 스크린샷](images/GUID-0E94B8A1-5C42-4B34-99F2-23353DBC59E1-low.png)
- 이제 나머지 탭은 기본값으로 유지하고 새로운 항목을 선택하지 않기 때문에 검토 + 만들기 버튼을 클릭합니다.
![[가상 머신 만들기] 마법사의 아래쪽에 있는 [검토 + 만들기] 버튼과 [검토 + 만들기] 버튼을 가리키는 녹색 화살표를 표시하는 스크린샷](images/GUID-3B49AEB4-115D-4A53-8075-193B93BA6175-low.png)
Azure는 유효성 검사를 실행하고, 유효성 검사가 통과되면 검토할 최종 정보를 표시합니다. 스크롤 막대를 사용하여 생성할 항목에 대한 모든 정보를 검토합니다.
이 스크린샷은 상황과 선택 사항에 따라 표시되는 항목을 보여 줍니다.
![유효성 검사 통과 메시지와 [가상 머신 만들기] 마법사에서 선택한 항목의 요약을 보여 주는 스크린샷](images/GUID-65D92853-C640-49A2-B79A-929614365E67-low.png)
- 그런 후 만들기를 클릭합니다.
Azure는 VM 및 모든 관련 아티팩트 배포를 시작합니다. 배포가 성공하면 포털에 다음과 유사한 알림이 표시됩니다.
![Azure Portal에 표시되는 배포 성공 메시지의 스크린샷. [리소스로 이동] 버튼을 사용하여 새로 생성된 VM으로 이동할 수 있습니다.](images/GUID-5F1B6474-B1B4-4EF8-B7D3-E824426F48C2-low.png)
- 이제 이 새 VM에 로그인하고 PoC Horizon Cloud on Microsoft Azure 배포를 위한 PoC Active Directory 도메인으로 구성해야 합니다.
- 포털에서 새로 생성된 VM(이 경우 POC-AD)으로 이동합니다.
- VM의 에이전트 상태에 준비가 표시되는지 확인합니다.
이 에이전트가 준비될 때까지 로그인할 수 없습니다. 이 에이전트는 Azure에서 VM을 관리하는 데 사용하는 Azure 에이전트입니다. 에이전트가 설치되고 VM의 운영 체제에서 실행되기 때문에 에이전트가 준비 상태에 도달하는 데 몇 분 정도 걸릴 수 있습니다. 값을 새로 고치려면 새로 고침 버튼을 사용해야 할 수 있습니다.
이 예에서는 에이전트가 아직 준비되지 않았습니다.
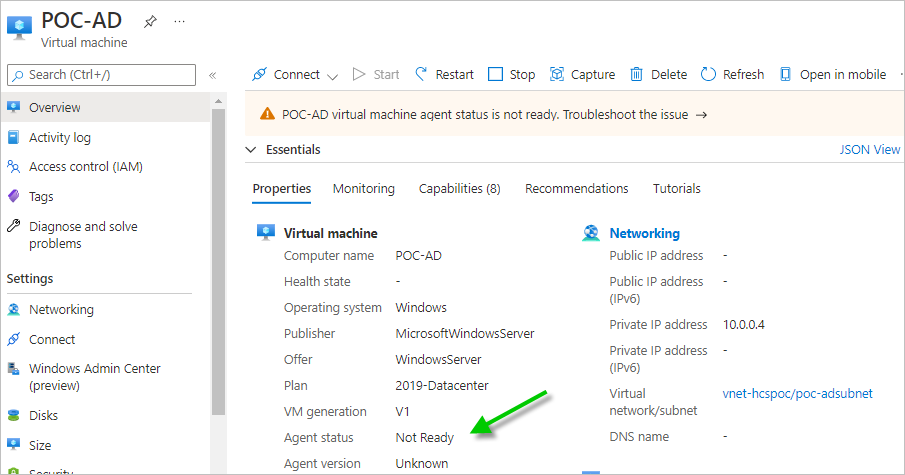
이 예에서는 에이전트가 준비되었으며 VM에 연결하고 로그인할 수 있습니다.
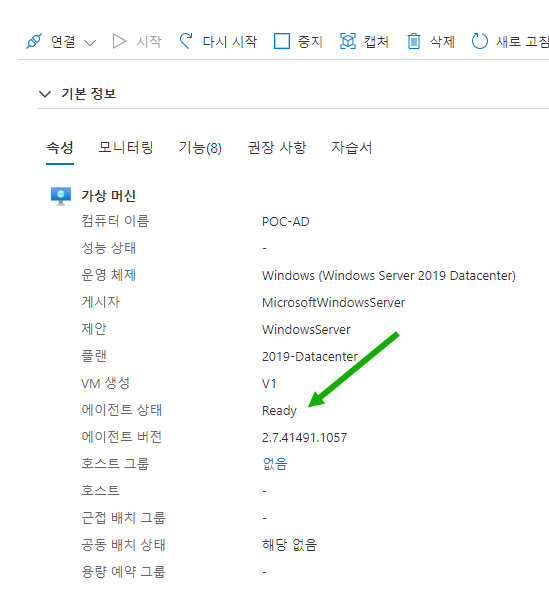
- 이제 VM에 연결합니다. Azure Bastion 기능을 사용하여 이 VM에 연결하고 필요한 기능을 구성하려고 합니다.
- 연결 메뉴에서 배스천을 클릭합니다.
![녹색 화살표로 배스천 선택 항목을 가리키는 VM의 [연결] 메뉴 스크린샷](images/GUID-334FFEE7-89E5-4877-B477-508924A01599-low.png)
배포를 클릭하면 포털에 배스천 배포를 선택할 수 있는 화면이 표시됩니다. 이 스크린샷은 VNet에 대한 PoC 값을 기준으로 하는 예입니다.
![VM에 대한 [연결] > [배스천]을 클릭한 후 포털이 표시하는 항목 예를 보여 주는 스크린샷](images/GUID-3F41B45E-C1AE-4D03-AB37-4F00633C083A-low.png)
이때 배스천 배포 버튼을 클릭하면 나열된 VNet 및 리소스(PoC의 VNet 및 VNet의 리소스 그룹)에 Azure Bastion이 생성됩니다.
배스천 배포 프로세스에서 Azure는 배스천에 대한 서브넷을 VNet에 추가하고 표시된 리소스 그룹에 배스천을 생성합니다.
- 배스천 배포를 클릭합니다.
Azure는 배스천에 대한 서브넷을 추가하고 배스천을 생성합니다. 다음 스크린샷은 이 단계를 수행했을 때의 PoC에 대한 알림 작업을 보여 줍니다.
![[배스천 배포] 단계를 수행한 경우 Azure Portal에 표시되는 알림 작업 스크린샷](images/GUID-3F805935-026F-405E-9AB7-6E9C04780162-low.png)
Azure Bastion을 사용할 준비가 되면 포털의 디스플레이가 새로 고쳐져 VM에 대한 배스천에 로그인하기 위한 UI가 표시됩니다.
- VM에 대해 지정한 관리자 자격 증명을 가상 머신 만들기 마법사에서 다시 입력하고 연결을 클릭합니다.
새 창에서 열기 위한 상자를 선택 취소하지 않는 한, Azure는 동일한 브라우저 창에서 연결을 시작합니다. 여기서는 개인 정보 보호를 위해 값이 수정됩니다.
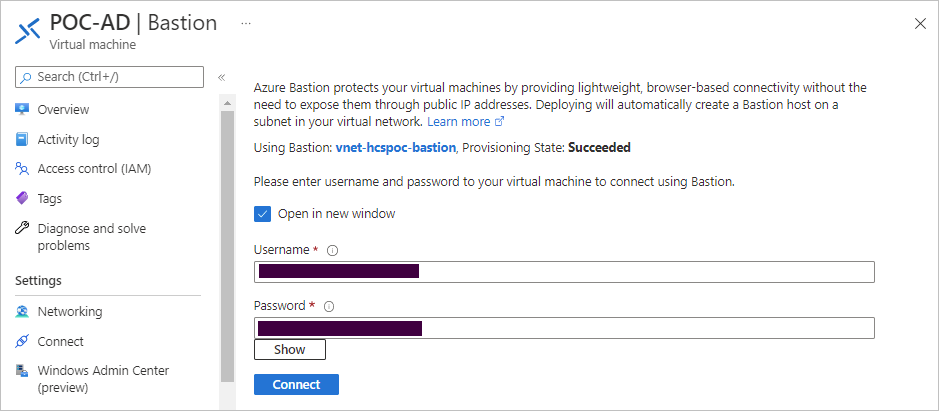
이제 VM의 Windows Server 2019 운영 체제에 로그인되었으며 표준 데스크톱이 제공됩니다.
이 스크린샷은 PoC에서 확인된 항목을 보여 줍니다.
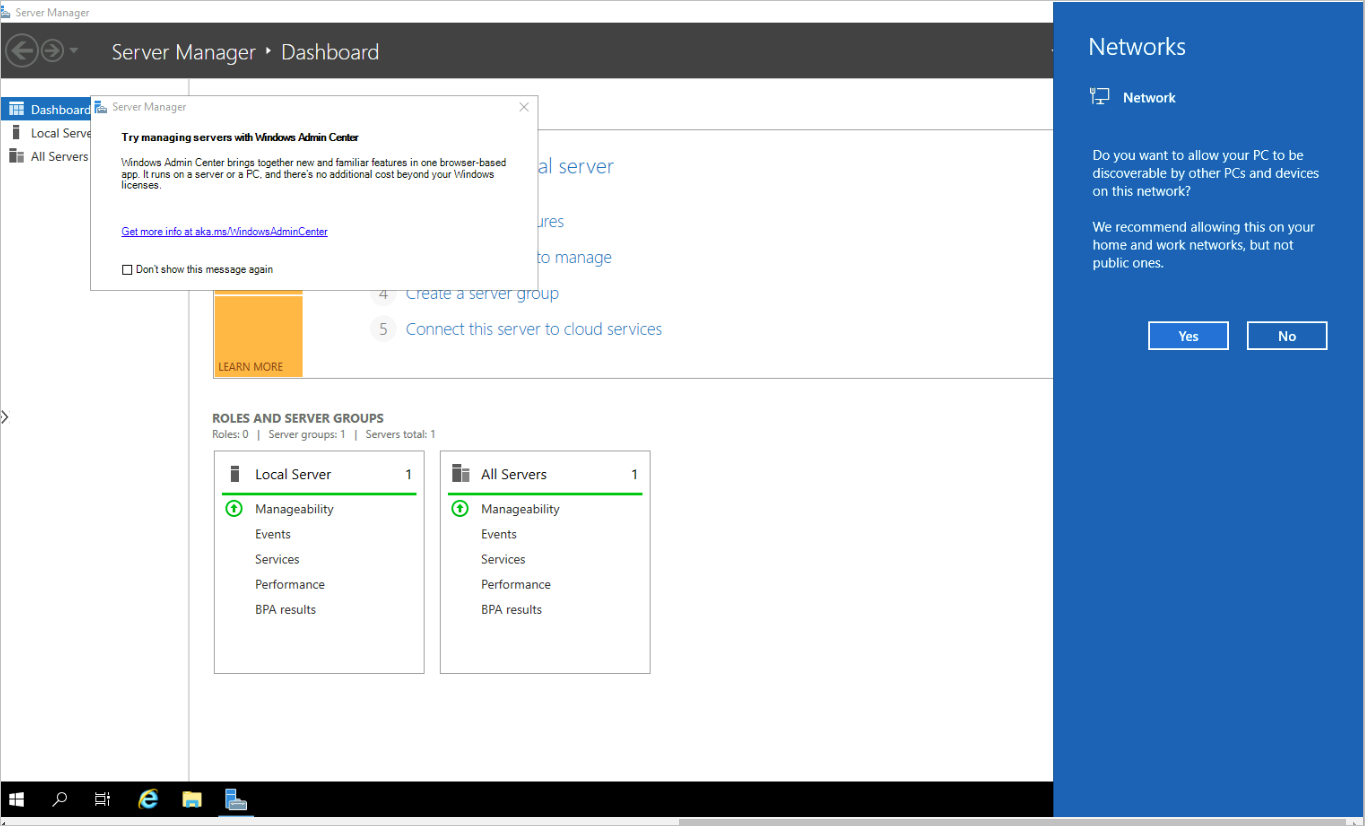
- 연결 메뉴에서 배스천을 클릭합니다.
- 이제 이 Windows Server 2019를 PoC에 대한 Active Directory 도메인 및 도메인 컨트롤러로 구성하고 Horizon Cloud on Microsoft Azure PoC 배포에 필요한 관리자 계정에 추가합니다.
- 먼저 [역할 및 기능 추가] 마법사를 사용하여 Active Directory 도메인 서비스 역할 및 필요한 기능을 추가합니다.
-
참고: 이러한 단계는 많은 인터넷 문서 및 Microsoft 설명서에서 확인할 수 있는 것처럼 Windows Server 2019 Datacenter를 Active Directory 도메인 및 도메인 컨트롤러로 구성하기 위한 단계와 동일합니다. Azure 클라우드에서 VM이 되는 것은 이러한 단계에서 차이가 없습니다.
- 검색 가능 여부에 대한 오른쪽의 파란색 네트워크 상자에서 아니요를 선택합니다. PoC의 경우 이 VM을 검색 가능하게 지정할 필요가 없습니다.
- 서버 관리자 - 대시보드의 오른쪽 상단 관리 메뉴에서 역할 및 기능 추가를 클릭합니다.
![서버 관리자 - 대시보드와 [관리] 메뉴의 [역할 및 기능 추가] 선택 항목을 가리키는 녹색 화살표를 표시하는 스크린샷](images/GUID-8E591BA3-3744-4D61-8DB0-87B4A0CF2DBF-low.png)
[역할 및 기능 추가] 마법사가 표시됩니다.
- 마법사를 진행하여 Active Directory Domain Services 역할 및 필요한 기능을 사용하여 서버를 구성하도록 선택합니다.
- 역할 기반 또는 기능 기반 설치를 선택합니다.
- 서버 풀에서 서버 선택을 선택하고 이 단계에서 PoC VM이 선택되어 있는지 확인합니다. POC-AD로 이름이 지정됩니다.
- Active Directory Domain Services 역할을 선택합니다.
- 또한 마법사에 필요한 역할 서비스 또는 기능 목록을 설치하라는 메시지가 표시되면 기능 추가를 사용하여 이러한 서비스도 포함합니다.
- 마법사에 추가 기능 설치에 대한 단계가 표시되면 기본 선택 항목을 유지하고 다음 마법사 단계(다음)를 계속 진행합니다.
- 마법사의 AD DS 단계에서 다음 확인 단계(다음)를 계속 진행합니다.
다음 스크린샷에는 마법사의 확인 단계에서 본 내용이 표시됩니다. 왼쪽에는 진행하고 옵션을 선택한 마법사 단계가 표시됩니다.
이 화면에서는 VM에 대한 연결을 계속하고 설치 실행을 확인할 수 있도록 다시 시작에 대한 확인란을 선택 취소합니다.
![[설치] 버튼을 가리키는 녹색 화살표가 있는 [역할 및 기능 추가] 마법사의 확인 단계 스크린샷](images/GUID-4557C3F3-D39D-43A3-9356-BAC9973AEA0B-low.png)
- 설치를 클릭합니다.
역할 설치 작업이 실행되기 시작합니다.
이 스크린샷은 확인된 내용을 보여 줍니다.
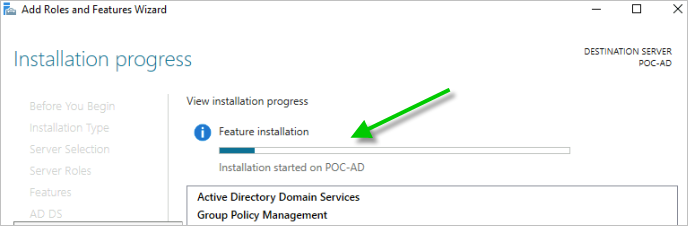
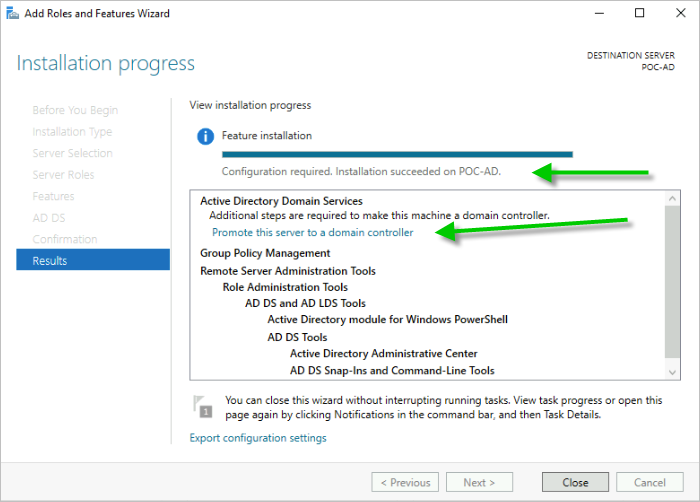
- 이제 서버를 도메인 컨트롤러로 승격합니다. 이 서버를 도메인 컨트롤러로 승격을 클릭합니다.
- 이제 서버를 도메인 컨트롤러로 승격하는 단계를 완료합니다.
-
[역할 및 기능 추가] 마법사를 닫은 후 Active Directory Domain Services 구성 마법사가 이 서버를 도메인 컨트롤러로 만들기 위한 값을 가져오기 시작합니다.
- 배포 구성에서 새 포리스트 추가를 선택하고 PoC 도메인에 대해 원하는 루트 도메인 이름을 입력합니다.
PoC의 경우 hcspoc.local을 사용합니다.
![[새 포리스트 추가] 라디오 버튼이 선택되어 있고 도메인 이름 항목을 표시하는 스크린샷](images/GUID-459C0BDE-20C6-420F-9650-F173608AD828-low.png)
- 도메인 컨트롤러 옵션에 대한 다음 마법사 단계를 진행합니다.
여기서는 포리스트 및 도메인 기능 수준에 대해 마법사에서 제공된 기본값을 유지하고 DNS(Domain Name System) 서버 및 GC(글로벌 카탈로그)가 선택되었는지 확인합니다. (Microsoft 설명서에 따르면 Microsoft는 첫 번째 도메인 컨트롤러에 대해 글로벌 카탈로그가 필요하며 여기서는 이것이 기본적으로 첫 번째 도메인 컨트롤러입니다.)
또한 마법사에서 DSRM 암호를 지정하라는 메시지가 표시되면 지정합니다.
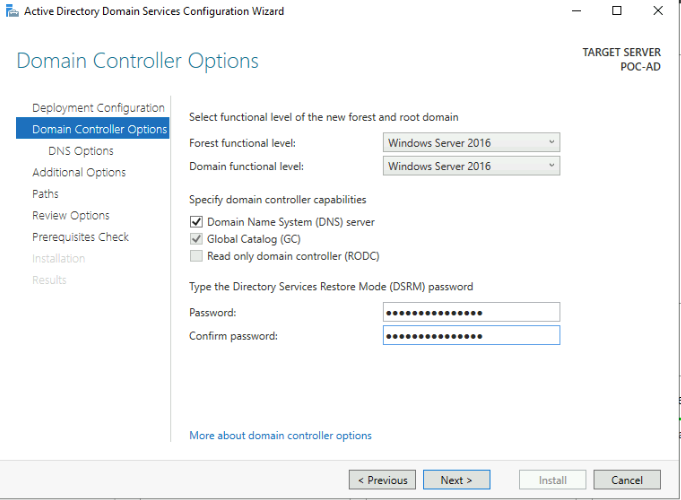
- 다음 마법사 단계를 진행하면 위임을 생성할 수 없는 이유에 대한 노란색 메시지가 나타납니다. 자세히 표시를 클릭하여 전체 메시지를 읽습니다.
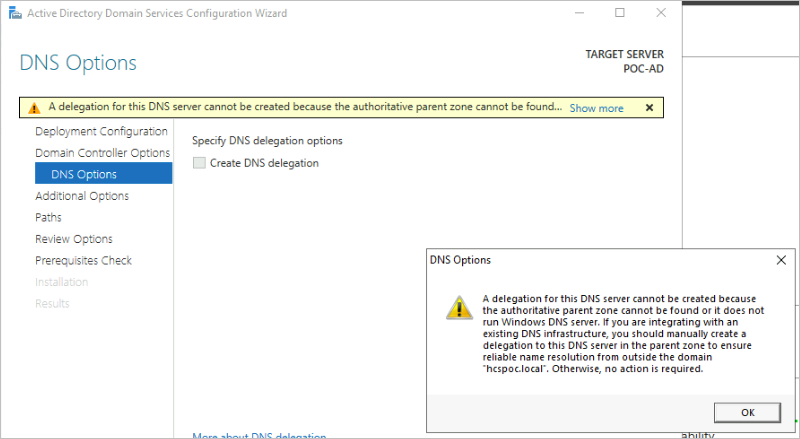
이 메시지가 표시되는 이유는 PoC 도메인과는 관련이 없습니다. 도메인 이름은 임의로 만든 것이기 때문입니다. 따라서 이 노란색 메시지를 무시하고 다음을 클릭하여 계속 진행합니다.
- 입력한 도메인 이름을 기준으로 마법사가 기본값으로 사용하는 NetBIOS 이름을 확인하고 원할 경우 변경합니다.
PoC 도메인의 경우 입력한 hcspoc.local 이름에서 마법사가 파생한 HCSPOC 이름을 유지합니다.
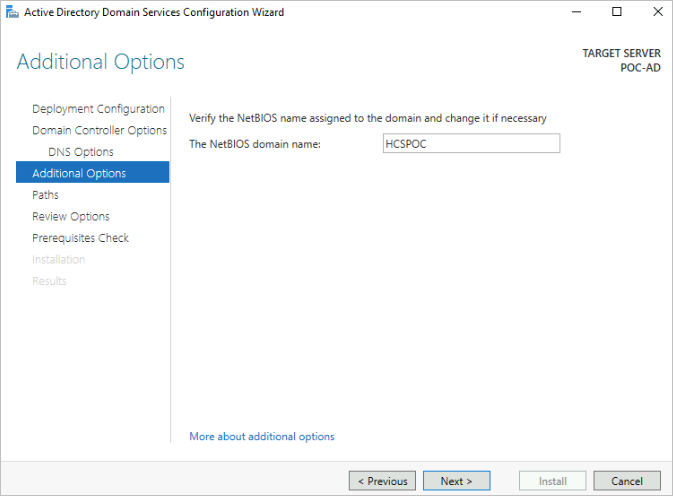
- 마법사를 계속 진행합니다.
경로 단계에서는 기본값을 유지했습니다.
[검토 옵션] 단계에서 마법사가 이 서버를 새 포리스트의 첫 번째 Active Directory 도메인 컨트롤러로 구성한다는 사실을 검토했습니다.
검토 옵션에는 이 컴퓨터가 자체적으로 기본 DNS 서버로 사용하도록 구성된다는 내용도 표시됩니다. PoC에 적합한 것으로 결정했습니다.
![컴퓨터가 이 DNS 서버를 기본 DNS 서버로 사용하도록 구성될 것임을 나타내는 문장을 가리키는 녹색 화살표가 있는 [검토 옵션] 화면의 스크린샷](images/GUID-10375DC4-A7E6-4B9E-8CC9-B8B5CE267AAF-low.png)
- 다음을 클릭하여 사전 요구 사항 확인을 계속 진행합니다.
다음 스크린샷은 표시된 내용을 보여 줍니다. 모든 사전 요구 사항 확인을 통과했습니다. 모든 노란색 항목은 PoC에서는 중요하지 않기 때문에 FYI입니다.
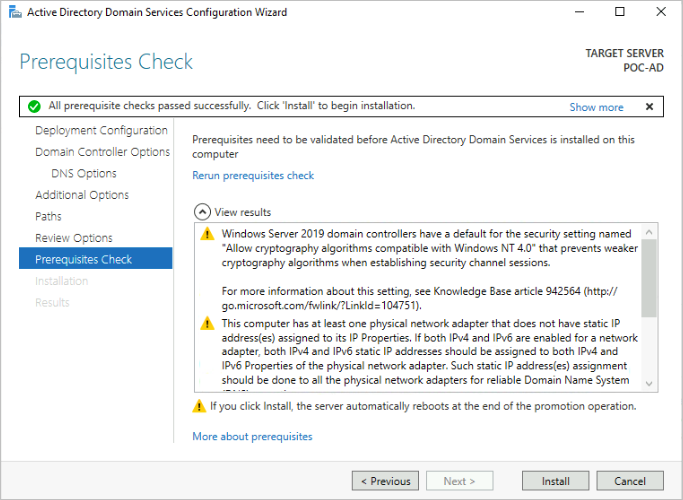
- 설치를 클릭합니다.
시스템을 다시 시작해야 하는 시점에 도달하면 로그아웃하려고 합니다 메시지가 표시됩니다. 백그라운드에서 서버가 성공적으로 구성되었다는 결과 화면을 볼 수 있습니다.
이 메시지에서 닫기를 클릭합니다.
![[닫기]를 클릭할 때 표시되는 로그아웃하려고 합니다 메시지 스크린샷](images/GUID-26212E47-B0EE-4C0F-8CB4-136F3089FB81-low.png)
그런 다음, 연결이 끊어졌습니다 메시지에서 닫기를 다시 클릭하여 시스템이 백업되고 Azure 에이전트가 준비될 때까지 배스천 연결을 닫습니다.
![시스템이 가동되어 실행될 때까지 [닫기]를 클릭하여 연결을 닫는 경우를 보여 주는 배스천 연결 끊기 메시지 스크린샷](images/GUID-D52F94F9-6D5F-4790-B5DD-5352AC64DA6D-low.png)
- 배포 구성에서 새 포리스트 추가를 선택하고 PoC 도메인에 대해 원하는 루트 도메인 이름을 입력합니다.
- VM에 다시 연결하고 PoC에 필요한 관리자 계정을 구성합니다.
-
이제 PoC Active Directory 도메인 컨트롤러를 생성했으므로 PoC에서 사용할 수 있는 3개의 계정을 생성해야 합니다.
- 을 사용하여 VM의 운영 체제에 다시 연결합니다.
서버 관리자 - 대시보드가 표시되면 대시보드에 방금 구성한 AD DS 및 DNS가 표시될 수 있습니다.
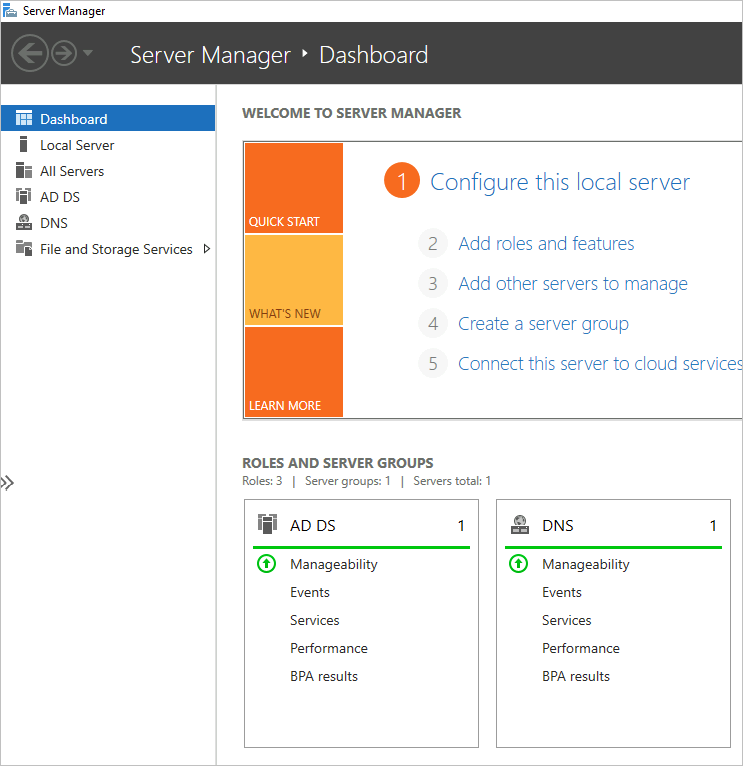
- 이제 도메인에 3개의 사용자 계정을 추가해야 합니다.
이러한 사용자 계정은 아래의 Horizon Cloud 테넌트에 PoC Active Directory 등록PoC Active Directory를 Horizon Cloud 테넌트에 등록 섹션에 제공된 단계에서 사용됩니다.
이것이 유일한 PoC이므로 간단하게 나타내기 위해 이러한 세 가지 계정을 PoC Active Directory의 표준 도메인 관리자 그룹에 모두 추가합니다.
PoC의 경우 세 가지 계정의 이름을 다음과 같이 지정했습니다.
- hcsbind1
- hcsbind2
- hcsjoin
사용자를 Active Directory 도메인에 추가하려면 서버 관리자 - 대시보드에서 를 클릭합니다.
![[도구] 메뉴의 위치와 Active Directory 사용자 및 컴퓨터 선택 옵션을 보여 주는 스크린샷](images/GUID-F4F73D9E-DE9D-4A79-84D6-B93F4D375018-low.png)
- 해당 Active Directory 사용자 및 컴퓨터 도구에서 를 클릭합니다.
![[작업] 메뉴 및 [새로 만들기], [사용자] 선택 사항을 보여 주는 스크린샷](images/GUID-75B4638D-6233-4658-B9FC-C37061B06624-low.png)
- 첫 번째 새 사용자 계정에 대한 필드를 작성합니다.
첫 번째 사용자에 hcsbind1 이름을 지정하고 사용자가 암호를 변경할 수 없음 및 암호 사용 기간 만료 없음을 선택했습니다.
- 해당 사용자가 나열된 것을 확인한 후 해당 사용자를 도메인 관리자 그룹의 멤버로 만듭니다.
- d단계를 반복하여 두 명의 사용자를 더 추가합니다.
hcsbind2 및 hcsjoin으로 이름을 지정했습니다.
- 을 사용하여 VM의 운영 체제에 다시 연결합니다.
- 3개의 사용자 계정이 추가된 후 PoC Active Directory 도메인 VM에서 연결을 끊을 수 있습니다.
- 이제 이 VM을 DNS 서버로 사용하기 때문에 VNet의 DNS 서버 구성에 해당 개인 IP 주소를 추가해야 합니다.
- VM의 개요 세부 정보에서 개인 IP 주소를 기록해 둡니다.
PoC VM에서 주소는 10.0.0.4였습니다.
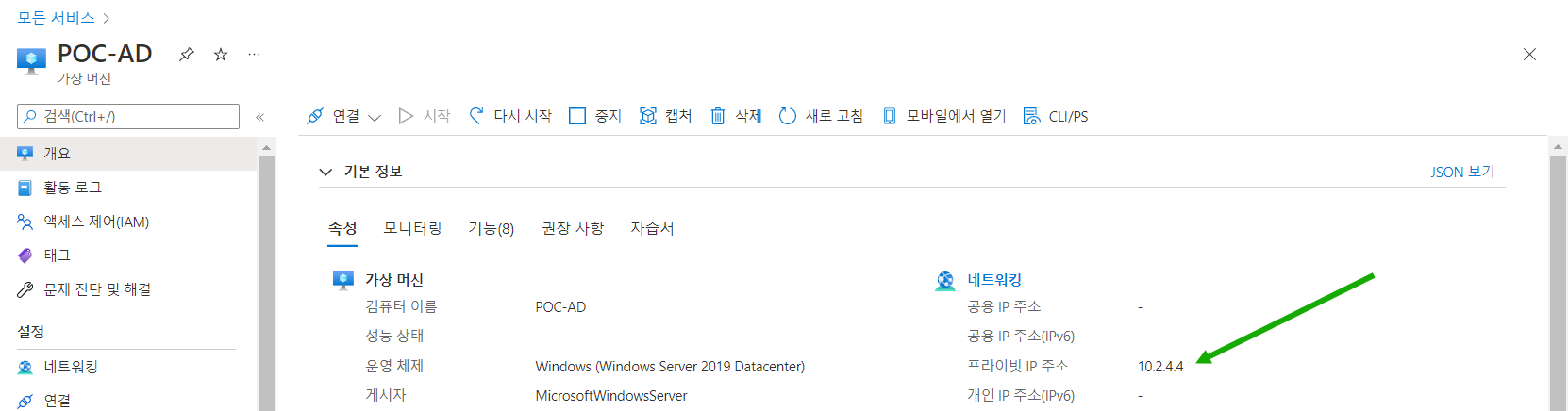
- 이제 VNet의 설정 및 해당 DNS 서버 창으로 이동하여 사용자 지정을 클릭합니다.
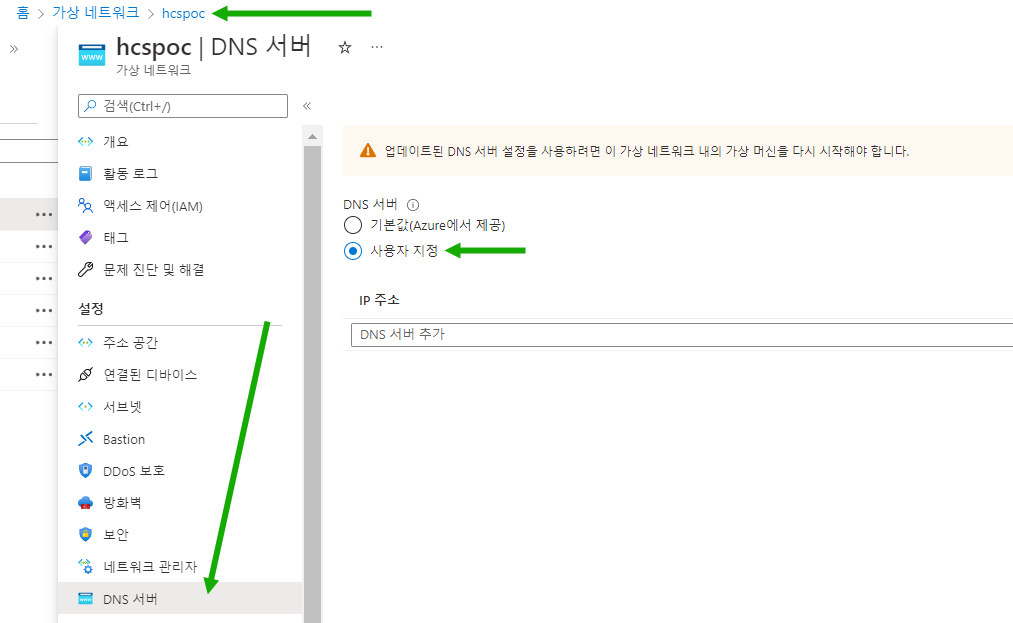
- PoC Active Directory VM의 개인 IP 주소를 입력하고 저장을 클릭합니다.
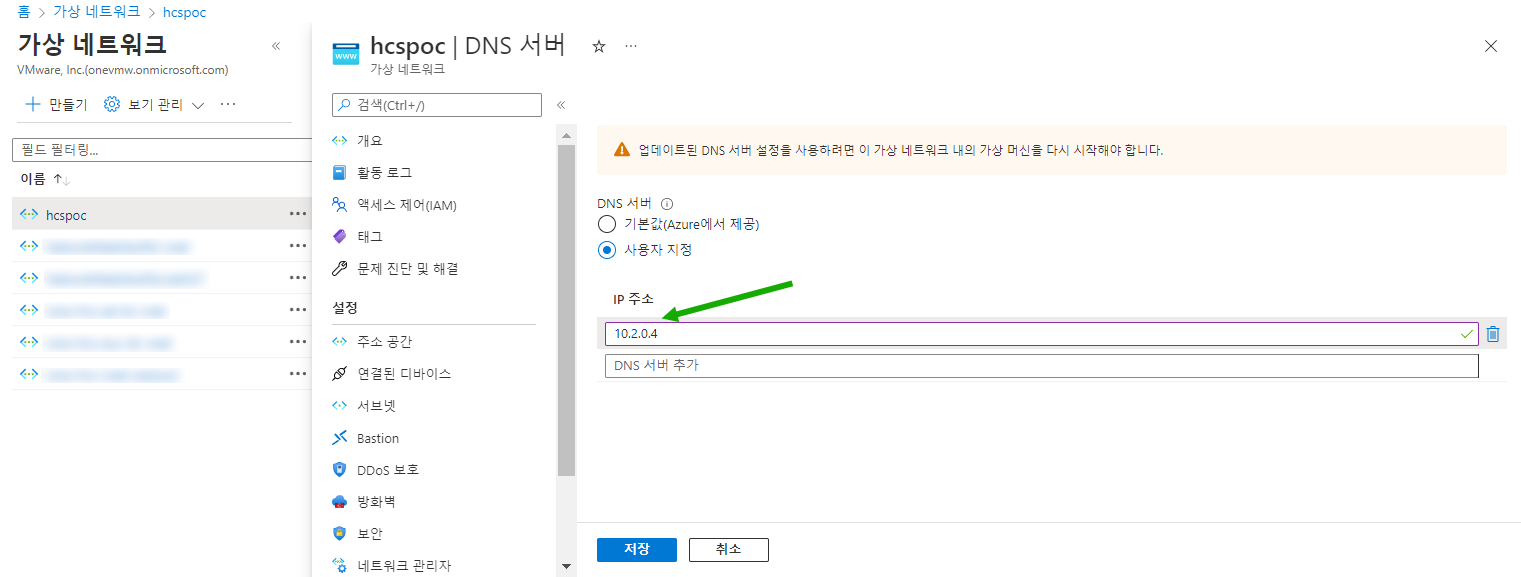
- 그런 다음, 화면 메시지에 따라 PoC Active Directory VM으로 이동한 후 다시 시작합니다.
- VM의 개요 세부 정보에서 개인 IP 주소를 기록해 둡니다.
- 마지막으로, 현재 AD VM에 연결해야 할 필요가 더 이상 없으므로 시간당 비용이 청구되지 않도록 Azure Bastion을 삭제합니다.
선택적 단계입니다. Azure Bastion에 대해 시간당 비용이 청구되더라도 문제가 되지 않을 경우 그대로 두어도 됩니다. 여기서는 비용 절감을 위해 삭제하기로 결정했습니다.
배스천이 생성된 리소스 그룹으로 이동하고 배스천 항목을 삭제합니다.
이 스크린샷은 VNet의 리소스 그룹에서 Azure Bastion이 존재했던 위치를 보여 줍니다. 배스천을 클릭하고 삭제했습니다.
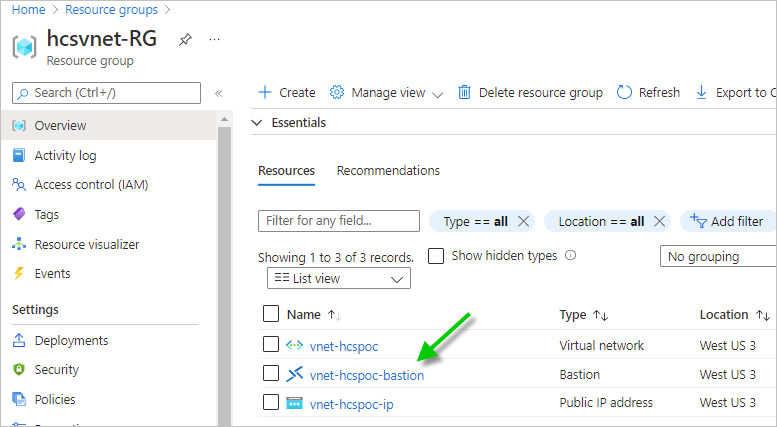
Azure Bastion을 삭제하는 데 약 10분이 걸릴 수 있습니다.
- Azure Portal의 상위 검색 창에서 가상 머신을 입력하여 가상 머신 아이콘을 표시합니다. 해당 가상 머신 아이콘을 클릭합니다.
Horizon Cloud 테넌트 계정 획득
|
|
로그인하고 [포드 추가] 마법사를 실행하려면 클라우드 테넌트 계정이 이미 설정되어 있고 VMware Customer Connect 계정과 연결되어 있어야 합니다. |
테넌트 계정을 설정하기 위한 사전 요구 사항은 다음과 같습니다.
- VMware Customer Connect 계정 또는 VMware Cloud services 계정.
- Horizon 범용 구독과 같은 클라우드 호스팅 서비스에 대한 액세스를 제공하는 구독. 다양한 유형을 비교하려면 이 Horizon 구독 표를 참조하십시오.
- 계정 가져오기
- https://customerconnect.vmware.com 헤더에서 등록 작업을 사용합니다.
- 구독 가져오기
-
클라우드 호스팅 서비스에 대한 액세스를 제공하는 구독이 아직 없는 경우 PoC에 대한 테넌트 계정을 가져오는 한 가지 방법은 60일 평가판에 등록하는 것입니다.
이 문서를 작성할 때 이 60일 평가판 라이센스에 대한 알려진 페이지는 https://www.vmware.com/horizon-universal-license-trial.html입니다.
구독이 이미 있거나 구독이 있는 엔터프라이즈 계정의 일부인 경우 이미 설정된 클라우드 테넌트 계정에 대한 액세스 권한이 이미 있을 수 있습니다.
현재 상태를 확인하려면 VMware KB 문서 2006985의 단계에 따라 SR(서비스 요청)을 제출합니다. 현재 VMware Customer Connect 계정 정보가 필요합니다.
- 테넌트가 설정될 때 알림
-
VMware가 계정 자격 증명을 Horizon Cloud 테넌트 계정에 연결하면 해당 VMware Customer Connect 계정 또는 VMware Cloud services 계정의 프로파일에 있는 이메일 주소로 이메일이 전송되었습니다.
해당 이메일이 표시되면 테넌트 계정에 대한 액세스 권한이 있는 것을 알 수 있습니다. 스팸 폴더에서 VMware Horizon Service의 이메일을 확인해야 합니다.
로그인 및 [포드 추가] 마법사 실행
|
|
테넌트 계정이 준비되었다는 이메일이 표시되면 로그인하고 [포드 추가] 마법사를 실행할 수 있습니다. |
PoC Active Directory 도메인 VM이 Azure Portal에서 실행되고 있는지 확인합니다. 이전 단계 이후 해당 VM은 포드 추가 프로세스에 필요한 VNet에 대해 DNS 서비스를 제공합니다.
다음 정보를 수집하면 이러한 단계를 수행할 때 도움이 됩니다. 이 정보에는 이전 작업에서 설정한 정보가 포함됩니다.
| 항목 | 값 |
|---|---|
| VMware Customer Connect 계정(예: [email protected]). | |
| VMware Customer Connect 계정의 암호 | |
Azure 작업 준비의 구독 ID |
|
Azure 작업 준비의 디렉토리(테넌트) ID |
|
Azure 작업 준비의 애플리케이션(클라이언트) ID |
|
Azure 작업 ‘앱 등록 만들기’ 준비의 값 아래 단계에서 구독 관리 UI에는 애플리케이션 키로 표시됩니다. |
|
작업의 VNet 이름  |
|
작업의 mgmt 서브넷 이름  |
|
작업의 vdi 서브넷 이름  |
- 1. VMware Customer Connect 계정 자격 증명을 사용하여 Horizon Universal Console에 로그인합니다.
-
- VMware Customer Connect 또는 VMware Cloud services 자격 증명을 사용하여 Horizon Universal Console에 로그인합니다.
브라우저에서 https://cloud.horizon.vmware.com으로 이동합니다.
로그인 화면은 https://console.cloud.vmware.com의 VMware Cloud Services 로그인 UI로 자동 리디렉션될 수 있습니다.
화면의 지시를 따라 VMware Cloud services 또는 VMware Customer Connect 자격 증명을 사용하여 로그인합니다.
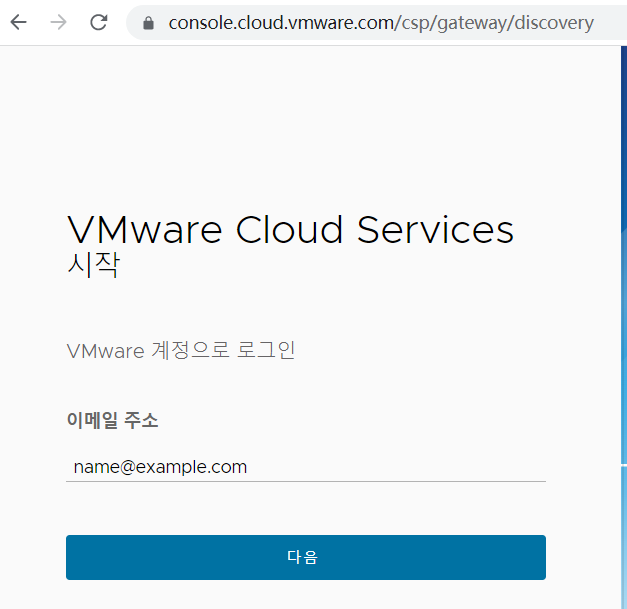
서비스 약관에 동의하면 주 콘솔에 [시작] 페이지가 표시됩니다.
![새 테넌트에 대한 Horizon Universal Console [시작] 페이지의 스크린샷](images/GUID-EDAAA5FB-4E29-4D3D-94F6-8F610AD20BE6-low.png)
이 페이지는 모든 새 테넌트의 시작점입니다.
포드 배포를 추가할 때까지 대부분의 콘솔이 잠깁니다.
이제 PoC Horizon Cloud on Microsoft Azure 배포 생성을 시작하겠습니다.
- VMware Customer Connect 또는 VMware Cloud services 자격 증명을 사용하여 Horizon Universal Console에 로그인합니다.
- 2. Azure 구독 정보를 콘솔에 추가합니다.
-
작업
 에 설명된 것처럼 이 정보는 서비스가 API 호출을 사용하여 구독에서 배포를 처음 실행할 수 있도록 하는 데 필요합니다.
에 설명된 것처럼 이 정보는 서비스가 API 호출을 사용하여 구독에서 배포를 처음 실행할 수 있도록 하는 데 필요합니다.- 를 클릭합니다.
![녹색 화살표로 [구독 관리] 선택 항목을 가리키는 [관리] 메뉴 스크린샷](images/GUID-77548DDC-E481-4C6C-91E5-63BEC3D6325C-low.png)
이 UI 창을 표시합니다.

- 처음으로 구독 정보에 추가하려고 하므로 기본 추가 작업을 유지하고 콘솔에서 구독을 참조하는 데 사용할 이름을 입력합니다.
이 이름은 이 Horizon Cloud 테넌트에서 여러 Azure 구독을 사용하려고 할 때 이 구독 값을 다른 구독과 구분하기 위한 것일 뿐입니다. myhcspoc를 사용했습니다.
환경에 대해 Azure - 상용을 선택합니다.
이제 작업에서 수집한 값을 나머지 네 필드에 복사합니다
 .참고: 이 구독 관리 UI의 애플리케이션 키 필드는 작업 ‘앱 등록 만들기’ 동안 복사한 클라이언트 암호 값을 의미합니다
.참고: 이 구독 관리 UI의 애플리케이션 키 필드는 작업 ‘앱 등록 만들기’ 동안 복사한 클라이언트 암호 값을 의미합니다 .
.
표 6. 작업 4의 Azure Portal 이름과 비교하여 구독 관리 UI에 표시되는 레이블 구독 관리 UI Azure Portal에서 사용되는 이름 사용자의 값 구독 ID 구독 ID 디렉토리 ID 디렉토리(테넌트) ID 애플리케이션 ID 애플리케이션(클라이언트) ID 애플리케이션 키 클라이언트 암호 키의 값 이 스크린샷은 PoC에 대한 선택 항목을 보여 줍니다. 개인 정보 보호를 위해 값이 수정됩니다.
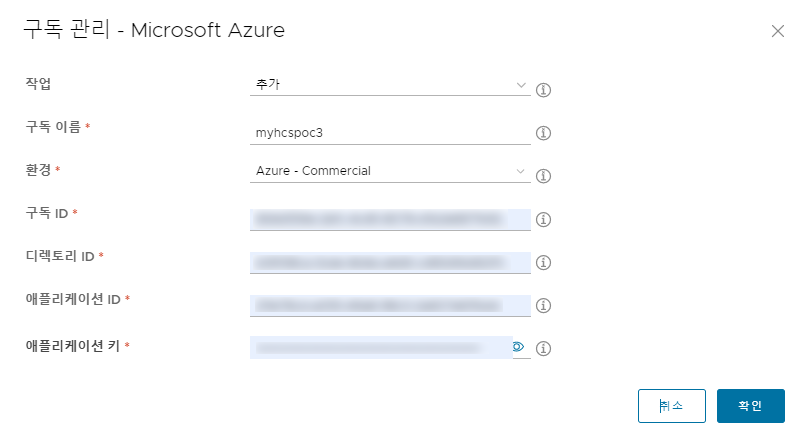
- 필요한 항목을 지정한 경우 확인을 클릭합니다.
시스템은 모든 값이 충족되었는지와 작업에서 해당 값이 의미에 맞게 잘 연결되었는지를 확인하기 시작합니다
 .
. 모든 값이 만족스럽게 연결되었는지에 대한 시스템 확인이 성공하면 파란색 성공 메시지가 잠깐 표시됩니다. 값을 추가하면 이 메시지가 표시되었습니다.

이때 [시작] 페이지로 돌아가 [포드 추가] 마법사를 시작할 수 있습니다.
- 를 클릭합니다.
- 3. [포드 추가] 마법사를 실행합니다.
-
- 를 클릭합니다.
![[관리] 메뉴와 [포드 추가] 선택 항목을 가리키는 녹색 화살표가 있는 스크린샷](images/GUID-B146CF2D-A054-401F-AAE6-A79FA22257EE-low.png)
이 첫 번째 마법사 단계에서는 구독 정보를 이미 입력했으므로 구독 적용에서 구독 이름을 선택할 수 있습니다.
![[구독 적용] 메뉴와 해당 메뉴를 가리키는 녹색 화살표를 보여 주는 스크린샷](images/GUID-354ECE98-03E3-4E27-B6D2-D0729D8C464C-low.png)
이 스크린샷은 구독 적용에서 hcspoc 구독 이름을 선택할 때의 마법사를 보여 줍니다. 이 스크린샷에는 값이 수정되었습니다.
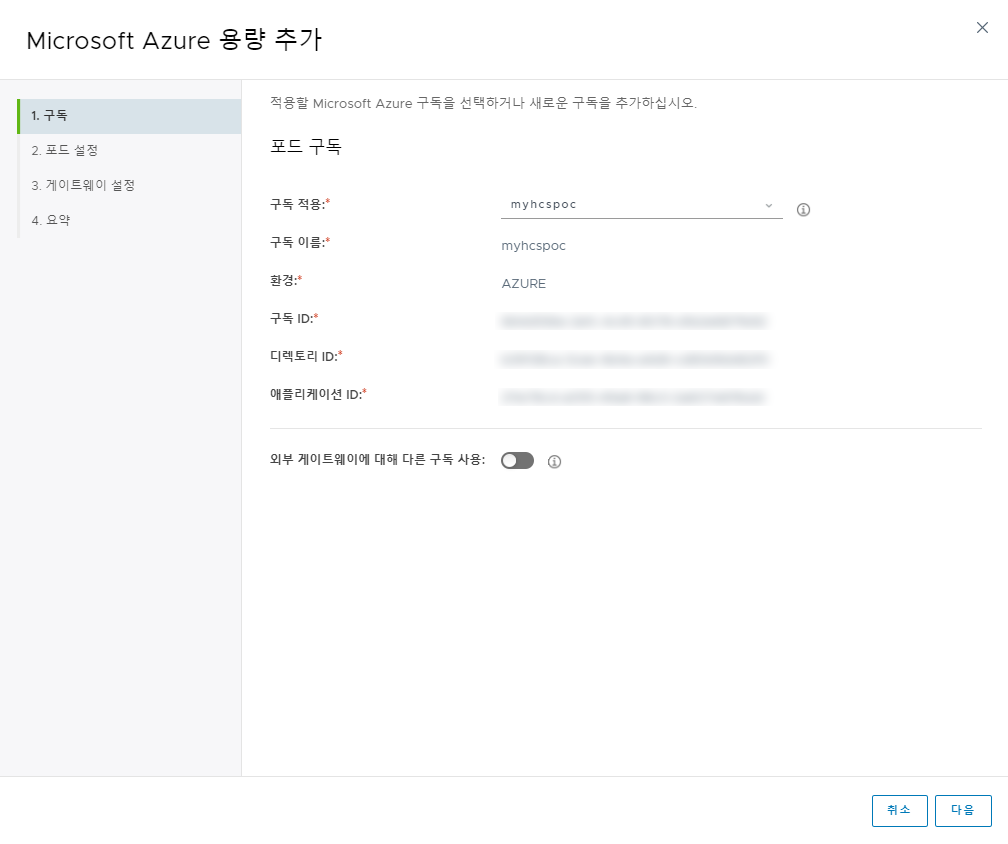
다음을 클릭합니다.
- 마법사의 포드 설정 단계에서 두 가지 주요 영역인 세부 정보 및 네트워킹을 완료합니다.
- 세부 정보
-
- 포드 이름 - 포드가 콘솔에 표시되면 포드에 대해 원하는 이름을 입력합니다. (여기서는 HCS-trialpod-1을 사용했습니다.)
- 위치 - 추가를 클릭한 후 도시 이름 필드에서 도시 이름 입력을 시작합니다.
여기서는 Arl을 입력하여 Arlington 이름을 표시했습니다.
![[도시 이름] 필드와 문자 Arl의 앞 글자 입력 스크린샷](images/GUID-1F53E4DD-EE7A-4701-8DED-03FE63EE453E-low.png)
몇 글자가 입력하면 시스템은 입력한 문자와 일치하는 이름을 표시하기 시작합니다. 그러면 원하는 도시와 가장 가까운 도시 중 하나를 클릭합니다. (Arlington, WA, United States를 선택했습니다.)
- Microsoft Azure 지역 - 모든 할당량을 설정하고, VNet을 생성하고, PoC Active Directory 도메인 VM이 있는 동일한 지역을 선택합니다. (여기서는 West US 3을 사용하고 있습니다.)
세부 정보의 나머지 항목은 그대로 두고 네트워킹을 완료했습니다.
- 네트워킹
-
- 가상 네트워크 - VNet을 선택합니다. (vnet-hcspoc)
- 기존 서브넷 사용을 켜짐 위치(녹색)로 전환하고 해당 VNet에서 생성한 서브넷을 선택합니다.
- 관리 서브넷 - 작업에서 생성한 mgmt 서브넷을 선택합니다
 . (hcspoc-mgmt)
. (hcspoc-mgmt) - VM 서브넷 - 기본 - 작업에서 생성한 vdi 서브넷을 선택합니다
 . (hcspoc-vdi)
. (hcspoc-vdi) - NTP 서버 - 포드 VM과의 시간 동기화에 사용할 하나 이상의 NTP 서버 목록을 입력합니다. 여러 이름을 입력하는 경우 쉼표로 구분합니다. (여기서는 단일 이름인 us.pool.ntp.org를 사용하고 있습니다.)
앞서 언급한 항목은 이 마법사 단계에서 특별히 설정한 항목입니다. 나머지는 기본값 상태로 둡니다.
이 스크린샷은 예제를 보여 줍니다.
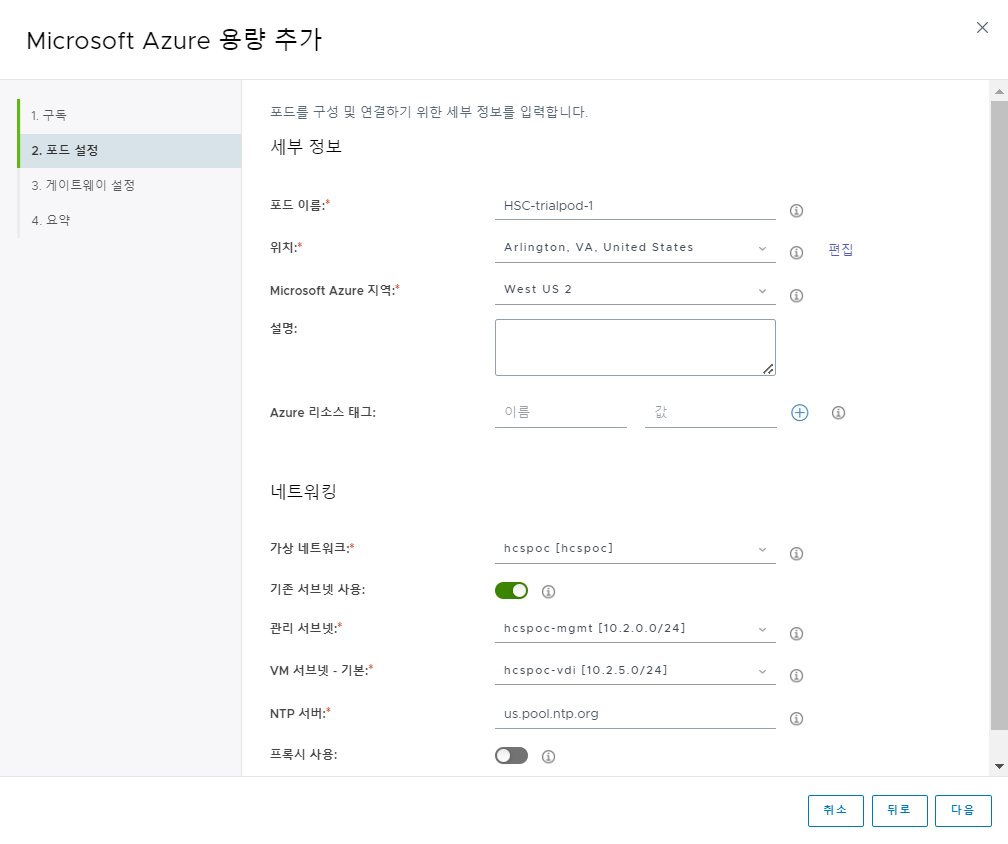
다음을 클릭합니다.
- 마법사의 게이트웨이 설정 단계에서 외부 게이트웨이를 사용하도록 설정하시겠습니까?를 꺼짐 위치로 전환합니다.
이 PoC 섹션에 대한 이 PoC 방법 항목에서 포드가 배포된 후 나중에 이 게이트웨이를 추가할 수 있다고 언급되어 있습니다. 따라서 지금은 이러한 선택 사항을 해제합니다.
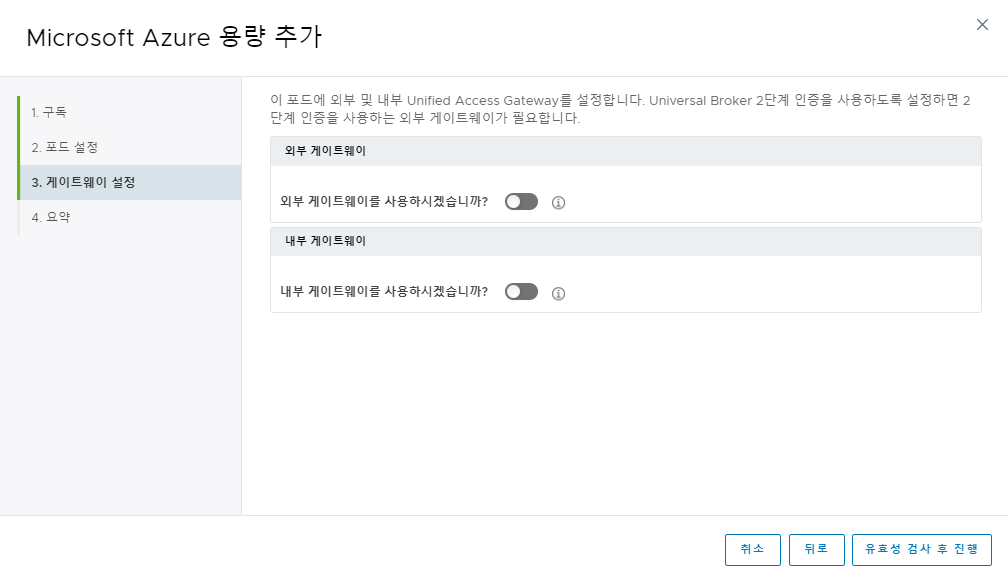
- 유효성 검사 및 계속을 클릭합니다.
시스템은 마법사에 입력한 내용에 따라 유효성 검사를 수행합니다. 모든 항목이 확인되면 파란색 메시지가 잠깐 표시됩니다.
![시스템에서 [포드 추가] 마법사 값의 유효성을 검사한 후에 표시되는 파란색 성공 메시지 스크린샷](images/GUID-34D03279-C773-4233-A2A8-E0BF526FADCA-low.png)
이 배포에 대한 게이트웨이 토글을 해제한 경우에도 메시지 텍스트에 게이트웨이가 언급됩니다. 이것은 예상된 결과입니다.
- 마법사의 마지막 요약 단계에서 PoC에 대해 설정한 올바른 서브넷mgmt 및 vdi 서브넷이 나열되는지 확인합니다.
다음은 예제의 전체 보기입니다.
![[포드 추가] 마법사 요약 단계의 스크린샷](images/GUID-72D3BEF8-D255-4959-A398-CC801F1DD025-low.png)
- 제출을 클릭합니다.
Azure 구독의 Horizon Cloud on Microsoft Azure 배포 생성이 시작됩니다.
- 를 클릭합니다.
콘솔은 다음부터 시작되는 진행률 상태를 표시합니다.
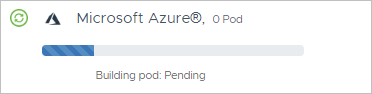
그런 후 다음으로 이동됩니다.
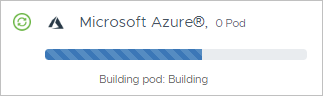
배포는 Azure Cloud와 Horizon Cloud 간의 네트워크 트래픽에 따라 30~45분 정도 걸릴 수 있습니다.
프로세스가 완료되면 콘솔에 반영됩니다.

완료 표시기가 표시되면 다음 섹션의 단계를 수행하여 PoC Active Directory 도메인을 이 Horizon Cloud on Microsoft Azure 배포에 등록합니다.
PoC Active Directory를 Horizon Cloud 테넌트에 등록
|
|
이 작업은 나머지 콘솔 잠금을 해제하므로 새 PoC Horizon Cloud on Microsoft Azure 배포 탐색을 시작하고 2일차 작업을 시작하려면 먼저 이 작업을 완료해야 합니다. |
이 작업을 쉽게 완료할 수 있도록 PoC Active Directory 도메인 VM을 설정합니다.
- 콘솔의 [시작] 페이지에서 배포 성공이 표시되면 일반 설정을 확장하여 Active Directory 행을 표시합니다.
해당 행에서 구성을 클릭합니다.
![[일반 설정] 섹션이 확장되어 Active Directory 행 및 [구성] 버튼이 표시되고 녹색 화살표가 각 행을 가리키는 모습을 보여 주는 스크린샷](images/GUID-2923ABF2-06E4-4372-BAA3-F7C558FCB5D8-low.png)
- [Active Directory 등록] 창에서는 작업에서 생성한 PoC Active Directory 도메인 및 사용자에 대한 요청된 정보를 입력합니다

필요한 정보는 PoC Active Directory 도메인의 NetBIOS 이름, DNS 도메인 이름, 이 목적을 위해 설정한 AD 사용자의 짧은 이름 및 암호입니다.
PoC 값은 HCSPOC(NetBIOS 이름), hcspoc.local(DNS 도메인 이름)과 hcsbind1 및 hcsbind2(두 사용자의 이름)입니다. 이 스크린샷은 사용하는 항목을 표시합니다.
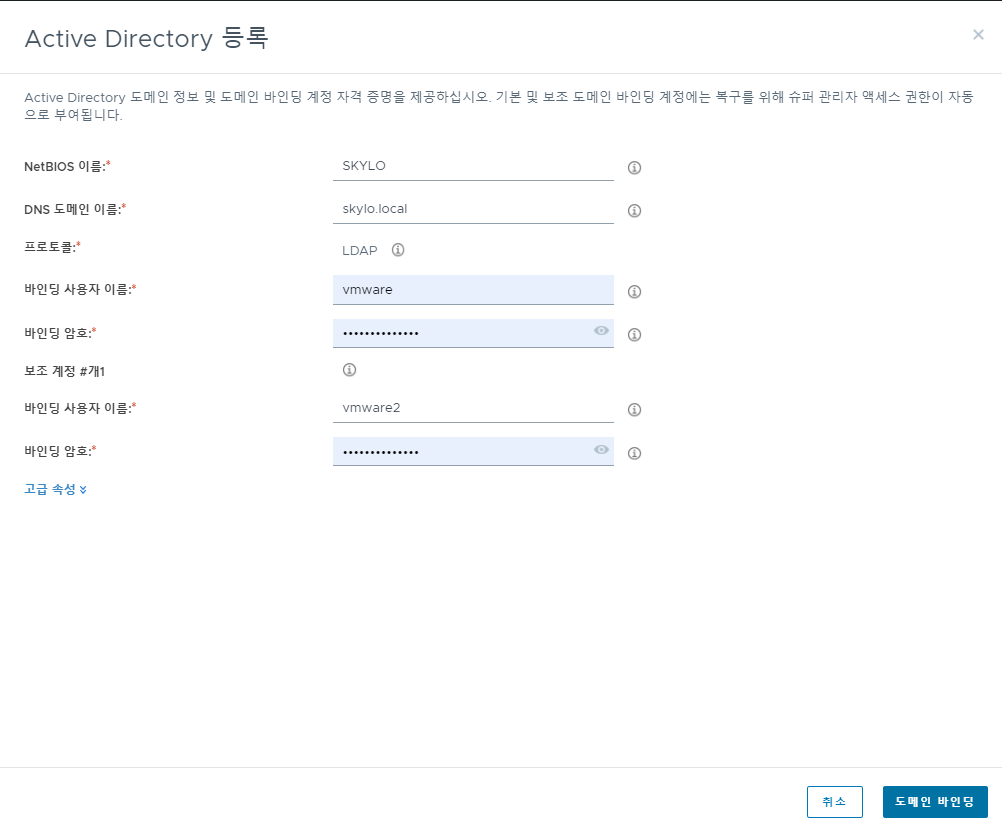
도메인 바인딩을 클릭합니다.
시스템은 해당 정보를 저장하고 [도메인 가입] 창을 표시합니다.
- [도메인 가입] 창에서는 PoC Active Directory VM의 IP 주소와 작업에서 생성한 세 번째 AD 사용자의 자격 증명을 입력합니다

PoC 값은 VM의 10.0.0.4 IP 주소와 이름이 hcsjoin인 사용자의 자격 증명입니다. 이 스크린샷은 사용하는 항목을 표시합니다.
![필드가 PoC 값으로 채워진 [도메인 가입] 창의 스크린샷](images/GUID-104FACE1-A51D-4FD6-8D58-142FC36FBEE4-low.png)
저장을 클릭합니다.
시스템은 해당 정보를 저장하고 [관리자 추가] 창을 표시합니다.
- [관리자 추가] 창에서 시스템 검색이 PoC Active Directory 도메인에서 도메인 관리자 그룹을 찾을 때까지 도메인 관리자를 입력하기 시작합니다.
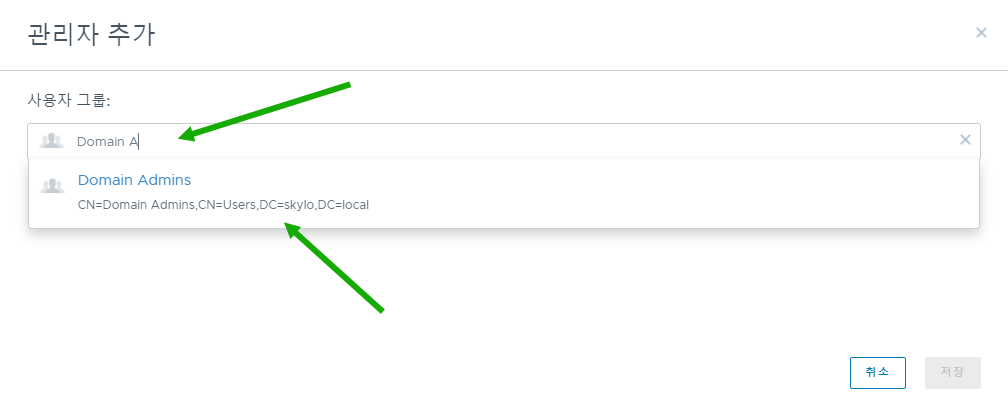
도메인 관리자를 클릭하여 해당 AD 그룹을 선택합니다. 이것은 작업에서 생성한 세 개의 사용자 계정이 멤버로 추가된 AD 그룹입니다
 .
.![녹색 화살표로 [관리자 추가] 창에서 도메인 관리자를 클릭한 후 상태와 [저장] 버튼을 가리키는 스크린샷](images/GUID-FC8B16F1-CB5C-4C36-B49C-BADBE37056D4-low.png)
그런 후 저장을 클릭합니다.
- 이때 사용자는 자동으로 콘솔에서 즉시 로그아웃됩니다. 다음과 유사한 내용이 표시됩니다.
![[관리자 추가] 창에서 [저장]을 클릭한 후 시스템이 즉시 표시하는 로그아웃된 화면 스크린샷](images/GUID-9E89DF24-FC09-4592-A5C4-43D9EE13289C-low.png)
이 강제 로그아웃은 "기본적으로 진행됩니다" .
이제 Active Directory 도메인이 Horizon Cloud on Microsoft Azure 배포에 등록되었으므로 클라우드 테넌트에 대한 인증은 테넌트 계정 자격 증명으로 인증하는 방법과 선택한 AD 도메인 관리자 그룹의 구성원인 AD 사용자 계정으로 인증하는 방법으로 진행됩니다.
- 기본 로그인 페이지로 돌아가 계정 자격 증명을 사용하여 이전에 했던 것과 같은 방법으로 다시 로그인합니다. cloud.horizon.vmware.com에서 시스템은 로그인 흐름을 완료하기 위해 VMware Cloud Services 로그인 UI로 자동으로 리디렉션합니다.
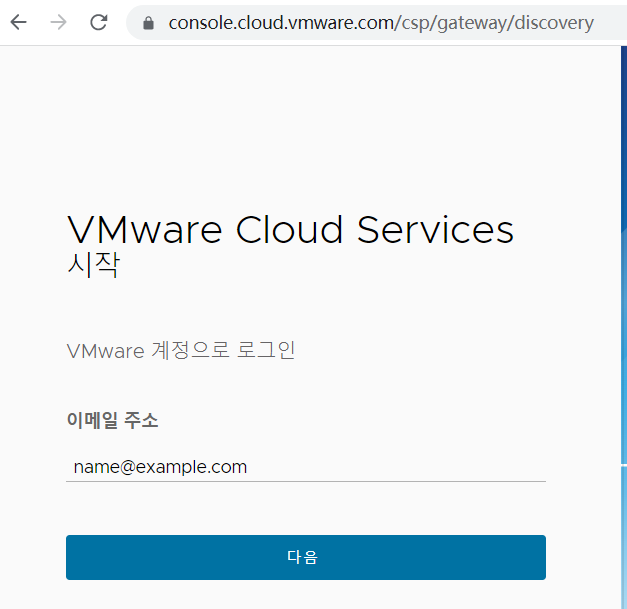
- 로그인 후 Active Directory 자격 증명 창이 표시됩니다. 위 2단계의 NetBIOS 이름이 창에 표시됩니다.
AD 도메인 관리자 그룹의 멤버인 사용자 계정 중 하나의 자격 증명을 사용하여 로그인합니다.
PoC의 경우 아래와 같이 hcsjoin 계정의 자격 증명을 사용합니다.
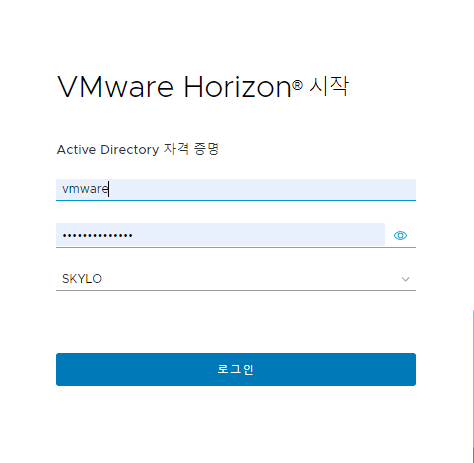
이 두 인증을 완료한 후 Horizon Universal Console로 다시 돌아옵니다. 이제 모든 왼쪽 탐색 영역에 액세스할 수 있습니다.

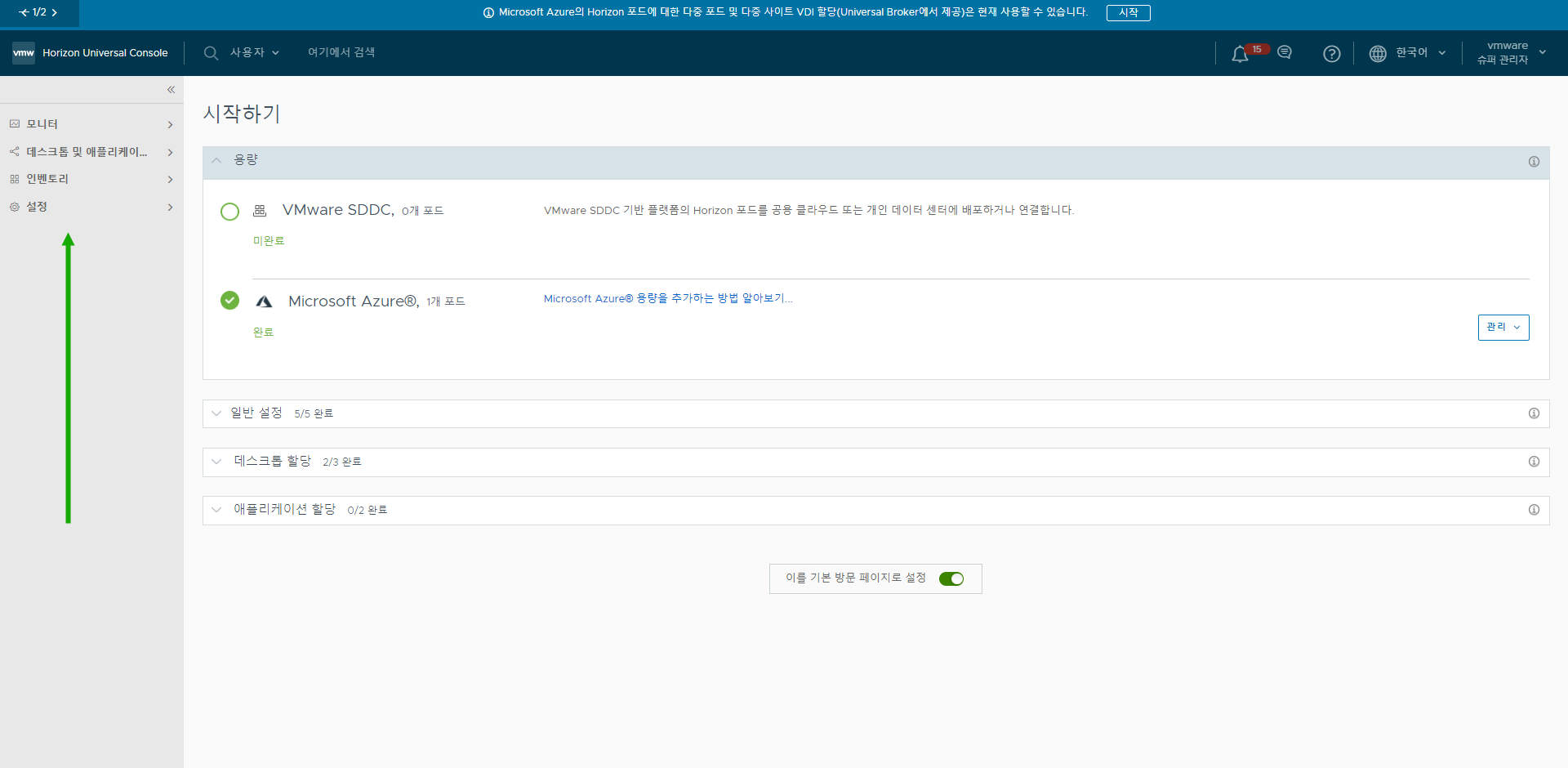
Horizon Cloud 사용 시작
|
|
축하합니다. 이 시점에 도달하면 포드가 Horizon Cloud Service on Microsoft Azure 배포의 간단한 사전 점검에 사용할 포드의 단계별 방법을 성공적으로 완료한 것입니다. |
이제 탐색을 시작할 수 있으며 작업은 완료되었습니다.
최종 참고 사항
이 방법의 시작 부분에서 선택한 단순화 방식 중 하나는 먼저 외부 Unified Access Gateway 구성 없이 배포한 다음, 나중에 추가하는 것이었습니다.
다양한 2일차 PoC 작업을 수행하려면 해당 외부 Unified Access Gateway 구성을 추가하려고 합니다.
[포드 편집] 마법사를 실행하여 외부 Unified Access Gateway 구성을 추가하려면 먼저 특정 조건을 충족하는 서명된 SSL 인증서를 제공해야 합니다.
서명된 SSL 인증서가 필요한 이유는 클라이언트 연결을 위해 Unified Access Gateway 기능에 SSL이 필요하기 때문입니다. 이 인증서는 신뢰할 수 있는 CA(인증 기관)에서 서명해야 합니다. 서명된 SSL 서버 인증서는 PEM 형식이어야 하며 FQDN을 기준으로 해야 합니다. 단일 PEM 파일에는 개인 키가 있는 전체 인증서 체인이 포함되어야 합니다. 예를 들어 단일 PEM 파일에는 SSL 서버 인증서, 필요한 모든 중간 CA 인증서, 루트 CA 인증서 및 개인 키가 포함되어야 합니다. OpenSSL은 PEM 파일을 생성하는 데 사용할 수 있는 도구입니다.
다음 페이지를 참조하십시오.
VMware Tech Zone의 온라인 비디오 및 추가 컨텐츠
VMware Digital Workspace Tech Zone에서는 Horizon Cloud on Microsoft Azure 평가 가이드를 제공합니다. 이 가이드에는 배포 프로세스에 대한 시각적 이해를 돕기 위한 비디오가 포함되어 있습니다. VMware Horizon Cloud Service on Microsoft Azure에 대한 평가 가이드