실시간 오디오-비디오가 포함된 Horizon Agent를 설치하면 해당 기능이 원격 세션에서 별도의 구성 없이 작동됩니다. 표준 디바이스 및 애플리케이션에 대해 웹캠 프레임 속도 및 이미지 해상도에 대한 기본값이 권장됩니다.
구성 옵션 요약
기본 실시간 오디오-비디오 값을 변경하여 특정 애플리케이션, 웹캠 또는 환경에 적용할 그룹 정책 설정을 구성할 수 있습니다. 기능을 비활성화하거나 활성화하는 정책을 설정할 수도 있습니다. ADMX 템플릿 파일을 통해 Active Directory 서버 또는 개별 데스크톱에 실시간 오디오-비디오 그룹 정책 설정을 설치할 수 있습니다. 실시간 오디오-비디오 그룹 정책 설정 구성 항목을 참조하십시오.
사용자가 내장되어 있거나 클라이언트 컴퓨터에 연결된 여러 웹캠 및 오디오 입력 디바이스를 가지고 있는 경우, 리디렉션될 기본 웹캠 및 오디오 입력 디바이스를 구성해야 할 수 있습니다. 기본 웹캠 및 마이크 선택 항목을 참조하십시오.
이 페이지의 다음 섹션에서는 각 구성 옵션에 대한 자세한 배경 정보를 제공하여 필요할 때 이러한 설정을 가장 적절히 조정하는 방법을 결정하는 데 도움을 줍니다.
웹캠 해상도를 위한 지원 매트릭스
다음 표에는 시스템 구성에 따라 실시간 오디오-비디오가 리디렉션된 웹캠에 대해 단일 해상도를 지원하는지 또는 다중 해상도를 지원하는지가 요약되어 있습니다. 시스템 구성은 원격 데스크톱에서 실행되는 Horizon Agent와 로컬 시스템에서 실행되는 클라이언트 소프트웨어로 구성됩니다.
| Horizon Client | Horizon Agent | 리디렉션된 웹캠 해상도 |
|---|---|---|
|
Windows용 Horizon Agent | 다중 해상도 |
|
Windows용 Horizon Agent | 단일 해상도 |
| 모든 클라이언트의 모든 버전 | Horizon Agent for Linux | 단일 해상도 |
실시간 오디오-비디오에 대한 웹캠 해상도 설정
웹캠 디바이스는 일반적으로 비디오를 표시하기 위한 여러 해상도를 지원할 수 있습니다. 클라이언트 시스템에서 직접 온라인 회의 애플리케이션을 실행할 때 해당 애플리케이션은 네트워크 대역폭, 시스템 리소스 및 웹캠 기능에 따라 최적의 웹캠 해상도를 자동으로 선택할 수 있습니다.
원격 세션에서 온라인 회의 애플리케이션을 실행하면 애플리케이션에서 웹캠 해상도가 자동으로 선택되지 않습니다. 대신 리디렉션된 웹캠은 실시간 오디오-비디오 설정에 구성된 값에 따른 해상도를 사용합니다.
실시간 오디오-비디오 설정에서 기본 웹캠 해상도 및 최대 웹캠 해상도를 구성할 수 있습니다.
기본 웹캠 해상도 - 리디렉션된 디바이스에서 사용하는 기본 웹캠 해상도입니다. 시스템 구성이 단일 웹캠 해상도를 지원하는 경우 기본 해상도가 자동으로 사용됩니다. 시스템 구성이 여러 웹캠 해상도를 지원하는 경우 리디렉션된 디바이스 설정에서 기본 해상도가 기본적으로 선택되어 나타납니다.
기본 웹캠 해상도에는 다음과 같은 고려 사항이 적용됩니다.
- 기본 해상도는 리디렉션된 웹캠 디바이스에서 사용되며 회의 애플리케이션에 표시되지만 다양한 애플리케이션 요인이 회의 애플리케이션에서 이 해상도를 허용하는지 여부에 영향을 줄 수 있습니다. 경우에 따라 애플리케이션이 지정된 기본값 이외의 해상도를 사용할 수 있습니다.
- 값을 로컬 웹캠이 지원하지 않는 해상도로 설정하면 원격 세션의 리디렉션된 웹캠이 이 값을 지원되는 가장 가까운 해상도로 변환합니다. 예를 들어 기본 웹캠 해상도를 지원되지 않는 값인 400 x 300픽셀로 설정하면 리디렉션된 디바이스 설정에 로컬 웹캠 디바이스에서 지원하는 가장 가까운 해상도인 296p가 표시될 수 있습니다.
최대 웹캠 해상도 - 리디렉션된 웹캠에서 사용할 수 있는 최대 해상도입니다. 웹캠 디바이스가 원격 연결을 통해 잘 작동하지 않는 고해상도를 지원하는 경우 이 설정을 사용하여 사용 가능한 해상도 목록을 제한합니다.
예를 들어 로컬 웹캠이 Full HD 및 Quad HD 해상도를 지원하지만 원격 세션에서 이러한 고해상도를 효과적으로 렌더링할 수 있는 네트워크 대역폭 및 시스템 리소스가 환경에 부족하다고 가정해 보겠습니다. 이 경우 리디렉션된 최대 해상도를 원격 세션의 가상 웹캠에서 효과적으로 사용할 수 있는 가장 높은 값으로 제한할 수 있습니다.
최대 해상도는 기본 웹캠 해상도보다 우선합니다. 예를 들어 최대 웹캠 해상도를 640 x 480픽셀로 설정한다고 가정합니다. 기본 웹캠 해상도가 1280 x 720으로 설정된 경우 리디렉션된 웹캠은 최대 해상도인 640 x 480만 사용할 수 있습니다.
웹캠 해상도 구성 지침
웹캠 해상도 설정을 구성할 때는 다음 사항에 유의하십시오.
- 다음 구성 요소에서 웹캠 해상도 설정을 구성할 수 있습니다.
- Windows 에이전트 시스템(GPO(그룹 정책) 설정 사용)
- Linux 에이전트 시스템(/etc/vmware/config의 구성 설정 사용)
- 클라이언트 시스템(레지스트리 키 사용)
- 에이전트 측 설정이 클라이언트 측 설정과 충돌하는 경우 클라이언트 측 설정이 우선적으로 적용됩니다.
- 웹캠 해상도 설정을 조정한 후에는 원격 데스크톱의 연결을 끊었다가 다시 연결하여 변경 내용을 적용해야 합니다.
- 설정 변경의 효과는 시스템 구성이 단일 웹캠 해상도를 지원하는지 또는 여러 웹캠 해상도를 지원하는지에 따라 다를 수 있습니다. 각 사용 사례에 대한 자세한 내용은 다음 섹션을 참조하십시오.
사용 사례: 단일 웹캠 해상도가 지원되는 경우
단일 해상도를 지원하는 시스템 구성의 경우 리디렉션된 웹캠은 클라이언트 시스템의 로컬 웹캠이 여러 해상도를 지원하는 경우에도 원격 세션에서 하나의 해상도만 사용할 수 있습니다. 기본적으로 지원되는 단일 해상도는 240p(320 x 240)이며 240p 4:3으로도 표시됩니다.
원격 세션으로 리디렉션된 웹캠의 이 예에서 디바이스 설정은 단일 해상도만 사용할 수 있음을 보여 줍니다.
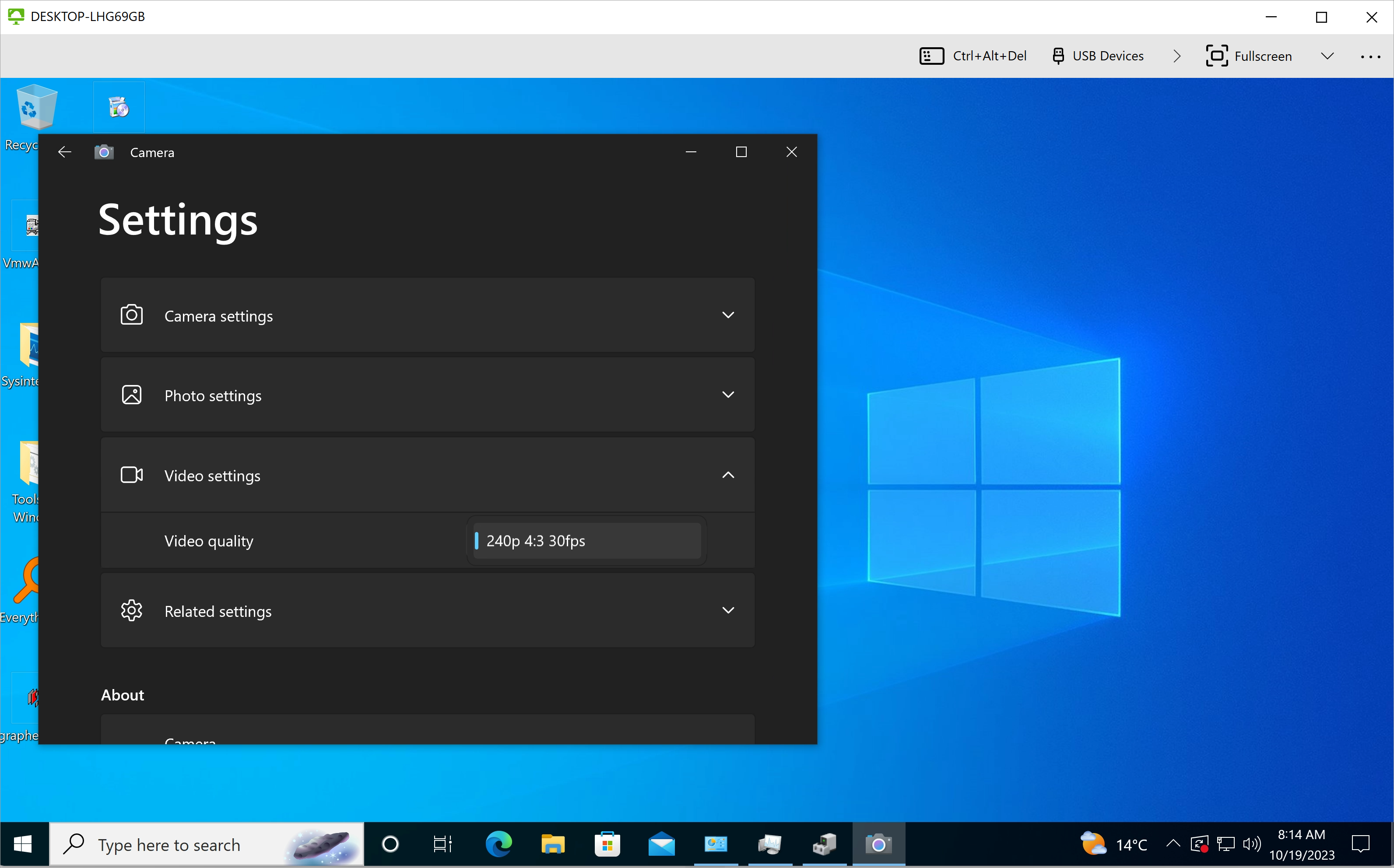
이 기본 해상도를 특정 환경에 더 적합한 해상도로 변경할 수 있습니다. 다음 예에서 원격 세션의 디바이스 설정은 기본 웹캠 해상도를 720 x 1280픽셀로 설정할 때의 효과를 보여 줍니다. 결과 해상도인 720p 16:9는 리디렉션된 웹캠에서 사용할 수 있는 단일 해상도가 됩니다.
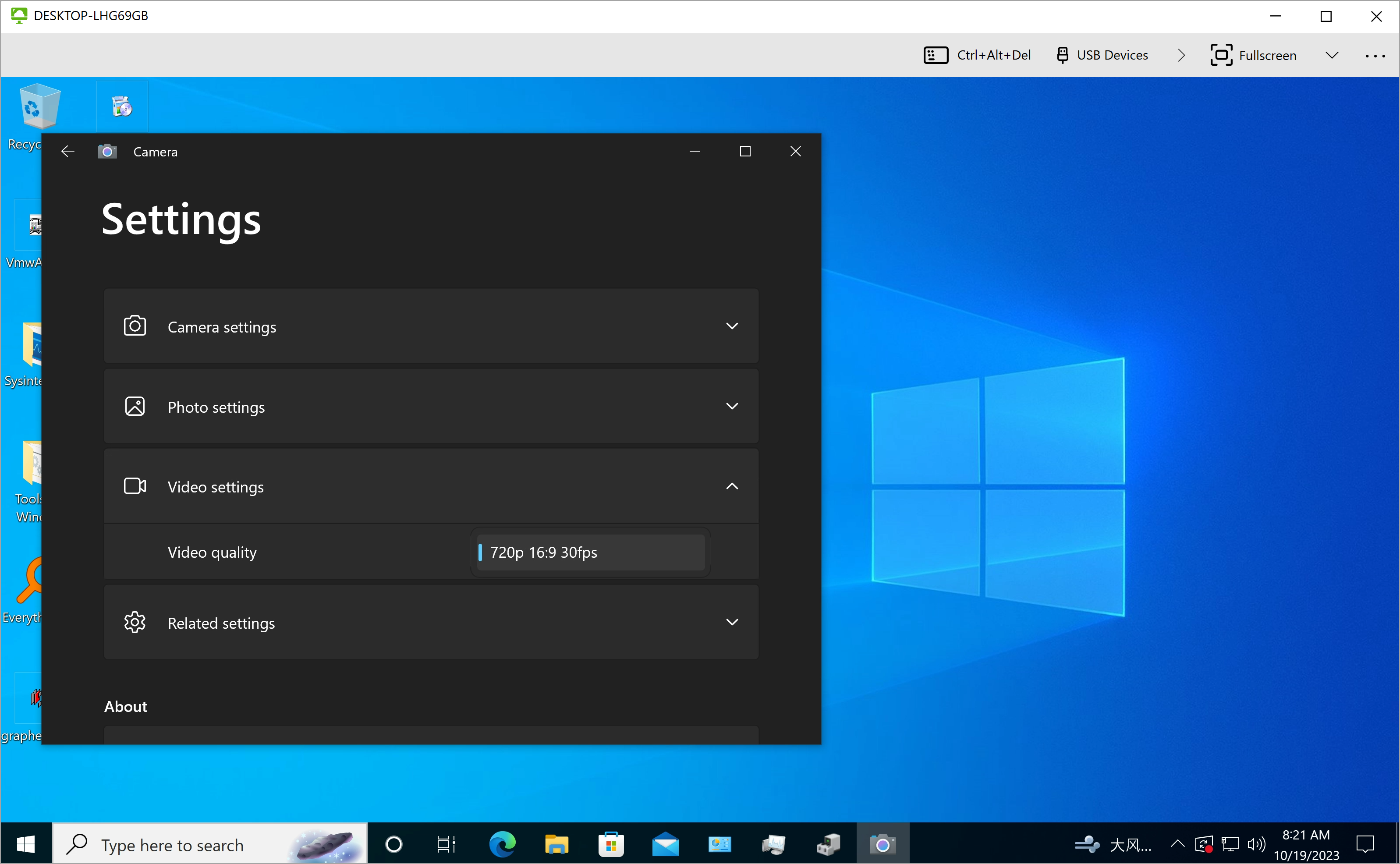
사용 사례: 여러 웹캠 해상도가 지원되는 경우
여러 해상도를 지원하는 시스템 구성의 경우 실시간 오디오-비디오는 로컬 웹캠 디바이스에서 지원하는 전체 해상도 목록을 검색하고 이 목록을 원격 세션으로 리디렉션합니다. 따라서 리디렉션된 가상 웹캠은 클라이언트 시스템에서 로컬 웹캠이 지원하는 것과 동일한 해상도를 원격 세션에서 지원합니다.
다음 예에서는 클라이언트 시스템에서 원격 세션으로 리디렉션되는 지원되는 해상도의 전체 목록을 보여줍니다. 실시간 오디오-비디오 설정에 지정된 기본 웹캠 해상도는 리디렉션된 디바이스 설정에서 기본적으로 선택된 해상도가 됩니다.
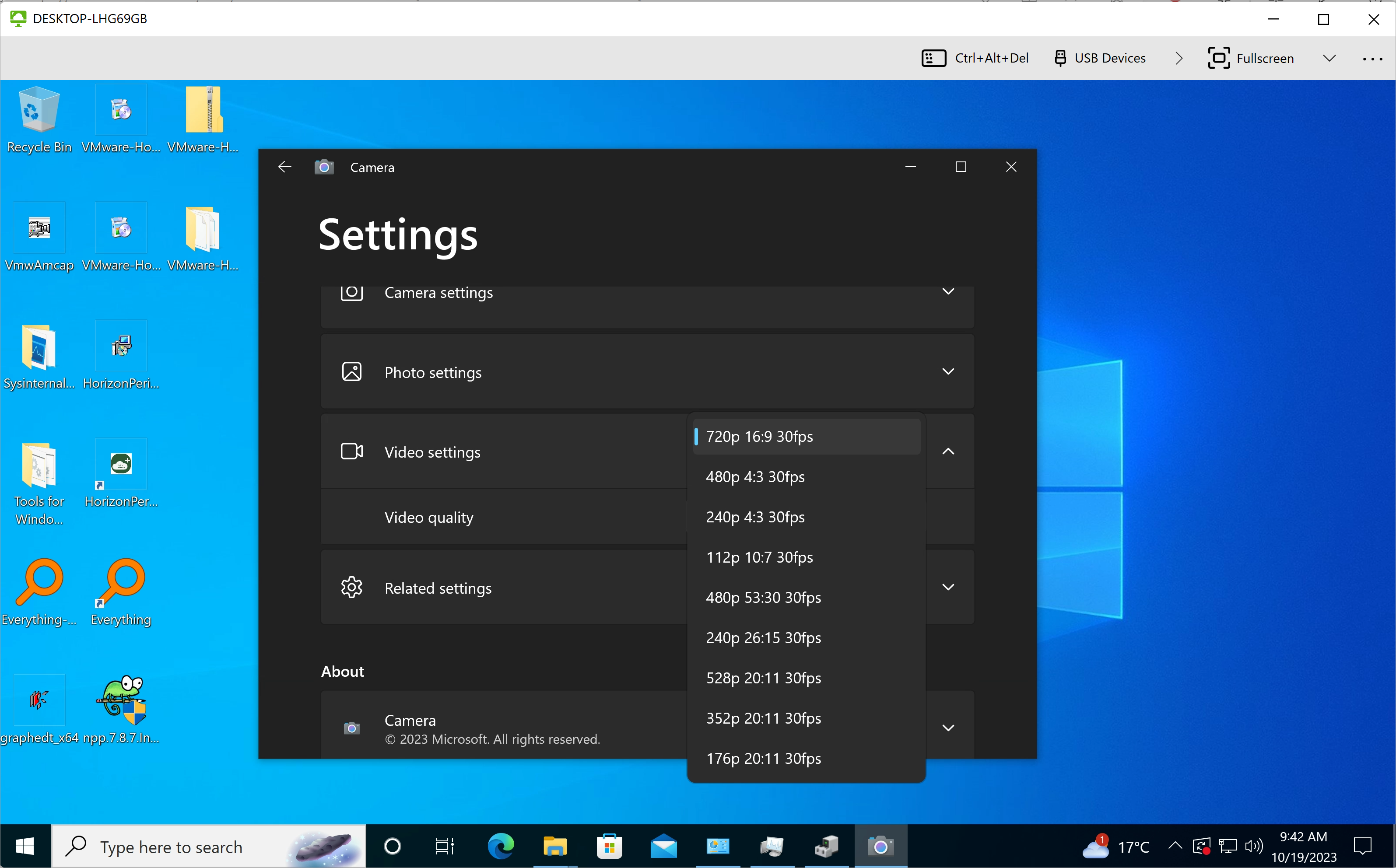
원격 세션의 디바이스 설정을 사용하여 기본값과 다른 웹캠 해상도를 선택할 수 있습니다. 실시간 오디오-비디오 설정에서 최대 웹캠 해상도를 구성하여 디바이스 설정에 표시되는 사용 가능한 해상도를 제한할 수도 있습니다.
실시간 오디오-비디오에서 웹캠 프레임 속도가 작동하는 방식
초당 프레임 수(fps)로 표시되는 웹캠 프레임 속도는 비디오의 연속 프레임이 캡처되거나 표시되는 빈도를 나타냅니다. 프레임 속도가 높을수록 더 많은 리소스를 소비하지만 비디오가 더 매끄럽게 실행되고 최종 사용자의 보기 환경이 향상됩니다. 대부분의 소비자 웹캠은 프레임 속도 30fps로 VGA 해상도 비디오를 제공할 수 있습니다. 많은 최신 디바이스는 60fps와 같은 더 높은 프레임 속도로 비디오를 제공할 수 있습니다.
클라이언트 시스템에서 직접 웹캠 디바이스를 사용하는 경우 성능 문제가 발생하지 않을 수 있습니다. 그러나 원격 세션에서 가상 웹캠을 사용할 때 웹캠 성능이 문제가 될 수 있습니다. 로컬 웹캠에 의해 캡처된 각 비디오 프레임은 인코딩되고, 네트워크를 통해 원격 데스크톱으로 전송된 다음, 가상 웹캠으로 디코딩되어야 합니다. 클라이언트 끝점과 가상 데스크톱 간의 네트워크 대역폭과 비디오 인코딩 및 디코딩에 사용할 수 있는 CPU 리소스와 같은 요인은 리디렉션된 웹캠의 성능에 영향을 줄 수 있습니다.
구성 가능한 실시간 오디오-비디오 설정을 사용하면 허용 가능한 최대 프레임 속도를 원격 세션 리소스가 처리할 수 있는 값으로 제한할 수 있습니다.
또한 Horizon 8은 실시간 오디오-비디오를 사용할 때 원격 세션에서 리디렉션된 웹캠의 성능을 향상시키기 위해 다음과 같은 기능을 제공합니다.
- 모든 Horizon Client(iOS용 Horizon Client 제외)는 웹캠 비디오 인코딩 및 디코딩을 위해 H.264 코덱을 지원합니다. H.264를 사용하면 실시간 오디오-비디오가 높은 웹캠 해상도에서 더 높은 웹캠 프레임 속도를 지원할 수 있습니다.
- 클라이언트 시스템에 호환되는 GPU가 장착된 경우 Linux용 Horizon Client 및 Mac용 Horizon Client는 비디오 인코딩을 위해 GPU 가속을 지원합니다.
- Mac용 Horizon Client는 해당 에이전트 시스템에 H.265 디코딩을 지원하는 GPU 모델이 장착되어 있는 경우 웹캠 비디오 인코딩을 위해 H.265 코덱도 지원합니다.
웹캠 프레임 속도 구성 지침
최대 웹캠 프레임 속도를 구성할 때는 다음 사항에 유의하십시오.
- 다음 구성 요소에 대해 최대 웹캠 프레임 속도를 구성할 수 있습니다.
- Windows 에이전트 시스템(GPO(그룹 정책) 설정 사용)
- Linux 에이전트 시스템(/etc/vmware/config의 구성 설정 사용)
- Windows 클라이언트 시스템
- Linux 클라이언트 시스템
- Mac 클라이언트 시스템
- 최대 프레임 속도를 구성하지 않으면 기본 최대값인 15fps가 적용됩니다.
- 웹캠 프레임 속도를 구성한 후에는 원격 데스크톱의 연결을 끊었다가 다시 연결하여 변경 내용을 적용해야 합니다.
- 에이전트 측 설정이 클라이언트 측 설정과 충돌하는 경우 에이전트 측 설정이 우선적으로 적용됩니다.
실시간 오디오-비디오의 마이크 설정
이 섹션에서는 실시간 오디오-비디오에서 사용되는 마이크 디바이스에 대해 구성할 수 있는 설정에 대해 설명합니다.
오디오 샘플링 속도 - 마이크 디바이스는 다양한 샘플 속도 및 오디오 채널로 작동할 수 있습니다. 오디오 샘플링 속도가 높아질수록 오디오 품질이 향상됩니다. 기본적으로 리디렉션된 마이크는 원격 세션에서 48kHz의 샘플링 속도를 사용합니다. 다음 방법 중 하나를 사용하여 샘플링 속도를 8kHz 또는 16kHz로 변경할 수 있습니다.
- Windows 에이전트 시스템의 GPO 설정
- Windows 에이전트 시스템의 시스템 설정에 있는 고급 디바이스 속성
가상 데스크톱의 경우 세션 로그인 시 리디렉션된 각 마이크 디바이스에 대해 오디오 샘플 속도가 지속됩니다. 예를 들어 마이크 디바이스의 샘플링 속도를 48kHz로 설정한 다음, 연결을 끊었다가 가상 데스크톱에 다시 로그인해도 이 디바이스의 샘플링 속도가 48kHz로 유지됩니다.
오디오 에코 취소 - 이 기능은 회의 애플리케이션에서 마이크를 사용할 때 발생하는 에코를 줄입니다. 오디오 에코 취소를 사용하려면 Horizon Client 2309 이상을 실행하고 기본 오디오 출력 디바이스를 사용해야 합니다. 이 기능은 기본적으로 사용되지 않습니다.