실시간 오디오-비디오를 통해 Horizon 8 사용자는 원격 세션에서 Skype, Webex, Google Hangouts, Microsoft Teams 및 기타 온라인 회의 애플리케이션을 실행할 수 있습니다. 실시간 오디오-비디오를 사용하면 시스템에 내장되거나 클라이언트 시스템에 로컬로 연결된 웹캠 및 오디오 디바이스가 원격 세션으로 리디렉션됩니다. 이 기능은 USB 리디렉션을 사용할 경우 얻을 수 있는 대역폭에 비해 상당히 적은 대역폭을 사용하여 비디오 및 오디오 데이터를 리디렉션합니다.
실시간 오디오-비디오는 표준 회의 애플리케이션 및 브라우저 기반 비디오 애플리케이션과 호환되며 표준 웹캠, 오디오 USB 디바이스 및 아날로그 오디오 입력을 지원합니다.
클라이언트 시스템의 Horizon Client 및 원격 데스크톱의 Horizon Agent는 함께 작동하여 실시간 오디오-비디오의 전체 기능을 제공합니다. 클라이언트 및 원격 데스크톱의 설정 요구 사항에 대한 자세한 내용은 실시간 오디오-비디오에 대한 시스템 요구 사항 항목을 참조하십시오.
실시간 오디오-비디오 작동 방식
USB 리디렉션과 달리 실시간 오디오-비디오는 클라이언트 시스템에서 원격 세션으로 웹캠 및 오디오 디바이스를 전달하지 않습니다. 대신 이러한 디바이스는 클라이언트 시스템의 로컬로 유지됩니다. 실시간 오디오-비디오는 로컬 디바이스에서 멀티미디어 데이터를 가져오고 인코딩하여 원격 데스크톱에 전달한 다음 데이터를 디코딩합니다.
로컬 디바이스는 원격 데스크톱에서 가상 웹캠 및 마이크 디바이스로 리디렉션됩니다. 회의 또는 비디오 애플리케이션이 시작되면 로컬 클라이언트 디바이스에서 수신된 디코딩된 멀티미디어 컨텐츠를 사실상 "재생"하는 이러한 가상 디바이스를 표시하고 사용합니다. 인코딩 및 디코딩 프로세스는 효율적인 대역폭 사용으로 이루어 실시간 오디오-비디오가 여러 데스크톱에서 효과적으로 확장되도록 합니다.
VMware 가상 웹캠은 브라우저 기반 비디오 애플리케이션 및 기타 타사 회의 소프트웨어와의 호환성이 향상된 커널 모드 웹캠 드라이버를 사용합니다.
웹캠 이미지 및 오디오 입력이 원격 세션으로 리디렉션되면 로컬 컴퓨터에서 웹캠 및 오디오 디바이스에 액세스할 수 없습니다. 반대로, 로컬 컴퓨터에서 이러한 디바이스를 사용 중이면 원격 세션에서 해당 디바이스에 액세스할 수 없습니다.
애플리케이션에서 실시간 오디오-비디오 성능 최적화
실시간 오디오-비디오 기능은 주로 원격 데스크톱에서 Zoom 및 Webex와 같은 회의 애플리케이션을 실행하는 데 사용됩니다.
최상의 결과를 얻으려면 원격 데스크톱에서 오디오-비디오 컨텐츠의 인코딩 및 디코딩과 클라이언트 시스템과 원격 데스크톱 간의 데이터 전송을 처리하기에 충분한 네트워크 대역폭 및 시스템 리소스가 있는지 확인합니다. 네트워크 대역폭 및 시스템 리소스가 제한된 손상된 환경에서 실시간 오디오-비디오를 사용하려고 하면 성능 문제가 발생할 수 있습니다.
클라이언트 시스템에 데이터 처리를 오프로드하는 플러그인 소프트웨어를 사용하여 특정 회의 애플리케이션에서 실시간 오디오-비디오 성능을 최적화할 수 있습니다. 사용 가능한 경우 이러한 최적화 소프트웨어는 클라이언트 시스템에서 로컬로 애플리케이션을 실행하는 사용자 경험에 접근하는 결과를 얻을 수 있습니다.
다음 표에서는 회의 애플리케이션에 사용할 수 있는 여러 Horizon 8 및 타사 최적화 플러그인에 대해 설명합니다.
| 회의 애플리케이션 | 최적화 소프트웨어 | 설명서 링크 |
|---|---|---|
| Microsoft Teams | Horizon 8 기능으로 제공되는 Microsoft Teams에 대한 미디어 최적화 | Microsoft Teams에 대한 미디어 최적화 |
| 확대/축소 | Zoom에서 제공하고 Horizon 8과 호환되는 VDI에 대한 회의 최적화 | VDI용 Zoom |
| Webex | Cisco에서 제공하고 Horizon 8과 호환되는 VDI에 대한 회의 최적화 | VDI용 Webex |
실시간 오디오-비디오에서 지원되는 디바이스
로컬 미디어 디바이스가 실시간 오디오-비디오 기능과 호환되는지 여부를 확인하려면 디바이스를 클라이언트 시스템에 연결합니다. 그런 다음, 해당 클라이언트에 대한 설명서 가이드에 설명된 대로 Horizon Client의 실시간 오디오-비디오 설정으로 이동합니다. 호환되는 디바이스가 디바이스 목록에 나타납니다.
Windows용 Horizon Client의 이 예에서는 [실시간 오디오-비디오] 설정에 클라이언트 시스템에 내장된 통합 웹캠과 클라이언트 시스템에 연결된 타사 웹캠이라는 두 개의 호환되는 웹캠 디바이스가 표시됩니다.
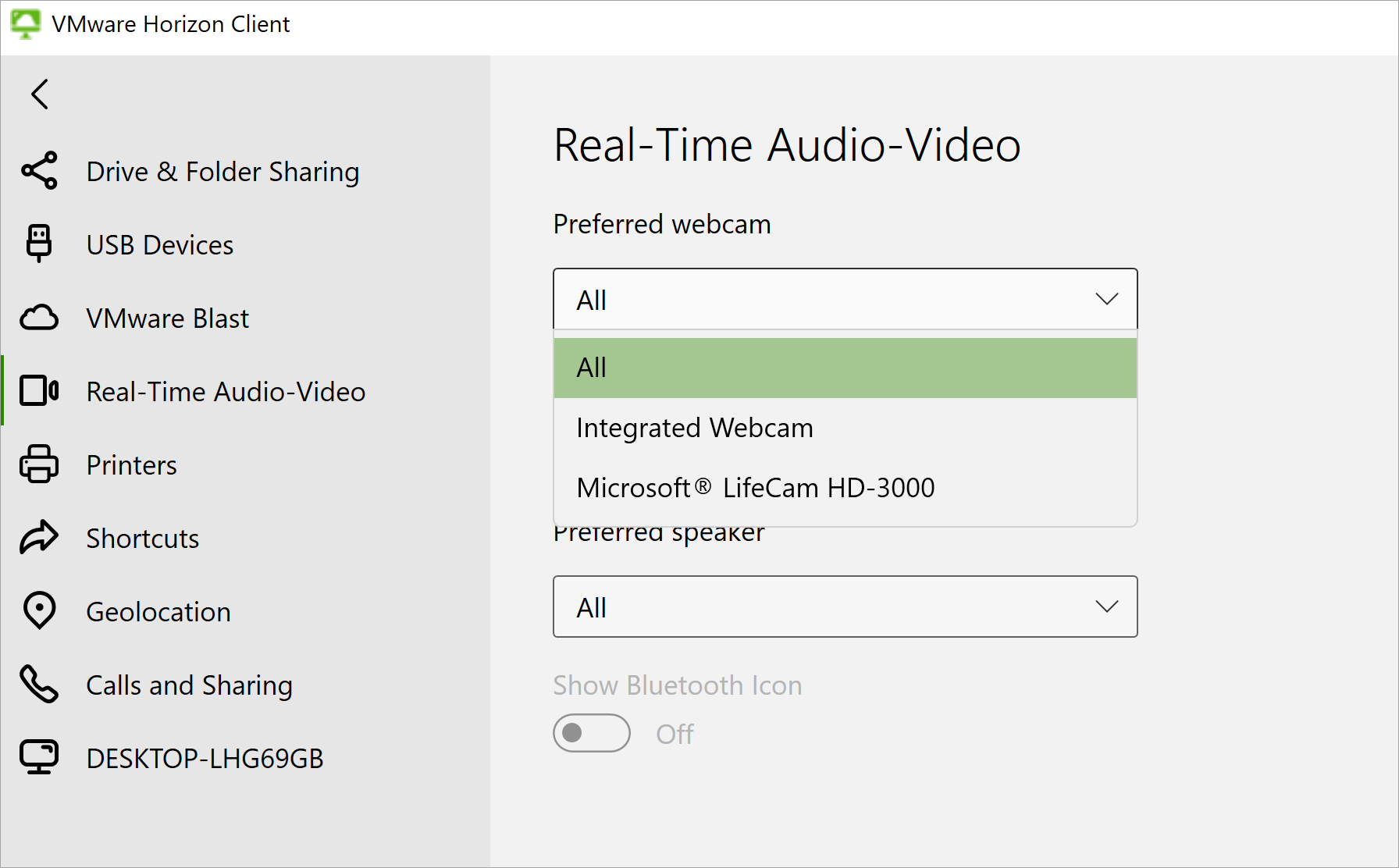
실시간 오디오-비디오 로그
Horizon 8 구성 요소 전반에 대한 다양한 로그 파일은 문제 해결에 도움이 될 수 있는 실시간 오디오-비디오 활동에 대한 세부 정보를 캡처합니다. DCT(데이터 수집 도구)를 사용하여 로그를 수집하는 방법에 대한 지침은 "Horizon 8 관리" 가이드를 참조하십시오.
다음 표에는 실시간 오디오-비디오 로그가 포함된 파일의 위치가 나열됩니다.
| 구성 요소 | 로그 파일 위치 |
|---|---|
| Windows용 Horizon Agent | C:\ProgramData\VMware\VDM\logs\rtav_agent_[blast|pcoip]_session[session_id].log |
| Horizon Agent for Linux | 이름 지정 패턴이 vmware-RTAV-xxxxx인 파일(/tmp/vmware-vmwblast/에 있음) |
| Windows용 Horizon Client |
|
| Linux용 Horizon Client | 이름 지정 패턴이 vmware-RTAV-xxxxx인 파일(/tmp/vmware-[user_name]/에 있음) |
| Mac용 Horizon Client | 이름 지정 패턴이 vmware-RTAV-xxxxx인 파일(~/Library/Logs/VMware에 있음) |
|
Horizon Client 설명서에서 로그 수집을 사용하도록 설정하거나 로그를 VMware로 보내는 방법에 대한 페이지를 참조하십시오. |