Boomi를 사용하여 개발된 Workspace ONE Experience Workflows의 즉시 사용 가능한 비즈니스 시스템 통합 솔루션은 부분적으로 구성되어 있습니다. Hub 서비스 콘솔의 [환경 워크플로] 페이지에 로그인하여 Boomi와의 비즈니스 시스템 통합을 설치하고 완료합니다.
비즈니스 시스템 통합 팩을 구성할 때 [환경 워크플로] 페이지에서 Boomi 포털에 로그인하고 팩을 설치할 PROD 또는 TEST 환경을 선택합니다. 테스트 환경을 통해 UAT(사용자 수락 테스트) Hub 서비스 환경과 연결하여 테스트를 위한 비즈니스 시스템 통합 팩을 구성합니다. 통합 팩 설정을 테스트한 후 운영 환경에 통합 팩을 설치하려면 PROD를 선택합니다.
환경을 선택한 후 비즈니스 시스템 연결 URL 및 통합 속성 설정을 구성합니다.
Workspace ONE Access에서 자동으로 생성된 Hub_Services_Boomi_Integration OAuth 2 클라이언트는 설치하는 모든 통합 팩에 사용되는 연결 URL입니다. 환경 워크플로 Workspace ONE Hub 서비스 패치 커넥터, Workspace ONE Hub 서비스 커넥터 및 [중간 데이터 스토리지 커넥터] 탭에서 URL이 자동으로 구성됩니다. 설정한 비즈니스 시스템 통합 팩의 연결 URL을 구성할 필요는 없습니다.
SMTP 커넥터는 기본적으로 VMware SMTP 서비스로 설정되어 있습니다. SMTP 서비스를 변경할 수 있습니다. SMTP 서비스 변경은 선택 사항입니다. 하나의 통합 팩 설정 프로세스에서만 SMPT 서비스를 구성하며 구성된 모든 통합 팩에 사용합니다. 다른 SMTP 서비스를 구성한 후에는 기본 SMTP 서비스로 되돌릴 수 없습니다.
Workspace ONE Experience Workflows의 즉시 사용 가능한 통합 팩
다음은 Hub 서비스에서 즉시 사용 가능한 통합 팩으로 사용할 수 있는 비즈니스 시스템 통합입니다.
| 비즈니스 시스템 이름 | 처리된 사용 사례 |
|---|---|
| Adobe Sign | 전자 서명 문서 |
| BMC Helix | 변경 요청 승인 |
| Coupa | 요구 티켓 승인 |
| SAP Concur | 경비 보고서 승인 |
| Jira Service Desk | Jira Service Desk 티켓 승인 |
| Kronos | 교대 근무 기반 액세스 제어 |
| LinkedIn 학습 | LinkedIn의 새 학습 과정 알림 |
| Saba | 사용자에게 할당된 새 학습 과정 알림 |
| Salesforce | 기회 할인 승인 |
| Saviynt | 액세스 승인 |
| ServiceNow | 요구 티켓 승인 |
| Workday | 기본 제공 작업 |
| WorkJam | 교대 근무 기반 액세스 제어 |
| Zoom | 새 Zoom 회의 기록 알림 |
Adobe Sign 문서 설정
Adobe Sign이 있는 Workspace ONE Experience Workflows 통합 팩을 통해 사용자는 Workspace ONE Intelligent Hub 포털에서 Adobe Sign에 액세스하여 전자 서명 문서에 서명할 수 있습니다. 이 워크플로는 전자 서명이 필요한 Adobe Sign 계약을 검색한 다음 사용자가 처리할 수 있는 Workspace ONE Intelligent Hub의 문서 알림에 서명하라는 요청을 생성합니다.
워크플로 순서는 다음과 같습니다.
- Boomi 프로세스는 Adobe Sign에서 서명이 필요한 계약을 검색하기 위한 요청을 실행하면 문서에 서명할 준비가 되었다는 세부 정보가 포함된 알림을 사용자의 Workspace ONE Intelligent Hub 포털로 보냅니다.
- 알림에서 Go to Adobe Sign 링크를 클릭하여 문서를 검토한 후 서명할 수 있는 브라우저에서 Adobe Sign을 실행합니다.
- 문서를 업데이트한 경우 알림이 Workspace ONE Intelligent Hub에서 업데이트됩니다.
- Adobe Sign 애플리케이션에서 문서에 서명하면 스케줄링된 다음 실행 시 알림이 Workspace ONE Intelligent Hub 기록 폴더로 이동됩니다.
사전 요구 사항
- Adobe Sign Connector URL을 가져옵니다.
- Adobe Sign 인스턴스에서 로그인한 후 [Account] 탭으로 이동합니다. [Account] 탭에서 Adobe Sign API → API Information을 선택하고 [Documentation]에서 REST API Method Documentation을 선택합니다.
- REST API 탐색기가 새 탭에서 열립니다. [Resources and Operations]로 이동하고 BaseURL API를 실행합니다.
[Request URL]에서 Adobe Sign Connector URL을 선택하고 포트 번호를 포함합니다.

- Adobe Sign 계정에서 Workspace ONE Intelligent Hub를 통합하는 통합 키를 생성합니다. Boomi 프로세스는 통합 키를 사용하여 Adobe Sign 요청을 수행합니다.
- Adobe Sign 콘솔에서 Account 탭을 클릭하고 을 클릭합니다.
- [API Information] 페이지에서 Integration Key 링크를 클릭합니다.
- Create Integration Key 대화상자에서 다음 단계를 완료합니다.
- Integration Name을 입력합니다. 이것은 생성된 통합 키가 있는 애플리케이션의 이름입니다. 예: WS1IntegrationKey.
생성한 통합 이름을 저장합니다.
- 통합 키에 부여할 나열된 모든 범위 옵션을 사용하도록 설정합니다.
- 저장을 클릭합니다.
새 애플리케이션이 [Access Tokens] 페이지에 표시됩니다.
- Integration Name을 입력합니다. 이것은 생성된 통합 키가 있는 애플리케이션의 이름입니다. 예: WS1IntegrationKey.
- 통합 키 값을 가져오려면 3.a단계에서 생성한 애플리케이션 이름을 클릭한 다음, Integration Key를 클릭합니다.
- 표시되는 [Integration Key] 대화상자에서 통합 키를 복사합니다.
이 정보를 Hub 콘솔의 Adobe Sign [properties] 페이지에 추가합니다.
- 프로세스가 실패할 때 Experience Workflows 이메일 경고를 수신할 이메일 주소입니다. 어떤 이유로든 스케줄링된 프로세스가 성공적으로 실행되지 않으면 이메일 경고가 전송됩니다.
절차
- Hub 서비스 콘솔의 홈 > 환경 워크플로 페이지로 이동합니다.
이 페이지에서 Boomi 포털에 자동으로 로그인됩니다.
- Boomi 포털에서 Adobe Sign을 추가할 환경으로 PROD 또는 TEST를 선택합니다.
- INSTALL A NEW INTEGRATION을 클릭하고 Adobe Sign Document 창에서 INSTALL을 클릭합니다.
- Adobe Sign 설정에 필요한 커넥터 값을 구성합니다.
탭 작업 Adobe Sign Connector Adobe Sign Connector 고객 URL을 입력합니다. 예: https://secure.in1.adobesign.com:443. - 필요한 작업은 없습니다. Workspace ONE Hub Services Connector, Workspace ONE Hub Services Patch Connector 및 Intermediate Data Storage Connector 탭에 대한 연결 URL이 자동으로 구성됩니다. 이러한 설정은 변경하지 마십시오.
- (선택 사항) 이메일 SMTP 커넥터를 구성합니다.
이메일 메시지를 보내는 데 사용되는 기본 SMTP 커넥터는 VMware SMTP 서비스입니다. 이 페이지에는 해당 기본값이 표시되지 않습니다.
Workspace ONE Experience Workflows 서비스에는 SMTP 커넥터가 하나만 구성되어 있습니다. SMTP 커넥터는 설정한 모든 통합 팩에 사용됩니다.
참고: SMTP 커넥터를 설정한 후에는 기본 커넥터 설정으로 되돌릴 수 없습니다.탭 이름 작업 EMAIL SMTP CONNECTOR HOST SMTP 메일 서버의 호스트 이름을 입력합니다. PORT SMTP 서버 포트 번호를 입력합니다. - Continue를 클릭합니다. Adobe Sign E-Sign Properties 페이지에서 속성 값을 구성합니다.
속성 작업 INTEGRATION KEY 사전 요구 사항으로 생성한 통합 키를 입력합니다. 이 키는 타사 애플리케이션이 Adobe Sign 데이터에 액세스하도록 설정할 때 사용됩니다. WORKSPACE ONE ACCESS USER GROUPS Adobe Sign 계약 알림을 수신하는 Workspace ONE Access 사용자 그룹을 입력합니다. 알림을 받으려면 Workspace ONE Access 서비스와 Adobe Sign 시스템의 사용자 이메일 주소가 모두 같아야 합니다. 쉼표로 구분된 그룹 이름 목록을 추가할 수 있습니다.
값을 입력하지 않으면 모든 사용자가 쿼리되고 Adobe Sign 및 Workspace ONE Access 서비스에서 이메일 주소가 동일한 사용자만 Adobe Sign 계약에 대한 알림을 받습니다.
INITIAL RUN DAYS(<=90) 기본값은 7일입니다. 이 값은 데이터를 다시 검색하기 위한 일 수입니다. 이 값은 변경할 수 있습니다. 초기 실행 후에는 마지막으로 성공한 실행의 데이터만 가져옵니다. ERROR EMAIL NOTIFICATION DL 프로세스가 실패할 때 이메일 경고를 받을 이메일 주소 또는 메일 그룹 주소를 입력합니다. 어떤 이유로든 스케줄링된 프로세스가 성공적으로 실행되지 않으면 이메일 경고가 전송됩니다.
이메일 주소를 입력하지 않으면 오류 알림이 전송되지 않습니다.
SYSTEM NAME 알림 메시지에 표시할 이름을 입력합니다. 기본 시스템 이름은 Adobe Sign입니다. CUSTOM LOGO IMAGE LINK 알림 메시지에 표시할 로고에 대한 링크를 입력합니다. 기본 로고 링크는 https://vmw-mf-assets.s3.amazonaws.com/connector-images/hub-adobe-sign.png입니다. - 6단계에서 SMTP 커넥터를 구성한 경우 Email SMTP Properties 페이지에서 SMTP 속성 값을 구성합니다.
VMware SMTP 서비스는 기본적으로 구성되어 있습니다. 이 페이지에는 해당 기본값이 표시되지 않습니다.
속성 작업 SENDER'S EMAIL ADDRESS 대부분의 경우 EMAIL SMTP CONNECTOR HOST와 SENDER'S EMAIL ADDRESS 값은 동일합니다.
사용자 이름 SMTP 계정의 사용자 이름을 입력합니다. PASSWORD 사용자 이름과 연결된 암호를 입력합니다. - 필요한 작업은 없습니다. Workspace ONE AccessProperties 설정 테넌트 URL, 원격 애플리케이션 클라이언트 ID 및 원격 애플리케이션 공유 암호가 미리 구성됩니다. 이러한 설정은 변경하지 마십시오.
- Continue를 클릭합니다.
- 속성 값을 구성한 후 Adobe E-Signing 알림 프로세스가 실행되는 시기를 스케줄링하기 전에 Adobe 구성과 관련된 연결을 테스트합니다.
- Adobe SCHEDULE/RUN 페이지의 [Adobe] E-Signing Document Test Connection 행에서 RUN NOW를 클릭하여 테스트를 실행합니다.
- 연결 프로세스 테스트 결과를 보려면 VIEW EXECUTION HISTORY를 클릭합니다.
Status 열에는 테스트의 실행 결과가 표시됩니다. 테스트가 성공하면 Complete가 표시됩니다. 연결 프로세스가 실패하면 Error가 표시됩니다.
- 테스트의 세부 정보를 확인하고 오류가 있는 경우 오류 메시지를 보려면 process 행을 클릭합니다.
- 테스트가 성공하면 통합 팩에 대한 스케줄을 구성합니다.
- {Adobe Sign] E-Signing Document [Workspace ONE] 스케줄러에서 스케줄을 생성하여 서명 문서 알림을 전송합니다.
[Schedule] 페이지에 나열된 다음 프로세스는 스케줄링하지 마십시오.
- [Adobe Sign] E-Signing Document Test Connection
Workspace ONE Experience Workflows에서 통합 팩 프로세스를 실행하도록 스케줄링의 내용을 참조하십시오.
BMC Helix Change Request 승인 설정
BMC Helix가 있는 Workspace ONE Experience Workflows 통합 팩은 BMC Helix Change Management 애플리케이션에서 승인이 필요한 변경 요청을 검색하고 승인자가 승인하거나 거절할 수 있는 승인 알림을 Workspace ONE Intelligent Hub에서 생성합니다.
워크플로 순서는 다음과 같습니다.
- 최종 사용자는 BMC Helix를 통해 승인이 필요한 변경 요청을 제출합니다.
- Boomi 프로세스는 BMC Helix의 변경 요청을 실행할 때 Workspace ONE Intelligent Hub 애플리케이션에서 승인자에게 알림을 보냅니다.
- Workspace ONE Intelligent Hub 애플리케이션에서 승인자는 변경 요청을 승인하거나 거절할 수 있습니다.
- Workspace ONE Intelligent Hub는 BMC Helix로 승인자 응답을 보냅니다.
사전 요구 사항
서비스 계정을 생성하고 세부 정보를 가져와서 Workspace ONE Experience Workflows에서 BMC Helix 서비스를 구성하려면 BMC Helix 관리자에게 정보를 요청합니다.
- https://<company_name>-qa-restapi.onbmc.com 형식의 커넥터 URL입니다.
- BMC Helix 서비스 계정 사용자 이름.
- BMC Helix 서비스 계정 암호.
프로세스가 실패할 때 Experience Workflows 이메일 경고를 수신할 이메일 주소입니다. 어떤 이유로든 스케줄링된 프로세스가 성공적으로 실행되지 않으면 이메일 경고가 전송됩니다.
절차
- Hub 서비스 콘솔 홈 > 환경 워크플로 페이지로 이동합니다.
이 페이지에서 Boomi 포털에 자동으로 로그인됩니다.
- Boomi 포털에서 BMC Helix - Change Request Approval 통합 팩(PROD 또는 TEST)을 추가할 환경을 선택합니다.
- INSTALL A NEW INTEGRATION을 클릭하고 BMC Helix - Change Request Approval 창에서 INSTALL을 클릭합니다.
- BMC Helix 설정에 필요한 커넥터 값을 구성합니다.
탭 이름 작업 BMC CONNECTOR BMC Helix 고객 계정 URL을 입력합니다. 예: https ://<yourcompany>-qa-restapi.onbmc.com. - 필요한 작업은 없습니다. Workspace ONE Hub Services Connector, Workspace ONE Hub Services Patch Connector 및 Intermediate Data Storage Connector 탭에 대한 연결 URL이 자동으로 구성됩니다. 이러한 설정은 변경하지 마십시오.
- (선택 사항) 이메일 SMTP 커넥터를 구성합니다.
이메일 메시지를 보내는 데 사용되는 기본 SMTP 커넥터는 VMware SMTP 서비스입니다. 이 페이지에는 해당 기본값이 표시되지 않습니다.
Workspace ONE Experience Workflows 서비스에는 SMTP 커넥터가 하나만 구성되어 있습니다. SMTP 커넥터는 설정한 모든 통합 팩에 사용됩니다.
참고: SMTP 커넥터를 설정한 후에는 기본 커넥터 설정으로 되돌릴 수 없습니다.탭 이름 작업 EMAIL SMTP CONNECTOR HOST SMTP 메일 서버의 호스트 이름을 입력합니다. PORT SMTP 서버 포트 번호를 입력합니다. - Continue를 클릭합니다. BMC Change Request Properties 페이지에서 속성 값을 구성합니다.
속성 작업 BMC ACCOUNT URL BMC Helix 고객 계정 URL을 입력합니다. 예: <yourcompany>-qa-restapi.onbmc.comBMC USERNAME BMC Helix 서비스 계정에 액세스하기 위한 사용자 이름을 입력합니다. BMC PASSWORD BMC Helix 서비스 계정에 액세스하기 위한 암호를 입력합니다. SHOW ATTACHMENTS IN APPROVAL NOTIFICATION? Notification 카드에 첨부 파일을 포함하려면 Yes를 선택합니다. Notification 카드에 첨부 파일을 포함하지 않으려면 No를 선택합니다.
기본값은 첨부 파일을 Notification 카드에 포함하는 것입니다.
WORKSPACE ONE ACCESS USER GROUPS 승인 알림을 수신하는 Workspace ONE Access 사용자 그룹을 입력합니다. 알림을 받으려면 Workspace ONE Access 서비스와 BMC Helix 시스템의 사용자 이메일 주소가 모두 같아야 합니다.
쉼표로 구분된 그룹 이름 목록을 추가할 수 있습니다.
값을 입력하지 않으면 모든 사용자가 쿼리되고 BMC Helix 및 Workspace ONE Access 서비스의 이메일 주소가 동일한 사용자만 요구 승인 알림을 받습니다.
INITIAL RUN DAYS(<=90) 기본값은 7일입니다. 이 값은 데이터를 다시 검색하기 위한 일 수입니다. 이 값은 변경할 수 있습니다. 초기 실행 후에는 마지막으로 성공한 실행의 데이터만 가져옵니다. ERROR EMAIL NOTIFICATION DL 프로세스가 실패할 때 이메일 경고를 받을 이메일 주소 또는 메일 그룹 주소를 입력합니다. 어떤 이유로든 스케줄링된 프로세스가 성공적으로 실행되지 않으면 이메일 경고가 전송됩니다. 이메일 주소를 입력하지 않으면 오류 알림이 전송되지 않습니다.
SYSTEM NAME 알림 메시지에 표시할 이름을 입력합니다. 기본 이름은 BMC Helix입니다. CUSTOM LOGO IMAGE LINK 알림 메시지에 표시할 로고에 대한 링크를 입력합니다. 기본 로고 링크는 https://images.g2crowd.com/uploads/product/image/social_landscape/social_landscape_7400d242ae4b82b569290e9852fd31bd/bmc-helix-digital-workplace.jpg입니다. - 6단계에서 SMTP 커넥터를 구성한 경우 Email SMTP Properties 페이지에서 SMTP 속성 값을 구성합니다.
VMware SMTP 서비스는 기본적으로 구성되어 있습니다. 이 페이지에는 해당 기본값이 표시되지 않습니다.
속성 작업 SENDER'S EMAIL ADDRESS SMTP 사용자 이름입니다. 대부분의 경우 EMAIL SMTP CONNECTOR HOST와 SENDER'S EMAIL ADDRESS 값은 동일합니다.
사용자 이름 SMTP 계정의 사용자 이름을 입력합니다. PASSWORD 사용자 이름과 연결된 암호를 입력합니다. - 필요한 작업은 없습니다. Workspace ONE AccessProperties 설정 테넌트 URL, 원격 애플리케이션 클라이언트 ID 및 원격 애플리케이션 공유 암호가 미리 구성됩니다. 이러한 설정은 변경하지 마십시오.
- Continue를 클릭합니다.
- 속성 값을 구성한 후 요구 요청 승인 알림 프로세스가 실행되는 시기를 스케줄링하기 전에 BMC Helix 구성과 관련된 연결을 테스트합니다.
- BMC Helix SCHEDULE/RUN 페이지의 [BMC] Change Request Approvals Test Connection 행에서 RUN NOW를 클릭하여 테스트를 실행합니다.
- 연결 프로세스 테스트 결과를 보려면 VIEW EXECUTION HISTORY를 클릭합니다.
Status 열에는 테스트의 실행 결과가 표시됩니다. 테스트가 성공하면 Complete가 표시됩니다. 연결 프로세스가 실패하면 Error가 표시됩니다.
- 테스트의 세부 정보를 확인하고 오류가 있는 경우 오류 메시지를 보려면 process 행을 클릭합니다.
- 테스트가 성공하면 통합 팩에 대한 스케줄을 구성합니다.
- [BMC] Change Request Approvals [Workspace ONE] 스케줄러에서 스케줄을 생성하여 알림을 전송합니다.
[Schedule] 페이지에 나열된 다음 프로세스는 스케줄링하지 마십시오.
- [Workspace ONE] Change Request Approval[BMC]
- [BMC] Change Request Approvals Test Connection
Workspace ONE Experience Workflows에서 통합 팩 프로세스를 실행하도록 스케줄링의 내용을 참조하십시오.
Coupa Requisition Approval 설정
Coupa가 있는 Workspace ONE Experience Workflows 통합 팩은 Coupa에서 승인이 필요한 요구 티켓을 검색하고 승인자가 티켓을 승인하거나 거절할 수 있는 승인 알림을 Workspace ONE Intelligent Hub에서 생성합니다.
워크플로 순서는 다음과 같습니다.
- Boomi 프로세스는 Coupa의 요구 승인 요청을 실행할 때 Workspace ONE Intelligent Hub에서 승인자에게 알림을 보냅니다.
- Workspace ONE Intelligent Hub에서 승인자는 요청을 승인하거나 거절할 수 있습니다.
- 요구를 업데이트한 경우 알림이 승인 사용자 Workspace ONE Intelligent Hub 애플리케이션 보기에서 업데이트됩니다.
- Workspace ONE Intelligent Hub는 승인자 응답을 Coupa로 보냅니다.
사전 요구 사항
- 권한 부여 유형으로 Client Credentials를 사용하여 Coupa OAuth 2.0/OpenID Connect 클라이언트를 생성합니다. 클라이언트를 생성하면 Client ID 및 Client Secret 값이 통합 팩 설정에 구성됩니다.
- 권한 부여 유형이 Client Credentials인 OAuth2/OIDC 클라이언트를 생성하려면 Coupa에 통합 지원 관리자로 로그인합니다.
- 로 이동합니다.
- 생성을 클릭합니다.
옵션 작업 권한 부여 유형 클라이언트 자격 증명 선택 이름 연락처 정보 Coupa 연락처 정보 입력
- 로그인
- 연락처 이름
- 연락처 성
- 연락처 이메일
Scopes 다음 범위를 선택합니다. - core.requisition.read
- core.approval.read
- core.approval.write, core.user.read"
- 저장을 클릭합니다.
클라이언트 식별자, 암호 및 OIDC 범위가 표시됩니다.
- Show/Hide를 클릭하여 암호를 표시하고 복사합니다.
- 프로세스가 실패할 때 Experience Workflows 이메일 경고를 수신할 이메일 주소입니다. 어떤 이유로든 스케줄링된 프로세스가 성공적으로 실행되지 않으면 이메일 경고가 전송됩니다.
절차
- Hub 서비스 콘솔 홈 > 환경 워크플로 페이지로 이동합니다.
이 페이지에서 Boomi 포털에 자동으로 로그인됩니다.
- Boomi 포털에서 Coupa Requisition Approvals 통합 팩(PROD 또는 TEST)를 추가할 환경을 선택합니다.
- INSTALL A NEW INTEGRATION을 클릭하고 Coupa - 요구 승인 창에서 INSTALL을 클릭합니다.
- Coupa - Requisition Approvals 설정에 필요한 커넥터 값을 구성합니다.
탭 이름 작업 Coupa Connector Coupa 고객 URL을 입력합니다. 예: https://<customer_name>.coupahost.com. Coupa Connector 이름을 찾으려면 Coupa 인스턴스로 이동하여 URL에서 이름을 복사합니다.
- 필요한 작업은 없습니다. Workspace ONE Hub Services Connector, Workspace ONE Hub Services Patch Connector 및 Intermediate Data Storage Connector 탭에 대한 연결 URL이 자동으로 구성됩니다. 이러한 설정은 변경하지 마십시오.
- (선택 사항) 이메일 SMTP 커넥터를 구성합니다.
이메일 메시지를 보내는 데 사용되는 기본 SMTP 커넥터는 VMware SMTP 서비스입니다. 이 페이지에는 해당 기본값이 표시되지 않습니다.
Workspace ONE Experience Workflows 서비스에는 SMTP 커넥터가 하나만 구성되어 있습니다. SMTP 커넥터는 설정한 모든 통합 팩에 사용됩니다.
참고: SMTP 커넥터를 설정한 후에는 기본 커넥터 설정으로 되돌릴 수 없습니다.탭 이름 작업 EMAIL SMTP CONNECTOR HOST SMTP 메일 서버의 호스트 이름을 입력합니다. PORT SMTP 서버 포트 번호를 입력합니다. - Continue를 클릭합니다. Coupa 요구 속성 페이지에서 속성 값을 구성합니다.
속성 작업 WORKSPACE ONE ACCESS USER GROUPS 요구 승인 알림을 수신하는 Workspace ONE Access 사용자 그룹을 입력합니다. 알림을 받으려면 Workspace ONE Access 서비스와 Coupa 시스템의 사용자 이메일 주소가 모두 같아야 합니다. 쉼표로 구분된 그룹 이름 목록을 추가할 수 있습니다.
값을 입력하지 않으면 모든 사용자가 쿼리되고 Coupa 및 Workspace ONE Access 서비스에서 이메일 주소가 동일한 사용자만 요구 사항 승인 알림을 받습니다.
COUPA ACCOUNT URL 4단계에서 구성한 Coupa Connector URL을 입력합니다. CLIENT ID OAuth 2.0/OpenID Connect 클라이언트 식별자를 입력합니다. CLIENT SECRET 클라이언트 암호 키를 입력합니다. INITIAL RUN DAYS(<=90). 기본값은 7일입니다. 이 값은 데이터를 다시 검색하기 위한 일 수입니다. 이 값은 변경할 수 있습니다. 초기 실행 후에는 마지막으로 성공한 실행의 데이터만 가져옵니다. ERROR EMAIL NOTIFICATION DL 프로세스가 실패할 때 이메일 경고를 받을 이메일 주소 또는 메일 그룹 주소를 입력합니다. 어떤 이유로든 스케줄링된 프로세스가 성공적으로 실행되지 않으면 이메일 경고가 전송됩니다. 이메일 주소를 입력하지 않으면 오류 알림이 전송되지 않습니다.
SYSTEM NAME 알림 메시지에 표시할 이름을 입력합니다. 기본 시스템 이름은 Coupa입니다. CUSTOM LOGO IMAGE LINK 알림 메시지에 표시할 로고에 대한 링크를 입력합니다. 기본 로고 링크는 https://s3.amazonaws.com/vmw-mf-assets/connector-images/hub-coupa.png입니다. - 6단계에서 SMTP 커넥터를 구성한 경우 Email SMTP Properties 페이지에서 SMTP 속성 값을 구성합니다.
VMware SMTP 서비스는 기본적으로 구성되어 있습니다. 이 페이지에는 해당 기본값이 표시되지 않습니다.
속성 작업 SENDER'S EMAIL ADDRESS SMTP 사용자 이름입니다. 대부분의 경우 EMAIL SMTP CONNECTOR HOST와 SENDER'S EMAIL ADDRESS 값은 동일합니다.
사용자 이름 SMTP 계정의 사용자 이름을 입력합니다. PASSWORD 사용자 이름과 연결된 암호를 입력합니다. - 필요한 작업은 없습니다. Workspace ONE AccessProperties 설정 테넌트 URL, 원격 애플리케이션 클라이언트 ID 및 원격 애플리케이션 공유 암호가 미리 구성됩니다. 이러한 설정은 변경하지 마십시오.
- Continue를 클릭합니다.
- 속성 값을 구성한 후 알림 프로세스가 실행되는 시기를 스케줄링하기 전에 Coupa 구성과 관련된 연결을 테스트합니다.
- Coupa SCHEDULE/RUN 페이지의 [Coupa] Requisition Approvals Test Connection 행에서 RUN NOW를 클릭하여 테스트를 실행합니다.
- 연결 프로세스 테스트 결과를 보려면 VIEW EXECUTION HISTORY를 클릭합니다.
Status 열에는 테스트의 실행 결과가 표시됩니다. 테스트가 성공하면 Complete가 표시됩니다. 연결 프로세스가 실패하면 Error가 표시됩니다.
- 테스트의 세부 정보를 확인하고 오류가 있는 경우 오류 메시지를 보려면 process 행을 클릭합니다.
- 테스트가 성공하면 통합 팩에 대한 스케줄을 구성합니다.
- 요청 승인 알림을 보내도록 Coupa 스케줄러에서 스케줄을 생성합니다.
[Schedule] 페이지에 나열된 다음 프로세스는 스케줄링하지 마십시오.
- [Workspace ONE] Requisition Attachment [Coupa]
- [Workspace ONE] Requisition Approvals Action [Coupa]
- [Coupa] Requisition Approvals Test Connection
Workspace ONE Experience Workflows에서 통합 팩 프로세스를 실행하도록 스케줄링의 내용을 참조하십시오.
SAP Concur 지출 승인 설정
SAP Concur가 포함된 Workspace ONE Experience Workflows 통합 팩을 사용하면 사용자는 SAP Concur에서 생성된 경비 보고서를 Workspace ONE Intelligent Hub 포털에서 승인하거나 거절할 수 있습니다. SAP Concur의 경비 보고서가 검색되고 Boomi가 승인 알림을 생성하고 Workspace ONE Intelligent Hub 애플리케이션의 승인자에게 알림을 보냅니다.
워크플로 순서는 다음과 같습니다.
- 최종 사용자는 SAP Concur에서 경비 보고서를 생성합니다.
- Boomi 프로세스가 SAP Concur에서 경비 보고서 검색 요청을 실행하면 보류 중인 경비 보고서 알림을 Hub 서비스를 통해 Workspace ONE Intelligent Hub의 승인자에게 전송합니다.
- Workspace ONE Intelligent Hub에서 승인자는 보고서를 승인하거나 요청을 거절할 수 있습니다.
- Workspace ONE Intelligent Hub는 SAP Concur로 승인자의 응답을 보냅니다.
사전 요구 사항
다음 SAP Concur 계정 설정 값이 필요합니다. SAP Concur Partner Enablement Manager 또는 Partner Account Manager에서 이 정보를 가져올 수 있습니다. 애플리케이션을 등록하고 속성을 가져오려면 SAP Concur 인증 설명서를 참조하십시오.
- Concur 계정 커넥터 URL
- 관리자 사용자 이름 및 암호
- 클라이언트 ID 및 클라이언트 암호
- Concur API URL 접두사
Hub 서비스 콘솔에서 SAP Concur 경비 승인 통합 팩을 구성할 때 Concur 클라이언트 ID 및 클라이언트 암호를 [Concur 요구 속성] 페이지에 추가합니다.
프로세스가 실패할 때 Experience Workflows 이메일 경고를 수신할 이메일 주소입니다. 어떤 이유로든 스케줄링된 프로세스가 성공적으로 실행되지 않으면 이메일 경고가 전송됩니다.
절차
- Hub 서비스 콘솔의 홈 > 환경 워크플로 페이지로 이동합니다.
이 페이지에서 Boomi 포털에 자동으로 로그인됩니다.
- Boomi 포털에서 Concur 경비 승인 통합 팩(PROD 또는 TEST)을 추가할 환경을 선택합니다.
- INSTALL A NEW INTEGRATION을 클릭하고 Concur - Expense Approvals 창에서 INSTALL을 클릭합니다.
- SAP Concur 설정에 필요한 커넥터 값을 구성합니다.
탭 이름 작업 Concur Connector SAP Concur Partner Enablement Manager 또는 Partner Account Manager에서 수신한 Concur API URL을 입력합니다. 예: <customer_name>.concursolution.com. - 필요한 작업은 없습니다. Workspace ONE Hub Services Connector, Workspace ONE Hub Services Patch Connector 및 Intermediate Data Storage Connector 탭에 대한 연결 URL이 자동으로 구성됩니다. 이러한 설정은 변경하지 마십시오.
- (선택 사항) 이메일 SMTP 커넥터를 구성합니다.
이메일 메시지를 보내는 데 사용되는 기본 SMTP 커넥터는 VMware SMTP 서비스입니다. 이 페이지에는 해당 기본값이 표시되지 않습니다.
Workspace ONE Experience Workflows 서비스에는 SMTP 커넥터가 하나만 구성되어 있습니다. SMTP 커넥터는 설정한 모든 통합 팩에 사용됩니다.
참고: SMTP 커넥터를 설정한 후에는 기본 커넥터 설정으로 되돌릴 수 없습니다.탭 이름 작업 EMAIL SMTP CONNECTOR HOST SMTP 메일 서버의 호스트 이름을 입력합니다. PORT SMTP 서버 포트 번호를 입력합니다. - 계속을 클릭하여 Concur 요구 속성 페이지를 구성합니다.
속성 작업 CONCUR CLIENT ID SAP Concur Partner Enablement Manager 또는 Partner Account Manager에서 수신한 Concur 클라이언트 ID 값을 입력합니다. CONCUR CLIENT SECRET SAP Concur Partner Enablement Manager 또는 Partner Account Manager에서 수신한 Concur 클라이언트 암호 값을 입력합니다. CONCUR ADMIN USERNAME SAP Concur Partner Enablement Manager 또는 Partner Account Manager에서 수신한 Concur 관리자 사용자 이름을 입력합니다. CONCUR ADMIN PASSWORD SAP Concur Partner Enablement Manager 또는 Partner Account Manager에서 수신한 관리자 암호를 입력합니다. CONCUR ACCOUNT URL(BASE URL) SAP Concur Partner Enablement Manager 또는 Partner Account Manager에서 수신한 Concur API URL 접두사 값을 입력합니다. 예를 들어, https://<customer_name>.concursolution.com을 입력합니다. WORKSPACE ONE ACCESS USER GROUP 승인 알림을 수신하는 Workspace ONE Access 사용자 그룹을 입력합니다. 알림을 받으려면 Workspace ONE Access 서비스와 Concur 시스템의 사용자 이메일 주소가 모두 같아야 합니다. 쉼표로 구분된 그룹 이름 목록을 추가할 수 있습니다.
값을 입력하지 않으면 모든 사용자가 쿼리되고 Concur 및 Workspace ONE Access 서비스의 이메일 주소가 동일한 사용자만 승인 알림을 받습니다.
INITIAL RUN DAYS(<=90). 기본값은 7일입니다. 이 값은 데이터를 다시 검색하기 위한 일 수입니다. 이 값은 변경할 수 있습니다. 초기 실행 후에는 마지막으로 성공한 실행의 데이터만 가져옵니다. ERROR EMAIL NOTIFICATION DL 프로세스가 실패할 때 이메일 경고를 받을 이메일 주소 또는 메일 그룹 주소를 입력합니다. 어떤 이유로든 스케줄링된 프로세스가 성공적으로 실행되지 않으면 이메일 경고가 전송됩니다. 이메일 주소를 입력하지 않으면 오류 알림이 전송되지 않습니다.
SYSTEM NAME 알림 메시지에 표시할 이름을 입력합니다. 기본 시스템 이름은 Concur입니다. CUSTOM LOGO IMAGE LINK 알림 메시지에 표시할 로고에 대한 링크를 입력합니다. 기본 로고 링크는 https://s3.amazonaws.com/vmw-mf-assets/connector-images/hub-concur.png입니다.. - 6단계에서 SMTP 커넥터를 구성한 경우 Email SMTP Properties 페이지에서 SMTP 속성 값을 구성합니다.
VMware SMTP 서비스는 기본적으로 구성되어 있습니다. 이 페이지에는 해당 기본값이 표시되지 않습니다.
속성 작업 SENDER'S EMAIL ADDRESS SMTP 사용자 이름입니다. 대부분의 경우 EMAIL SMTP CONNECTOR HOST와 SENDER'S EMAIL ADDRESS 값은 동일합니다.
사용자 이름 SMTP 계정의 사용자 이름을 입력합니다. PASSWORD 사용자 이름과 연결된 암호를 입력합니다. - 필요한 작업은 없습니다. Workspace ONE AccessProperties 설정 테넌트 URL, 원격 애플리케이션 클라이언트 ID 및 원격 애플리케이션 공유 암호가 미리 구성됩니다. 이러한 설정은 변경하지 마십시오.
- Continue를 클릭합니다.
- 속성 값을 구성한 후 지출 요청 승인 알림 프로세스가 실행되는 시기를 스케줄링하기 전에 SAP Concur 구성과 관련된 연결을 테스트합니다.
- Concur SCHEDULE/RUN 페이지의 [Concur] Expense Request Approvals Test Connection 행에서 RUN NOW를 클릭하여 테스트를 실행합니다.
- 연결 프로세스 테스트 결과를 보려면 VIEW EXECUTION HISTORY를 클릭합니다.
Status 열에는 테스트의 실행 결과가 표시됩니다. 테스트가 성공하면 Complete가 표시됩니다. 연결 프로세스가 실패하면 Error가 표시됩니다.
- 테스트의 세부 정보를 확인하고 오류가 있는 경우 오류 메시지를 보려면 process 행을 클릭합니다.
- 테스트가 성공하면 통합 팩에 대한 스케줄을 구성합니다.
- [Concur] Expense Request Approvals [Workspace ONE] 스케줄러에서 승인 요청 알림을 전송합니다.
[Schedule] 페이지에 나열된 다음 프로세스는 스케줄링하지 마십시오.
- [Workspace ONE] Expense Attachment [Concur]
- [Workspace ONE] Expense Report Action [Concur]
- [Concur] Expense Request Approvals Test Connection
Workspace ONE Experience Workflows에서 통합 팩 프로세스를 실행하도록 스케줄링의 내용을 참조하십시오.
JIRA 서비스 데스크 티켓 승인 설정
Jira Service Desk - 티켓 승인을 포함하는 Workspace ONE Experience Workflows 통합 팩은 사용자가 Jira Service Desk에서 요청을 생성할 때 Workspace ONE Intelligent Hub를 통해 승인자에게 알림을 전송하는 프로세스를 설정합니다. 승인자는 알림의 딥 링크를 클릭하여 필요한 작업을 수행할 수 있는 Jira Service Desk 포털로 이동합니다.
워크플로 순서는 다음과 같습니다.
- Boomi 프로세스는 Jira Service Desk에서 jira 요청을 검색할 때 요청의 세부 정보가 포함된 알림을 Workspace ONE Intelligent Hub 포털의 승인자에게 보냅니다.
- 승인자는 알림의 View Service Desk Request를 클릭하여 jira 요청 페이지에 직접 연결합니다. 승인자는 Jira Service Desk 포털에서 직접 요청을 승인하거나 거절할 수 있습니다.
- Jira Service Desk에서 작업을 수행하면 스케줄링된 다음 실행 시 알림 Workspace ONE Intelligent Hub 기록 폴더로 이동됩니다.
사전 요구 사항
- [Jira Developer] 콘솔에서 다음을 구성합니다.
- OAuth 2.0(3LO)을 입력하고 클라이언트 ID 및 암호 값을 저장합니다.
- Developer.atlassian.com으로 이동한 후 오른쪽 상단 모서리에서 프로파일 아이콘을 선택하고 드롭다운에서 Developer console을 선택합니다.
- 목록에서 애플리케이션을 선택하거나 애플리케이션이 목록에 없는 경우 애플리케이션을 생성합니다.
- 애플리케이션을 생성하려면 생성 드롭다운 메뉴에서 OAuth 2.0 통합을 선택하고 적절한 이름과 동의를 제공합니다.
- 생성을 클릭합니다.
- 왼쪽 메뉴에서 설정을 클릭합니다. 인증 세부 정보 섹션에서 클라이언트 ID 및 암호를 복사하고 저장합니다. 이 정보는 Workspace ONE Experience Workflows에서 Jira Service Desk를 구성하는 데 사용됩니다.
- 왼쪽 메뉴에서 Authorization을 선택합니다.
- OAuth 2.0(3LO) 옆에 있는 Configure를 선택합니다.
- 콜백 URL을 입력합니다. 이 URL을 애플리케이션에서 액세스할 수 있는 모든 URL로 설정합니다. 애플리케이션에서 OAuth 2.0(3LO)을 구현하는 경우 redirect_uri가 URL과 일치해야 합니다. 예: https://platform.boomi.com.
- Save changes를 클릭합니다.
참고: 애플리케이션에 API를 추가하지 않은 경우 지금 이 작업을 수행합니다.- 왼쪽 메뉴에서 Permissions를 선택합니다.
- Jira platform REST API 사용 권한을 추가합니다. [Configure]를 클릭하고 View Jira issue data, View user profiles 범위를 추가합니다.
- Jira Service Management API 사용 권한을 추가하고 구성을 클릭한 후 View Jira Service Management request data 범위를 추가합니다.
이러한 API는 Jira Service Desk에서 요청 세부 정보를 가져오는 프로세스에 사용됩니다.
- Jira 인증 코드.
- developer.atlassian.com으로 이동합니다.
- 목록에서 애플리케이션을 선택합니다.
- 왼쪽 메뉴에서 Authorization을 선택합니다.
- OAuth 2.0(3LO) 옆에 있는 Configure를 선택합니다.
- Jira Service Management API 인증 URL을 복사합니다.
예제 URL
https://auth.atlassian.com/authorize?audience=api.atlassian.com&client_id=YOUR_CLIENT_ID&scope=read%3Aservicedesk-request&redirect_uri=https://YOUR_APP_CALLBACK_URL&state=${YOUR_USER_BOUND_VALUE}&response_type=code&prompt=consent - Jira 플랫폼 REST API 인증 URL을 복사합니다.
예제 URL
https://auth.atlassian.com/authorize?audience=api.atlassian.com&client_id=YOUR_CLIENT_ID&scope=read%3Ajira-user%20read%3Ajira-work&redirect_uri=https://YOUR_APP_CALLBACK_URL&state=${YOUR_USER_BOUND_VALUE}&response_type=code&prompt=consent - Jira Service Management API 인증 URL에서
read%3Aservicedesk-request범위를 복사합니다.read%3Aservicedesk-request범위를 Jira 플랫폼 REST API 인증 URL에 붙여넣습니다.Jira 플랫폼 REST API 인증 URL에서
%20offline_access%20범위를 수동으로 붙여넣습니다.최종 권한 부여 URL의 예auth.atlassian.com/authorize?audience=api.atlassian.com&client_id=YOUR_CLIENT_ID&scope=read%3Aservicedesk-request%20offline_access%20read%3Ajira-user%20read%3Ajira-work&redirect_uri=https://YOUR_APP_CALLBACK_URL&state=${YOUR_USER_BOUND_VALUE}&response_type=code&prompt=consent참고: 다음 범위는 Authorization URL.scope:read:servicedesk-request, read:jira-work, read:jira-user, offline_access에 반드시 추가해야 합니다." - 이 인증 URL을 브라우저에 붙여넣습니다. 액세스를 클릭하여 애플리케이션이 계정에 액세스하도록 허용합니다.
인증 코드가 브라우저 URL에서 반환됩니다. 인증 코드를 복사합니다. 다른 정보는 필요하지 않습니다. 인증 코드가 있는 URL의 예입니다. https://platform.boomi.com/?code=dXe2S3w6b8Of5iCH&state=%24%7BYOUR_USER_BOUND_VALUE%7D#home;accountId=vmwareairwatch-FJ6KB3. 인증 코드는 dXe2S3w6b8Of5iCH입니다.
Jira 설명서 "Jira Cloud 플랫폼 개발자" 가이드, "OAuth 2.0(3LO) 애플리케이션" 항목을 참조하십시오.
- OAuth 2.0(3LO)을 입력하고 클라이언트 ID 및 암호 값을 저장합니다.
- 프로세스가 실패할 때 Experience Workflows 이메일 경고를 수신할 이메일 주소입니다. 어떤 이유로든 스케줄링된 프로세스가 성공적으로 실행되지 않으면 이메일 경고가 전송됩니다.
절차
- Hub 서비스 콘솔의 홈 > 환경 워크플로 페이지로 이동합니다.
이 페이지에서 Boomi 포털에 자동으로 로그인됩니다.
- Boomi 포털에서 Jira Service Desk - 티켓 승인 워크플로를 추가할 환경으로 PROD 또는 TEST를 선택합니다.
- INSTALL A NEW INTEGRATION을 클릭하고 Jira Service Desk - 티켓 승인 창에서 INSTALL을 클릭합니다.
- Jira Service Desk 설정에 필요한 커넥터 값을 구성합니다.
탭 작업 Jira 커넥터 Jira 커넥터 URL https://api.atlassian.com을 입력합니다.Jira 인증 커넥터 Jira 인증 커넥터 URL 입력 - 필요한 작업은 없습니다. Workspace ONE Hub Services Connector, Workspace ONE Hub Services Patch Connector 및 Intermediate Data Storage Connector 탭에 대한 연결 URL이 자동으로 구성됩니다. 이러한 설정은 변경하지 마십시오.
- (선택 사항) 이메일 SMTP 커넥터를 구성합니다.
이메일 메시지를 보내는 데 사용되는 기본 SMTP 커넥터는 VMware SMTP 서비스입니다. 이 페이지에는 해당 기본값이 표시되지 않습니다.
Workspace ONE Experience Workflows 서비스에는 SMTP 커넥터가 하나만 구성되어 있습니다. SMTP 커넥터는 설정한 모든 통합 팩에 사용됩니다.
참고: SMTP 커넥터를 설정한 후에는 기본 커넥터 설정으로 되돌릴 수 없습니다.탭 이름 작업 EMAIL SMTP CONNECTOR HOST SMTP 메일 서버의 호스트 이름을 입력합니다. PORT SMTP 서버 포트 번호를 입력합니다. - Continue를 클릭하여 Jira Service Desk Properties 페이지를 구성합니다.
속성 작업 기본 URL Jira URL, https://api.atassian.com을 입력합니다.CLIENT ID Jira OAuth 2.0(3LO) 애플리케이션의 값을 입력합니다. CLIENT SECRET Jira OAuth 2.0(3LO) 애플리케이션의 값을 입력합니다. AUTHORIZATION CODE 콜백 URL 쿼리에 표시되는 코드를 입력합니다. REDIRECT URI 콜백 URL을 입력합니다. 예를 들면 다음과 같습니다. https://platform.boomi.comWORKSPACE ONE ACCESS USER GROUPS Jira 요청 알림을 수신하는 사용자 그룹을 입력합니다. 쉼표로 구분된 그룹 이름 목록을 추가할 수 있습니다. Jira 요청 알림을 수신하는 Workspace ONE Access 사용자 그룹을 입력합니다. 알림을 받으려면 Workspace ONE Access 서비스와 Jira Service Desktop 시스템의 사용자 이메일 주소가 모두 같아야 합니다. 쉼표로 구분된 그룹 이름 목록을 추가할 수 있습니다.
값을 입력하지 않으면 모든 사용자가 쿼리되고 Jira Service Desktop 및 Workspace ONE Access 서비스에서 이메일 주소가 동일한 사용자만 알림을 받습니다.
INITIAL RUN DAYS(<=90) 기본값은 7일입니다. 이 값은 데이터를 다시 검색하기 위한 일 수입니다. 이 값은 변경할 수 있습니다. 초기 실행 후에는 마지막으로 성공한 실행의 데이터만 가져옵니다. ERROR EMAIL NOTIFICATION DL 프로세스가 실패할 때 이메일 경고를 받을 이메일 주소 또는 메일 그룹 주소를 입력합니다. 어떤 이유로든 스케줄링된 프로세스가 성공적으로 실행되지 않으면 이메일 경고가 전송됩니다. 이메일 주소를 입력하지 않으면 오류 알림이 전송되지 않습니다.
SYSTEM NAME 알림 메시지에 표시할 이름을 입력합니다. 기본 시스템 이름은 Jira Service Desk입니다. CUSTOM LOGO IMAGE LINK 알림 메시지에 표시할 로고에 대한 링크를 입력합니다. 기본 로고 링크는 https://s3.amazonaws.com/vmw-mf-assets/connector-images/jira-service-desk.png입니다. - 6단계에서 SMTP 커넥터를 구성한 경우 Email SMTP Properties 페이지에서 SMTP 속성 값을 구성합니다.
VMware SMTP 서비스는 기본적으로 구성되어 있습니다. 이 페이지에는 해당 기본값이 표시되지 않습니다.
속성 작업 SENDER'S EMAIL ADDRESS SMTP 사용자 이름입니다. 대부분의 경우 EMAIL SMTP CONNECTOR HOST와 SENDER'S EMAIL ADDRESS 값은 동일합니다.
사용자 이름 SMTP 계정의 사용자 이름을 입력합니다. PASSWORD 사용자 이름과 연결된 암호를 입력합니다. - 필요한 작업은 없습니다. Workspace ONE AccessProperties 설정 테넌트 URL, 원격 애플리케이션 클라이언트 ID 및 원격 애플리케이션 공유 암호가 미리 구성됩니다. 이러한 설정은 변경하지 마십시오.
- Continue를 클릭합니다.
- 속성 값을 구성한 후 승인 알림 프로세스가 실행되는 시기를 스케줄링하기 전에 Jira 구성과 관련된 연결을 테스트합니다.
- Jira SCHEDULE/RUN 페이지의 [Jira] Request Approval Test Connection 행에서 RUN NOW를 클릭하여 테스트를 실행합니다.
- 연결 프로세스 테스트 결과를 보려면 VIEW EXECUTION HISTORY를 클릭합니다.
Status 열에는 테스트의 실행 결과가 표시됩니다. 테스트가 성공하면 Complete가 표시됩니다. 연결 프로세스가 실패하면 Error가 표시됩니다.
- 테스트의 세부 정보를 확인하고 오류가 있는 경우 오류 메시지를 보려면 process 행을 클릭합니다.
- 테스트가 성공하면 통합 팩에 대한 스케줄을 구성합니다.
- [Jira] Request Approval [Workspace ONE] 스케줄러에서 승인 요청 알림을 전송합니다.
[Schedule] 페이지에 나열된 다음 프로세스는 스케줄링하지 마십시오.
- [Workspace ONE] Jira Request Attachment [Jira]
- [Jira] Request Approval Test Connection
Workspace ONE Experience Workflows에서 통합 팩 프로세스를 실행하도록 스케줄링의 내용을 참조하십시오.
교대 근무 기반 액세스에 대한 Kronos-Worker Status 설정
Kronos - Worker Status가 있는 Workspace ONE Experience Workflows 통합 팩은 Kronos 통합 팩을 Kronos Punch Clocking In 및 Out 서비스에 연결하여 작업자의 현재 작동 상태를 검색합니다.
워크플로 순서는 다음과 같습니다.
- Boomi 프로세스는 Kronos Timekeeping 시스템에서 작업자 출근 및 퇴근 활동을 수신합니다.
- 이 워크플로는 Kronos의 작업자 출퇴근을 검색하고 작업자가 출근 및 퇴근한 시간에 따라 Workspace ONE Intelligent Hub 컨텐츠에 액세스할 수 있는 경우를 관리하는 데 사용되는 중간 스토리지에 데이터를 저장합니다.
사전 요구 사항
다음은 Workspace ONE Experience Workflows에서 Kronos - Worker Status 통합 팩을 구성하는 데 필요한 UKG Kronos 관리자 자격 증명을 나열합니다. 이 정보를 찾는 방법에 대한 자세한 내용은 "참여 기술 파트너를 위한 UKG Dimensions 고객 가이드" Kronos 설명서를 참조하십시오.
- Kronos 사용자 액세스 계정의 사용자 이름 및 암호. 사용자 액세스 계정을 생성해야 합니다. 계정 사용 권한은 끝점에 대한 API 호출을 수행하기 위한 적절한 액세스 권한을 제공해야 합니다. "참여 기술 파트너를 위한 UKG Dimensions 고객 가이드" 에서 파트너 솔루션에 대한 API 액세스 계정 생성 항목을 참조하십시오.
- 회사의 OAuth 인증 ID인 Oauth 클라이언트 ID 및 암호. Oauth 클라이언트 ID 및 암호가 없는 경우 UKG 지원 서비스에서 ID를 요청합니다.
- 애플리케이션 키. 애플리케이션 키는 애플리케이션을 고유하게 식별하는 일련의 문자 및 숫자입니다. 이 애플리케이션 키는 모든 API 호출에 필요합니다.
- 애플리케이션 키를 생성하려면 UKG 포털에서 페이지로 이동합니다.
- [Application Setup] 페이지에서 를 선택합니다.
- [My Apps] 페이지에서 Add를 클릭하여 애플리케이션 키를 생성합니다.
- 애플리케이션 키 값을 보려면 목록에서 생성한 키를 선택하고 Details를 클릭합니다. 열린 창에 애플리케이션 키가 표시됩니다. 이 정보를 복사한 후 저장합니다.
- Host URL. UKG 구성에서 UKG에 있는 조직의 URL로 생성한 베니티 URL입니다.
모든 Kronos 사용자 데이터로 구성된 Workspace ONE Access 사용자 데이터. Boomi 스케줄링 프로세스가 사용자의 작업자 상태를 가져오는 데 사용하는 그룹입니다. 사용자 이름은 Kronos 시스템 및 Workspace ONE Access 디렉토리에서 동일해야 합니다.
사용자 지정 이메일 SMTP 커넥터를 설정하는 경우 호스트, 포트 및 사용자 정보를 파악합니다.
절차
- Hub 서비스 콘솔 홈 > 환경 워크플로 페이지로 이동합니다.
이 페이지에서 Boomi 포털에 자동으로 로그인됩니다.
- Boomi 포털에서 Kronos- Worker Status 통합 팩(PROD 또는 TEST)를 추가할 환경을 선택합니다.
- INSTALL A NEW INTEGRATION를 클릭하고 Kronos - Worker Status 창을 검색한 후 INSTALL을 클릭합니다.
- Kronos Connector 탭을 열고 Kronos 커넥터 URL을 입력합니다. 예: https://<customerAccountName>.cfn.mykronos.com. REVIEWERS IS THIS THE HOST VANITY URL?
- Workspace ONE Hub Services Connector, Workspace ONE Hub Services Patch Connector 및 Intermediate Data Storage Connector 탭에 대한 연결 URL이 자동으로 구성됩니다. 이러한 설정은 변경하지 마십시오.
- (선택 사항) Email SMTP Connector를 구성합니다.
이메일 메시지를 보내는 데 사용되는 기본 SMTP 커넥터는 VMware SMTP 서비스입니다. 이 페이지에는 해당 기본값이 표시되지 않습니다.
Workspace ONE Experience Workflows 서비스에는 SMTP 커넥터가 하나만 구성되어 있습니다. SMTP 커넥터는 설정한 모든 통합 팩에 사용됩니다.
참고: SMTP 커넥터를 설정한 후에는 기본 이메일 SMTP 커넥터 설정으로 되돌릴 수 없습니다.탭 이름
작업
EMAIL SMTP CONNECTOR
-
HOST. SMTP 메일 서버의 호스트 이름을 입력합니다.
-
PORT. SMTP 서버 포트 번호를 입력합니다.
-
- Continue를 클릭합니다. Configure Integration / Properties 페이지에 [Experience Workflows Properties] 탭이 표시됩니다. Kronos Worker Status Properties 탭에서 Kronos 속성 값을 구성합니다.
속성 작업 CLIENT ID OAuth 2.0 클라이언트 식별자를 입력합니다. CLIENT SECRET 클라이언트 암호를 입력합니다. USERNAME Kronos 사용자 액세스 계정 관리자 이름을 입력합니다. PASSWORD Kronos 관리자 암호를 입력합니다. APP KEY UKG 포털에서 생성한 고유한 애플리케이션 키를 입력합니다. WORKSPACE ONE ACCESS USER GROUPS Workspace ONE Access 사용자 그룹 이름을 입력합니다. Workspace ONE Access 디렉토리와 Kronos 시스템에 동일한 사용자 이름이 있어야 합니다.
쉼표로 구분된 그룹 이름 목록을 추가할 수 있습니다.
중요: 사용자 그룹 값을 입력하지 않으면 Boomi 스케줄링된 프로세스가 사용자의 작업 상태를 검색할 수 없습니다. Kronos 시스템 및 Workspace ONE Access 디렉토리의 사용자 이름이 항상 동기화되어 있는지 확인합니다.WORKERSTATUS SYNC FREQUENCY (IN MIN.) Kronos - Worker Status 통합 팩이 Kronos에서 사용자의 작업 상태를 검색하는 빈도를 입력합니다.
기본값은 30분마다 확인하는 것입니다. 최소값은 5분이고 설정할 수 있는 최대값은 1440분입니다. 1440분은 24시간입니다.
ERROR EMAIL NOTIFICATION DL 프로세스가 실패할 때 이메일 경고를 받을 이메일 주소 또는 메일 그룹 주소를 입력합니다. 어떤 이유로든 스케줄링된 프로세스가 성공적으로 실행되지 않으면 이메일 경고가 전송됩니다.
이메일 주소를 입력하지 않으면 오류 알림이 전송되지 않습니다.
- Workspace ONE Access Properties 설정 테넌트 URL, 원격 애플리케이션 클라이언트 ID 및 원격 애플리케이션 공유 암호가 미리 구성됩니다. 이러한 설정은 변경하지 마십시오.
- 6단계에서 SMTP 커넥터를 구성한 경우 Email SMTP Properties 페이지에서 SMTP 속성 값을 구성합니다.
속성 작업 SENDER'S EMAIL ADDRESS
대부분의 경우 EMAIL SMTP CONNECTOR HOST와 SENDER'S EMAIL ADDRESS 값은 동일합니다. 사용자 이름
SMTP 계정의 사용자 이름을 입력합니다.
PASSWORD
사용자 이름과 연결된 암호를 입력합니다.
- Continue를 클릭합니다.
- 속성 값을 구성한 후 프로세스가 실행되는 시기를 스케줄링하기 전에 Kronos Worker Status 구성과 관련된 연결을 테스트합니다.
- [Kronos] Worker Status Test Connection 행에서 RUN NOW를 클릭하여 테스트를 실행합니다.
- 연결 프로세스 테스트 결과를 보려면 VIEW EXECUTION HISTORY를 클릭합니다.
Status 열에는 테스트의 실행 결과가 표시됩니다. 테스트가 성공하면 Complete가 표시됩니다. 연결 프로세스가 실패하면 Error가 표시됩니다.
- 테스트의 세부 정보를 확인하고 오류가 있는 경우 오류 메시지를 보려면 프로세스 열에서 [Kronos] Worker Status Test Connection을 클릭합니다.
구성 가이드에서 Workspace ONE Experience Workflows Boomi 프로세스 오류 목록Workspace ONE Experience Workflows을 참조하여 오류가 발생할 수 있는 상황을 이해하십시오.
- 테스트가 성공하면 Boomi Portal 머리글에서 Installed를 클릭하여 설치된 Kronos 카드로 돌아간 후 [Kronos] Worker Status - Batch [Workspace ONE]에서 교대 근무 기반 액세스에 대한 스케줄을 생성합니다.
[Workspace ONE] Worker Status - Listener [Kronos]는 Kronos Punch Clocking In and Out 서비스에서 작업을 수행할 때 자동으로 실행되는 수신기 프로세스이므로 스케줄링하지 않습니다.
LinkedIn 학습 과정 설정
LinkedIn Learning이 포함된 Workspace ONE Experience Workflows 통합 팩은 LinkedIn Learning에서 시작되는 새 과정을 검색하고 새 과정 링크를 포함하는 알림을 Workspace ONE Intelligent Hub에서 생성합니다. 사용자는 링크를 클릭하여 LinkedIn Learning의 과정으로 직접 이동할 수 있습니다.
워크플로 순서는 다음과 같습니다.
- Boomi 프로세스는 LinkedIn Learning에서 사용할 수 있는 새 과정을 검색하도록 스케줄링됩니다.
- 가장 인기 있는 10개 과정이 검색됩니다. 과정 제목, 설명, 기간 및 링크가 포함된 알림이 Workspace ONE Intelligent Hub 사용자에게 전송됩니다. 가장 인기 있는 과정이 10개가 넘으면 알림은 사용 가능한 과정 수를 표시하지만 가장 인기 있는 10개의 과정을 나열합니다.
- Workspace ONE Intelligent Hub 애플리케이션에서 사용자는 과정 링크를 선택할 수 있으며 LinkedIn Learning 사이트의 과정으로 직접 이동될 수 있습니다.
사전 요구 사항
- LinkedIn Learning 인스턴스에 대한 액세스 토큰. 액세스 토큰은 각 API 호출에 대한 요청 머리글에 포함해야 하는 값입니다.
- [환경 워크플로 속성] 페이지에서 추가할 LinkedIn Learning 클라이언트 ID 및 클라이언트 암호. 클라이언트 ID 및 클라이언트 암호를 획득하려면 관리자 계정을 사용하여 Linkedin Learning에 로그인하거나 LinkedIn 계정에서 Learning 링크를 클릭합니다.
- Learning 홈페이지의 오른쪽 상단 모서리에 있는 Admin으로 이동한 다음, Me를 클릭합니다.
- 드롭다운 메뉴에서 Integrate를 선택합니다.
- Access content and reports via API를 클릭합니다.
- Generate LinkedIn Learning REST API Application 섹션에서 Add Application을 클릭한 후 다음 정보를 입력합니다.
- Application Name. 고유한 애플리케이션 이름을 입력합니다. 이전에 사용된 키 이름은 [Applications] 섹션에서 볼 수 있습니다.
- Application Description.
- 키 Content 및 Report 키 중 하나 이상을 선택합니다.
- Generate Application을 클릭합니다.
클라이언트 ID 및 클라이언트 암호 토큰이 [Applications] 섹션에서 즉시 생성되고 사용할 수 있습니다.
- 프로세스가 실패할 때 Experience Workflows 이메일 경고를 수신할 이메일 주소입니다. 어떤 이유로든 스케줄링된 프로세스가 성공적으로 실행되지 않으면 이메일 경고가 전송됩니다.
절차
- Hub 서비스 콘솔 홈 > 환경 워크플로 페이지로 이동합니다.
이 페이지에서 Boomi 포털에 자동으로 로그인됩니다.
- Boomi 포털에서 LinkedIn Learning 통합 팩(PROD 또는 TEST)를 추가할 환경을 선택합니다.
- INSTALL A NEW INTEGRATION을 클릭하고 LinkedIn Learning Courses 창에서 INSTALL을 클릭합니다.
- LinkedIn Learning 설정에 필요한 커넥터 값을 구성합니다.
탭 이름 작업 LinkedIn Learning Connector LinkedIn의 API를 사용하여 직접 권한을 부여할 URL입니다. https://api.linkedin.com LinkedIn Authentication Connector https://www.linkedin.com - 필요한 작업은 없습니다. Workspace ONE Hub Services Connector, Workspace ONE Hub Services Patch Connector 및 Intermediate Data Storage Connector 탭에 대한 연결 URL이 자동으로 구성됩니다. 이러한 설정은 변경하지 마십시오.
- (선택 사항) 이메일 SMTP 커넥터를 구성합니다.
이메일 메시지를 보내는 데 사용되는 기본 SMTP 커넥터는 VMware SMTP 서비스입니다. 이 페이지에는 해당 기본값이 표시되지 않습니다.
Workspace ONE Experience Workflows 서비스에는 SMTP 커넥터가 하나만 구성되어 있습니다. SMTP 커넥터는 설정한 모든 통합 팩에 사용됩니다.
참고: SMTP 커넥터를 설정한 후에는 기본 커넥터 설정으로 되돌릴 수 없습니다.탭 이름 작업 EMAIL SMTP CONNECTOR HOST SMTP 메일 서버의 호스트 이름을 입력합니다. PORT SMTP 서버 포트 번호를 입력합니다. - Continue를 클릭합니다. LinkedIn Learning Properties 페이지에서 속성 값을 구성합니다.
속성 작업 LINKEDIN LEARNING CLIENT ID 클라이언트 ID를 입력합니다. LINKEDIN LEARNING CLIENT SECRET 클라이언트 암호를 입력합니다. INITIAL RUN DAYS(<=90). 기본값은 7일입니다. 이 값은 새 과정 정보를 다시 검색하기 위한 일 수입니다. 이 값은 변경할 수 있습니다. 초기 실행 후에는 마지막으로 성공한 실행의 데이터만 가져옵니다. WORKSPACE ONE ACCESS USER GROUPS LinkedIn Learning 요청 알림을 수신하는 사용자 그룹을 입력합니다. 쉼표로 구분된 그룹 이름 목록을 추가할 수 있습니다. 알림을 수신하는 Workspace ONE Access 사용자 그룹을 입력합니다. 알림을 받으려면 Workspace ONE Access 서비스와 LinkedIn Learning 시스템의 사용자 이메일 주소가 모두 같아야 합니다. 쉼표로 구분된 그룹 이름 목록을 추가할 수 있습니다.
값을 입력하지 않으면 모든 사용자가 쿼리되고 LinkedIn Learning 및 Workspace ONE Access 서비스의 이메일 주소가 동일한 사용자만 알림을 받습니다.
ERROR EMAIL NOTIFICATION DL 프로세스가 실패할 때 이메일 경고를 받을 이메일 주소 또는 메일 그룹 주소를 입력합니다. 어떤 이유로든 스케줄링된 프로세스가 성공적으로 실행되지 않으면 이메일 경고가 전송됩니다. 이메일 주소를 입력하지 않으면 오류 알림이 전송되지 않습니다.
SYSTEM NAME 알림 메시지에 표시할 이름을 입력합니다. 기본 시스템 이름은 LinkedIn Learning입니다. CUSTOM LOGO IMAGE LINK 알림 메시지에 표시할 로고에 대한 링크를 입력합니다. 기본 로고 링크는 https://vmw-mf-assets.s3.amazonaws.com/connector-images/hub-linkedin-learning.png입니다. - 6단계에서 SMTP 커넥터를 구성한 경우 Email SMTP Properties 페이지에서 SMTP 속성 값을 구성합니다.
VMware SMTP 서비스는 기본적으로 구성되어 있습니다. 이 페이지에는 해당 기본값이 표시되지 않습니다.
속성 작업 SENDER'S EMAIL ADDRESS SMTP 사용자 이름입니다. 대부분의 경우 EMAIL SMTP CONNECTOR HOST와 SENDER'S EMAIL ADDRESS 값은 동일합니다.
사용자 이름 SMTP 계정의 사용자 이름을 입력합니다. PASSWORD 사용자 이름과 연결된 암호를 입력합니다. - 필요한 작업은 없습니다. Workspace ONE AccessProperties 설정 테넌트 URL, 원격 애플리케이션 클라이언트 ID 및 원격 애플리케이션 공유 암호가 미리 구성됩니다. 이러한 설정은 변경하지 마십시오.
- Continue를 클릭합니다.
- 속성 값을 구성한 후 알림 프로세스가 실행되는 시기를 스케줄링하기 전에 LinkedIn Learning Notification 구성과 관련된 연결을 테스트합니다.
- LinkedIn SCHEDULE/RUN 페이지의 [LinkedIn Learning] New Learnings Test Connection 행에서 RUN NOW를 클릭하여 테스트를 실행합니다.
- 연결 프로세스 테스트 결과를 보려면 VIEW EXECUTION HISTORY를 클릭합니다.
Status 열에는 테스트의 실행 결과가 표시됩니다. 테스트가 성공하면 Complete가 표시됩니다. 연결 프로세스가 실패하면 Error가 표시됩니다.
- 테스트의 세부 정보를 확인하고 오류가 있는 경우 오류 메시지를 보려면 process 행을 클릭합니다.
- 테스트가 성공하면 통합 팩에 대한 스케줄을 구성합니다.
- [LinkedIn Learning] New Learnings [Workspace ONE] 스케줄러에서 새로운 학습 기회에 대한 알림을 전송하는 스케줄을 생성합니다.
[Schedule] 페이지에 나열된 다음 프로세스는 스케줄링하지 마십시오.
- [LinkedIn Learning] New learnings Test Connection
Workspace ONE Experience Workflows에서 통합 팩 프로세스를 실행하도록 스케줄링의 내용을 참조하십시오.
Saba Learning Notification 설정
Saba Learning이 포함된 Workspace ONE Experience Workflows 통합 팩은 Saba Learning 서비스의 사용자에게 할당된 새 교육 과정을 검색하고 Workspace ONE Intelligent Hub의 새 과정 링크가 포함된 알림을 생성합니다. 사용자는 링크를 클릭하여 웹 브라우저의 교육 과정으로 직접 연결할 수 있습니다.
워크플로 순서는 다음과 같습니다.
- Boomi 프로세스가 Saba Learning이 사용자에게 할당한 새 교육 과정 요청을 실행하면 교육 과정 이름, 진행 상태 및 기한을 포함하는 알림이 Workspace ONE Intelligent Hub의 사용자에게 전송됩니다.
- Workspace ONE Intelligent Hub 애플리케이션에서 사용자는 링크를 클릭하고 웹 브라우저의 교육 과정으로 이동합니다.
사전 요구 사항
- 기본 Saba Cloud URL을 식별합니다.
Saba 이름을 찾으려면 Saba Cloud API 대시보드로 이동하여 브라우저에서 API 대시보드 URL을 찾습니다. 예: https://company-api.sabacloud.com
- Saba Learning 클라이언트 ID 및 클라이언트 암호를 가져옵니다. 이 정보는 Saba Cloud API 대시보드에 있습니다. 클라이언트 암호가 구성되지 않은 경우 GENERATE를 클릭하여 클라이언트 암호를 생성합니다.
- 관리자 사용자 이름 및 암호를 가져옵니다.
- 프로세스가 실패할 때 Experience Workflows 이메일 경고를 수신할 이메일 주소입니다. 어떤 이유로든 스케줄링된 프로세스가 성공적으로 실행되지 않으면 이메일 경고가 전송됩니다.
절차
- Hub 서비스 콘솔 홈 > 환경 워크플로 페이지로 이동합니다.
이 페이지에서 Boomi 포털에 자동으로 로그인됩니다.
- Boomi 포털에서 Saba Learning 통합 팩(PROD 또는 TEST)를 추가할 환경을 선택합니다.
- INSTALL A NEW INTEGRATION을 클릭하고 Saba Learning 창에서 INSTALL을 클릭합니다.
- Saba Learning 설정에 필요한 커넥터 값을 구성합니다.
탭 이름 작업 Saba Connector Save Connector URL을 입력합니다. 예: https://<customer_name>-api.sabacloud.com. Saba 이름을 찾으려면 Saba Cloud API 대시보드로 이동하여 API 대시보드 URL을 찾습니다.
- 필요한 작업은 없습니다. Workspace ONE Hub Services Connector, Workspace ONE Hub Services Patch Connector 및 Intermediate Data Storage Connector 탭에 대한 연결 URL이 자동으로 구성됩니다. 이러한 설정은 변경하지 마십시오.
- (선택 사항) 이메일 SMTP 커넥터를 구성합니다.
이메일 메시지를 보내는 데 사용되는 기본 SMTP 커넥터는 VMware SMTP 서비스입니다. 이 페이지에는 해당 기본값이 표시되지 않습니다.
Workspace ONE Experience Workflows 서비스에는 SMTP 커넥터가 하나만 구성되어 있습니다. SMTP 커넥터는 설정한 모든 통합 팩에 사용됩니다.
참고: SMTP 커넥터를 설정한 후에는 기본 커넥터 설정으로 되돌릴 수 없습니다.탭 이름 작업 EMAIL SMTP CONNECTOR HOST SMTP 메일 서버의 호스트 이름을 입력합니다. PORT SMTP 서버 포트 번호를 입력합니다. - Continue를 클릭합니다. Saba Learning Properties 페이지에서 속성 값을 구성합니다.
속성 작업 WORKSPACE ONE ACCESS USER GROUPS 교육 알림을 수신하는 Workspace ONE Access 사용자 그룹을 입력합니다. 알림을 받으려면 Workspace ONE Access 서비스와 Saba Learning 시스템의 사용자 이메일 주소가 모두 같아야 합니다. 쉼표로 구분된 그룹 이름 목록을 추가할 수 있습니다.
값을 입력하지 않으면 모든 사용자가 쿼리되고 Saba Learning 및 Workspace ONE Access 서비스의 이메일 주소가 동일한 사용자만 교육 알림을 받습니다.
SABA ADMIN USERNAME 관리자 사용자 이름을 입력합니다. SABA ADMIN PASSWORD 관리자 암호를 입력합니다. INITIAL RUN DAYS(<=90). 기본값은 7일입니다. 이 값은 데이터를 다시 검색하기 위한 일 수입니다. 이 값은 변경할 수 있습니다. 초기 실행 후에는 마지막으로 성공한 실행의 데이터만 가져옵니다. ERROR EMAIL NOTIFICATION DL 프로세스가 실패할 때 이메일 경고를 받을 이메일 주소 또는 메일 그룹 주소를 입력합니다. 어떤 이유로든 스케줄링된 프로세스가 성공적으로 실행되지 않으면 이메일 경고가 전송됩니다. 이메일 주소를 입력하지 않으면 오류 알림이 전송되지 않습니다.
SYSTEM NAME 알림 메시지에 표시할 이름을 입력합니다. 기본 시스템 이름은 Saba입니다. 이 이름은 알림의 두 위치에 표시됩니다.
- 알림 제목으로 표시됩니다.
- 사용자를 교육 과정으로 안내하는 링크의 텍스트입니다. 예: View in Saba.
CUSTOM LOGO IMAGE LINK 알림 메시지에 표시할 로고에 대한 링크를 입력합니다. 기본 로고 링크는 https://s3.amazonaws.com/vmw-mf-assets/connector-images/hub-saba.png입니다. - 6단계에서 SMTP 커넥터를 구성한 경우 Email SMTP Properties 페이지에서 SMTP 속성 값을 구성합니다.
VMware SMTP 서비스는 기본적으로 구성되어 있습니다. 이 페이지에는 해당 기본값이 표시되지 않습니다.
속성 작업 SENDER'S EMAIL ADDRESS SMTP 사용자 이름입니다. 대부분의 경우 EMAIL SMTP CONNECTOR HOST와 SENDER'S EMAIL ADDRESS 값은 동일합니다.
사용자 이름 SMTP 계정의 사용자 이름을 입력합니다. PASSWORD 사용자 이름과 연결된 암호를 입력합니다. - 필요한 작업은 없습니다. Workspace ONE AccessProperties 설정 테넌트 URL, 원격 애플리케이션 클라이언트 ID 및 원격 애플리케이션 공유 암호가 미리 구성됩니다. 이러한 설정은 변경하지 마십시오.
- Continue를 클릭합니다.
- 속성 값을 구성한 후 알림 프로세스가 실행되는 시기를 스케줄링하기 전에 Saba Learning Notification 구성과 관련된 연결을 테스트합니다.
- Saba SCHEDULE/RUN 페이지의 [Saba] Learning Notifications Test Connection 행에서 RUN NOW를 클릭하여 테스트를 실행합니다.
- 연결 프로세스 테스트 결과를 보려면 VIEW EXECUTION HISTORY를 클릭합니다.
Status 열에는 테스트의 실행 결과가 표시됩니다. 테스트가 성공하면 Complete가 표시됩니다. 연결 프로세스가 실패하면 Error가 표시됩니다.
- 테스트의 세부 정보를 확인하고 오류가 있는 경우 오류 메시지를 보려면 process 행을 클릭합니다.
- 테스트가 성공하면 통합 팩에 대한 스케줄을 구성합니다.
- [Saba] Learning Notifications [Workspace ONE] 스케줄러에서 새로운 학습 기회에 대한 알림을 전송하는 스케줄을 생성합니다.
[Schedule] 페이지에 나열된 다음 프로세스는 스케줄링하지 마십시오.
- [Saba] Learning Notifications Test Connection
Workspace ONE Experience Workflows에서 통합 팩 프로세스를 실행하도록 스케줄링의 내용을 참조하십시오.
Salesforce Opportunity Discount Approval 설정
Salesforce가 포함된 Workspace ONE Experience Workflows 통합 팩을 사용하면 사용자는 Salesforce에서 생성된 기회 할인 요청을 Workspace ONE Intelligent Hub 포털에서 승인하거나 거절할 수 있습니다. 이 환경 워크플로는 Salesforce에서 승인이 필요한 할인 요청을 검색하고, 승인자가 처리할 수 있는 승인 알림을 Workspace ONE Intelligent Hub에서 생성합니다.
워크플로 순서는 다음과 같습니다.
- 영업 대표가 Salesforce의 미리 설정된 임계값보다 큰 할인을 받을 기회를 생성하면 할인 승인 요청이 생성됩니다.
- Boomi 프로세스는 Salesforce의 할인 요청을 승인하는 요청을 실행할 때 Workspace ONE Intelligent Hub에서 승인자에게 알림을 보냅니다.
- Workspace ONE Intelligent Hub에서 승인자는 요청을 승인하거나 거절할 수 있습니다.
- Boomi는 사용자의 응답을 Salesforce와 동기화하여 기회 요청을 업데이트합니다.
사전 요구 사항
- Salesforce 계정 URL.
- Salesforce에서 설정으로 이동한 후 빠른 검색 확인란에 사이트를 입력합니다.
- 도메인을 클릭합니다.
- 도메인 이름을 복사합니다.
- Salesforce OAuth SOAP 끝점 URL(예:
services/Soap/u/56.0) -
Salesforce 계정의 보안 토큰.
Salesforce 계정을 생성하면 Salesforce가 [email protected]에서 계정과 연결된 이메일 주소로 이메일 메시지를 보냅니다. 이메일의 제목은 salesforce.com 보안 토큰 확인입니다. 이 이메일 메시지는 계정의 보안 토큰을 포함하며 Salesforce 계정에 저장되지 않습니다. 이메일이 손실되거나 보안 토큰 값을 잊어버린 경우 다시 생성해야 합니다. 계정 암호를 변경하거나 암호가 만료되면 보안 토큰이 재생성되고 유사한 이메일이 전송됩니다.
- Salesforce 계정의 보안 토큰을 가져오거나 재설정하는 단계
- 환경 워크플로에 구성된 Salesforce 계정에서 Salesforce에 로그인합니다.
- Salesforce 사용자 메뉴에서 설정을 선택합니다.
- 왼쪽의 메뉴에 있는 개인 설정 아래에서 내 개인 정보를 확장한 다음, 내 보안 토큰 재설정을 클릭합니다.
화면 지시를 따릅니다. 새 보안 토큰과 함께 새 이메일 메시지가 전송됩니다.
- 프로세스가 실패할 때 Experience Workflows 이메일 경고를 수신할 이메일 주소입니다. 어떤 이유로든 스케줄링된 프로세스가 성공적으로 실행되지 않으면 이메일 경고가 전송됩니다.
절차
- Hub 서비스 콘솔의 홈 > 환경 워크플로 페이지로 이동합니다.
이 페이지에서 Boomi 포털에 자동으로 로그인됩니다.
- Boomi 포털에서 Salesforce 기회 할인 승인을 추가할 환경으로 PROD 또는 TEST를 선택합니다.
- INSTALL A NEW INTEGRATION을 클릭하고 Salesforce - Opportunity Discount Approvals 창에서 INSTALL을 클릭합니다.
- Salesforce 설정에 필요한 커넥터 값을 구성합니다.
탭 이름 작업 Salesforce 커넥터 Salesforce 고객 URL을 입력합니다. Salesforce 인스턴스 URL에서 Salesforce URL을 복사할 수 있습니다. 예를 들어 https://<customer_name>.salesforce.com으로 입력합니다. - 필요한 작업은 없습니다. Workspace ONE Hub Services Connector, Workspace ONE Hub Services Patch Connector 및 Intermediate Data Storage Connector 탭에 대한 연결 URL이 자동으로 구성됩니다. 이러한 설정은 변경하지 마십시오.
- (선택 사항) 이메일 SMTP 커넥터를 구성합니다.
이메일 메시지를 보내는 데 사용되는 기본 SMTP 커넥터는 VMware SMTP 서비스입니다. 이 페이지에는 해당 기본값이 표시되지 않습니다.
Workspace ONE Experience Workflows 서비스에는 SMTP 커넥터가 하나만 구성되어 있습니다. SMTP 커넥터는 설정한 모든 통합 팩에 사용됩니다.
참고: SMTP 커넥터를 설정한 후에는 기본 커넥터 설정으로 되돌릴 수 없습니다.탭 이름 작업 EMAIL SMTP CONNECTOR HOST SMTP 메일 서버의 호스트 이름을 입력합니다. PORT SMTP 서버 포트 번호를 입력합니다. - Continue를 클릭하여 Salesforce Opportunity Properties 페이지를 구성합니다.
속성 작업 SALESFORCE 관리자 사용자 이름 Salesforce 로그인 사용자 이름을 입력합니다. SALESFORCE SECURE 조합 토큰 보안 조합 토큰은 Salesforce - 기회 할인 승인을 구성하기 위한 사전 요구 사항으로 획득한 암호와 Salesforce 보안 토큰의 조합입니다. 암호 끝에 토큰을 추가합니다. 예를 들어 암호가 Xyz@2020이고 보안 토큰이 1y3Zqwr34QD인 경우
Xyz@20201y3Zqwr34QD를 보안 조합 토큰으로 입력합니다. 토큰은 대/소문자를 구분하며 공백은 허용되지 않습니다.SALESFORCE OAUTH SOAP 끝점 조직에서 사용 중인 Salesforce OAuth SOAP 끝점을 입력합니다. 예를 들어 services/Soap/u/56.0으로 입력합니다.SALESFORCE 계정 URL Salesforce 계정 URL을 입력합니다. 예: https://customername.salesforce.com/.WORKSPACE ONE ACCESS USER GROUPS 승인 알림을 수신하는 Workspace ONE Access 사용자 그룹을 입력합니다. 알림을 받으려면 Workspace ONE Access 서비스와 Salesforce 시스템의 사용자 이메일 주소가 모두 같아야 합니다.
쉼표로 구분된 그룹 이름 목록을 추가할 수 있습니다.
값을 입력하지 않으면 모든 사용자가 쿼리되고 Salesforce 및 Workspace ONE Access 서비스에서 이메일 주소가 동일한 사용자만 승인 알림을 받습니다.
INITIAL RUN DAYS(<=90) 기본값은 7일입니다. 이 값은 데이터를 다시 검색하기 위한 일 수입니다. 이 값은 변경할 수 있습니다. 초기 실행 후에는 마지막으로 성공한 실행의 데이터만 가져옵니다. ERROR EMAIL NOTIFICATION DL 프로세스가 실패할 때 이메일 경고를 받을 이메일 주소 또는 메일 그룹 주소를 입력합니다. 어떤 이유로든 스케줄링된 프로세스가 성공적으로 실행되지 않으면 이메일 경고가 전송됩니다. 이메일 주소를 입력하지 않으면 오류 알림이 전송되지 않습니다.
SYSTEM NAME 알림 메시지에 표시할 이름을 입력합니다. 기본 시스템 이름은 Salesforce입니다. CUSTOM LOGO IMAGE LINK 알림 메시지에 표시할 로고에 대한 링크를 입력합니다. 기본 로고 링크는 https://s3.amazonaws.com/vmw-mf-assets/connector-images/hub-salesforce.png입니다. - 6단계에서 SMTP 커넥터를 구성한 경우 Email SMTP Properties 페이지에서 SMTP 속성 값을 구성합니다.
VMware SMTP 서비스는 기본적으로 구성되어 있습니다. 이 페이지에는 해당 기본값이 표시되지 않습니다.
속성 작업 SENDER'S EMAIL ADDRESS SMTP 사용자 이름입니다. 대부분의 경우 EMAIL SMTP CONNECTOR HOST와 SENDER'S EMAIL ADDRESS 값은 동일합니다.
사용자 이름 SMTP 계정의 사용자 이름을 입력합니다. PASSWORD 사용자 이름과 연결된 암호를 입력합니다. - 필요한 작업은 없습니다. Workspace ONE AccessProperties 설정 테넌트 URL, 원격 애플리케이션 클라이언트 ID 및 원격 애플리케이션 공유 암호가 미리 구성됩니다. 이러한 설정은 변경하지 마십시오.
- Continue를 클릭합니다.
- 속성 값을 구성한 후 승인 알림 프로세스가 실행되는 시기를 스케줄링하기 전에 Salesforce 구성과 관련된 연결을 테스트합니다.
- Salesforce SCHEDULE/RUN 페이지의 [Salesforce] Opportunity Discount Approvals Test Connection 행에서 RUN NOW를 클릭하여 테스트를 실행합니다.
- 연결 프로세스 테스트 결과를 보려면 VIEW EXECUTION HISTORY를 클릭합니다.
Status 열에는 테스트의 실행 결과가 표시됩니다. 테스트가 성공하면 Complete가 표시됩니다. 연결 프로세스가 실패하면 Error가 표시됩니다.
- 테스트의 세부 정보를 확인하고 오류가 있는 경우 오류 메시지를 보려면 process 행을 클릭합니다.
- 테스트가 성공하면 통합 팩에 대한 스케줄을 구성합니다.
- [Salesforce] Opportunity Discount Approvals [Workspace ONE] 스케줄러에서 스케줄을 생성하여 할인 승인 알림을 전송합니다.
[Schedule] 페이지에 나열된 다음 프로세스는 스케줄링하지 마십시오.
- [Workspace ONE] Opportunity Discount Action [Salesforce]
- [Salesforce] Opportunity Discount Approvals Test Connection
Workspace ONE Experience Workflows에서 통합 팩 프로세스를 실행하도록 스케줄링의 내용을 참조하십시오.
Saviynt Access Approval 설정
Saviynt가 포함된 Workspace ONE Experience Workflows 통합 팩은 Saviynt 애플리케이션에서 권한에 액세스하기 위한 요청을 검색하고 승인자가 액세스 요청을 승인하거나 거절하기 위해 수행할 수 있는 액세스 요청 알림을 Workspace ONE Intelligent Hub에서 생성합니다.
워크플로 순서는 다음과 같습니다.
- 최종 사용자가 Saviynt에서 권한에 액세스하기 위한 요청을 시작합니다.
- Boomi 프로세스는 Saviynt의 액세스 요청을 실행할 때 Workspace ONE Intelligent Hub 애플리케이션에서 승인자에게 알림을 보냅니다.
- Workspace ONE Intelligent Hub 애플리케이션에서 승인자는 권한에 액세스하기 위한 요청을 승인하거나 거절할 수 있습니다.
- Workspace ONE Intelligent Hub는 승인자 응답을 Saviynt로 보냅니다.
사전 요구 사항
-
Saviynt의 서비스 계정에서 가져온 다음 정보가 필요합니다.
- https://<saviynt_url>.saviyntcloud.com 형식의 커넥터 URL입니다.
- Saviynt 계정 사용자 이름.
- Saviynt 계정 암호.
Saviynt는 Saviynt API를 호출하고 감사 로그에 액세스하는 데 필요한 최소 권한 액세스로 전용 사용자를 생성할 것을 권장합니다.
EIC(Enterprise Identity Cloud)에서 SAV 역할의 역할 관리자 또는 사용자 지정 SAV 역할을 사용자에게 연결합니다.
다음 단계는 Saviynt 콘솔에서 Saviynt 서비스 계정 사용자를 생성하고 사용 권한을 설정하는 데 필요한 단계에 대한 개괄적인 개요입니다. 사용자를 생성하고 사용자 암호를 관리하고 SAV 역할을 생성하는 방법에 대한 지침은 Saviynt 설명서를 참조하십시오.
- 사용자 ID(예: VMWARE_REST_API)를 생성합니다.
- 서비스 사용자를 생성하려면 로 이동합니다. Create Users를 클릭합니다.
- 사용자 암호를 재설정하려면 로 이동하고 UserID를 검색합니다. 을 클릭합니다.
Saviynt 관리자 역할 생성.
- SAV 역할(예: ROLE_API)을 생성합니다.
- SAV 역할 사용 권한을 할당합니다.
- 웹 서비스 URL에 액세스할 수 있는 사용 권한을 API SAV 역할에 할당합니다.
- SAV 역할을 구축하려면 모든 Webservice Access를 Feature Access에 추가합니다.
- 위에 생성된 사용자에게 SAV 역할을 추가합니다. 로 이동한 후 ROLE_API sav role을 선택하고 에서 사용자를 추가합니다.
- 프로세스가 실패할 때 Experience Workflows 이메일 경고를 수신할 이메일 주소입니다. 어떤 이유로든 스케줄링된 프로세스가 성공적으로 실행되지 않으면 이메일 경고가 전송됩니다.
절차
- Hub 서비스 콘솔 홈 > 환경 워크플로 페이지로 이동합니다.
이 페이지에서 Boomi 포털에 자동으로 로그인됩니다.
- Boomi 포털에서 Saviynt 통합 팩(PROD 또는 TEST)를 추가할 환경을 선택합니다.
- INSTALL A NEW INTEGRATION을 클릭하고 Saviynt Access Approval 창에서 INSTALL을 클릭합니다.
- Saviynt 설정에 필요한 커넥터 값을 구성합니다.
탭 이름 작업 Saviynt Connector Saviynt 고객 계정 URL을 입력합니다. 예: https://<saviynt_url>.saviyntcloud.com. - 필요한 작업은 없습니다. Workspace ONE Hub Services Connector, Workspace ONE Hub Services Patch Connector 및 Intermediate Data Storage Connector 탭에 대한 연결 URL이 자동으로 구성됩니다. 이러한 설정은 변경하지 마십시오.
- (선택 사항) 이메일 SMTP 커넥터를 구성합니다.
이메일 메시지를 보내는 데 사용되는 기본 SMTP 커넥터는 VMware SMTP 서비스입니다. 이 페이지에는 해당 기본값이 표시되지 않습니다.
Workspace ONE Experience Workflows 서비스에는 SMTP 커넥터가 하나만 구성되어 있습니다. SMTP 커넥터는 설정한 모든 통합 팩에 사용됩니다.
참고: SMTP 커넥터를 설정한 후에는 기본 커넥터 설정으로 되돌릴 수 없습니다.탭 이름 작업 EMAIL SMTP CONNECTOR HOST SMTP 메일 서버의 호스트 이름을 입력합니다. PORT SMTP 서버 포트 번호를 입력합니다. - Continue를 클릭합니다. Saviynt Access Request Properties 페이지에서 속성 값을 구성합니다.
속성 작업 SAVIYNT ACCOUNT URL(BASE URL) Saviynt 고객 계정 URL을 입력합니다. 예: <company>-qa-restapi.onbmc.comSAVIYNT USERNAME Saviynt 서비스 계정에 액세스하기 위한 사용자 이름을 입력합니다. SAVIYNT PASSWORD BMC Helix 서비스 계정에 액세스하기 위한 암호를 입력합니다. WORKSPACE ONE ACCESS USER GROUPS 승인 알림을 수신하는 Workspace ONE Access 사용자 그룹을 입력합니다. 알림을 받으려면 Workspace ONE Access 서비스와 Saviynt 시스템의 사용자 이메일 주소가 모두 같아야 합니다.
쉼표로 구분된 그룹 이름 목록을 추가할 수 있습니다.
값을 입력하지 않으면 모든 사용자가 쿼리되고 Saviynt 및 Workspace ONE Access 서비스의 이메일 주소가 동일한 사용자만 요구 승인 알림을 받습니다.
INITIAL RUN DAYS(<=90) 기본값은 7일입니다. 이 값은 데이터를 다시 검색하기 위한 일 수입니다. 이 값은 변경할 수 있습니다. 초기 실행 후에는 마지막으로 성공한 실행의 데이터만 가져옵니다. ERROR EMAIL NOTIFICATION DL 프로세스가 실패할 때 이메일 경고를 받을 이메일 주소 또는 메일 그룹 주소를 입력합니다. 어떤 이유로든 스케줄링된 프로세스가 성공적으로 실행되지 않으면 이메일 경고가 전송됩니다.
이메일 주소를 입력하지 않으면 오류 알림이 전송되지 않습니다.
SYSTEM NAME 알림 메시지에 표시할 이름을 입력합니다. 기본 시스템 이름은 Saviynt입니다. CUSTOM LOGO IMAGE LINK 알림 메시지에 표시할 로고에 대한 링크를 입력합니다. 기본 로고 링크는 https://saviynt.com/wp-content/uploads/2019/04/saviynt-logo.svg입니다. - 6단계에서 SMTP 커넥터를 구성한 경우 Email SMTP Properties 페이지에서 SMTP 속성 값을 구성합니다.
VMware SMTP 서비스는 기본적으로 구성되어 있습니다. 이 페이지에는 해당 기본값이 표시되지 않습니다.
속성 작업 SENDER'S EMAIL ADDRESS SMTP 사용자 이름입니다. 대부분의 경우 EMAIL SMTP CONNECTOR HOST와 SENDER'S EMAIL ADDRESS 값은 동일합니다.
사용자 이름 SMTP 계정의 사용자 이름을 입력합니다. PASSWORD 사용자 이름과 연결된 암호를 입력합니다. - 필요한 작업은 없습니다. Workspace ONE AccessProperties 설정 테넌트 URL, 원격 애플리케이션 클라이언트 ID 및 원격 애플리케이션 공유 암호가 미리 구성됩니다. 이러한 설정은 변경하지 마십시오.
- Continue를 클릭합니다.
- 속성 값을 구성한 후 요구 요청 승인 알림 프로세스가 실행되는 시기를 스케줄링하기 전에 Saviynt 구성과 관련된 연결을 테스트합니다.
- Saviynt SCHEDULE/RUN 페이지의 [Saviynt] Access Approvals Test Connection 행에서 RUN NOW를 클릭하여 테스트를 실행합니다.
- 연결 프로세스 테스트 결과를 보려면 VIEW EXECUTION HISTORY를 클릭합니다.
Status 열에는 테스트의 실행 결과가 표시됩니다. 테스트가 성공하면 Complete가 표시됩니다. 연결 프로세스가 실패하면 Error가 표시됩니다.
- 테스트의 세부 정보를 확인하고 오류가 있는 경우 오류 메시지를 보려면 process 행을 클릭합니다.
- 테스트가 성공하면 통합 팩에 대한 스케줄을 구성합니다.
- [Saviynt] Access Approvals [Workspace ONE] 스케줄러에서 스케줄을 생성하여 알림을 전송합니다.
[Schedule] 페이지에 나열된 다음 프로세스는 스케줄링하지 마십시오.
- [Workspace ONE] 액세스 승인[Saviynt]
- [Saviynt] Access Approvals 테스트 연결
Workspace ONE Experience Workflows에서 통합 팩 프로세스를 실행하도록 스케줄링의 내용을 참조하십시오.
ServiceNow 요구 티켓 승인 설정
ServiceNow가 있는 Workspace ONE Experience Workflows 통합 팩은 ServiceNow에서 승인이 필요한 요구 티켓을 검색하고 승인자가 티켓을 승인하거나 거절할 수 있는 승인 알림을 Workspace ONE Intelligent Hub에서 생성합니다.
워크플로 순서는 다음과 같습니다.
- 최종 사용자는 미리 설정된 달러 금액을 초과하는 리소스를 ServiceNow를 통해 요청하며 해당 요청에는 승인이 필요합니다. 요청은 ServiceNow에서 보류 중으로 태그가 지정됩니다.
- Boomi 프로세스는 ServiceNow의 티켓 승인 요청을 실행할 때 Workspace ONE Intelligent Hub 애플리케이션에서 승인자에게 알림을 보냅니다.
- Workspace ONE Intelligent Hub 애플리케이션에서 승인자는 요청을 승인하거나 거절할 수 있습니다.
- Workspace ONE Intelligent Hub는 승인자 응답을 ServiceNow로 보냅니다.
사전 요구 사항
- ServiceNow URL. 예: https://<yourcompany>.service-now.com.
- Workspace ONE Access 애플리케이션을 ServiceNow 인스턴스에 등록합니다.
- ServiceNow에서 System OAuth > Application Registry로 이동합니다. New를 클릭하고 Create an OAuth API endpoint for external clients를 선택한 후 양식을 입력합니다.
- 양식이 제출되면 등록한 애플리케이션 이름을 검색합니다. Client ID 및 Client Secret 값을 찾아서 복사합니다.
이 정보를 [ServiceNow properties] 페이지에 추가합니다.
- ServiceNow에서 요청을 승인하거나 거절하는 데 필요한 최소한의 액세스 및 사용 권한의 관리자 역할에서 사용자를 설정합니다.
- 필터 탐색기에서 Users를 검색합니다.
- Users로 이동한 후 New를 클릭하여 새 사용자를 생성합니다.
- UserID, First name, Last name, Email, Password를 지정합니다. 그리고 웹 서비스 액세스 전용과 내부 통합 사용자를 확인합니다.
- 그런 다음 Edit을 클릭하여 역할을 추가합니다. 요청을 승인하거나 거절하려면 approval_admin role을 추가해야 합니다. 추가한 다른 역할은 다음 표에서 ACL(액세스 제어)에 추가해야 합니다.
- 다음 ACL(액세스 제어)을 가지는 사용자 지정 역할을 생성합니다.
표 액세스 권한 sc_request(요청) 읽기 및 쓰기 sysapproval_approver(승인) 읽기 및 쓰기 sys_user(사용자) 읽기 sc_req_item(요청 항목) 읽기
- ServiceNow OAuth 액세스 제한 범위
- ServiceNow 콘솔의 오른쪽에 있는 [System Administrator] 드롭다운 메뉴로 이동합니다.
- Elevate Roles를 클릭합니다. 표시되는 창에서 Security Admin을 확인한 다음 OK를 클릭합니다.
- 프로세스가 실패할 때 Experience Workflows 이메일 경고를 수신할 이메일 주소입니다. 어떤 이유로든 스케줄링된 프로세스가 성공적으로 실행되지 않으면 이메일 경고가 전송됩니다.
절차
- Hub 서비스 콘솔 홈 > 환경 워크플로 페이지로 이동합니다.
이 페이지에서 Boomi 포털에 자동으로 로그인됩니다.
- Boomi 포털에서 ServiceNow 요구 티켓 승인 통합 팩(PROD 또는 TEST)을 추가할 환경을 선택합니다.
- INSTALL A NEW INTEGRATION을 클릭하고 ServiceNow Requisition Approvals 창에서 INSTALL을 클릭합니다.
- ServiceNow 설정에 필요한 커넥터 값을 구성합니다.
탭 이름 작업 ServiceNow Connector ServiceNow 고객 계정 URL을 입력합니다. 예: https://<yourcompany>.service-now.com. - 필요한 작업은 없습니다. Workspace ONE Hub Services Connector, Workspace ONE Hub Services Patch Connector 및 Intermediate Data Storage Connector 탭에 대한 연결 URL이 자동으로 구성됩니다. 이러한 설정은 변경하지 마십시오.
- (선택 사항) 이메일 SMTP 커넥터를 구성합니다.
이메일 메시지를 보내는 데 사용되는 기본 SMTP 커넥터는 VMware SMTP 서비스입니다. 이 페이지에는 해당 기본값이 표시되지 않습니다.
Workspace ONE Experience Workflows 서비스에는 SMTP 커넥터가 하나만 구성되어 있습니다. SMTP 커넥터는 설정한 모든 통합 팩에 사용됩니다.
참고: SMTP 커넥터를 설정한 후에는 기본 커넥터 설정으로 되돌릴 수 없습니다.탭 이름 작업 EMAIL SMTP CONNECTOR HOST SMTP 메일 서버의 호스트 이름을 입력합니다. PORT SMTP 서버 포트 번호를 입력합니다. - 계속을 클릭합니다. ServiceNow 요구 속성 페이지에서 속성 값을 구성합니다.
속성 작업 SERVICESNOW ACCOUNT URL(BASE URL) ServiceNow 고객 계정 URL을 입력합니다. 예: https://<customer_name>.service-now.com/SERVICENOW CLIENT ID ServiceNow 애플리케이션 레지스트리에 생성된 클라이언트 ID를 입력합니다. SERVICENOW CLIENT SECRET ServiceNow 애플리케이션 레지스트리에 생성된 클라이언트 암호를 입력합니다. SERVICENOW ADMIN USERNAME ServiceNow 관리자 사용자 이름을 입력합니다. SERVICENOW ADMIN PASSWORD ServiceNow 관리자 암호를 입력합니다. WORKSPACE ONE ACCESS USER GROUPS 승인 알림을 수신하는 Workspace ONE Access 사용자 그룹을 입력합니다. 알림을 받으려면 Workspace ONE Access 서비스와 ServiceNow 시스템의 사용자 이메일 주소가 모두 같아야 합니다.
쉼표로 구분된 그룹 이름 목록을 추가할 수 있습니다.
값을 입력하지 않으면 모든 사용자가 쿼리되고 ServiceNow 및 Workspace ONE Access 서비스의 이메일 주소가 동일한 사용자만 요구 승인 알림을 받습니다.
INITIAL RUN DAYS(<90) 기본값은 7일입니다. 이 값은 데이터를 다시 검색하기 위한 일 수입니다. 이 값은 변경할 수 있습니다. 초기 실행 후에는 마지막으로 성공한 실행의 데이터만 가져옵니다. ERROR EMAIL NOTIFICATION DL 프로세스가 실패할 때 이메일 경고를 받을 이메일 주소 또는 메일 그룹 주소를 입력합니다. 어떤 이유로든 스케줄링된 프로세스가 성공적으로 실행되지 않으면 이메일 경고가 전송됩니다.
이메일 주소를 입력하지 않으면 오류 알림이 전송되지 않습니다.
SYSTEM NAME 알림 메시지에 표시할 이름을 입력합니다. 기본 시스템 이름은 ServiceNow입니다. CUSTOM LOGO IMAGE LINK 알림 메시지에 표시할 로고에 대한 링크를 입력합니다. 기본 로고 링크는 https://s3.amazonaws.com/vmw-mf-assets/connector-images/hub-servicenow.png입니다. - 6단계에서 SMTP 커넥터를 구성한 경우 Email SMTP Properties 페이지에서 SMTP 속성 값을 구성합니다.
VMware SMTP 서비스는 기본적으로 구성되어 있습니다. 이 페이지에는 해당 기본값이 표시되지 않습니다.
속성 작업 SENDER'S EMAIL ADDRESS SMTP 사용자 이름입니다. 대부분의 경우 EMAIL SMTP CONNECTOR HOST와 SENDER'S EMAIL ADDRESS 값은 동일합니다.
사용자 이름 SMTP 계정의 사용자 이름을 입력합니다. PASSWORD 사용자 이름과 연결된 암호를 입력합니다. - 필요한 작업은 없습니다. Workspace ONE AccessProperties 설정 테넌트 URL, 원격 애플리케이션 클라이언트 ID 및 원격 애플리케이션 공유 암호가 미리 구성됩니다. 이러한 설정은 변경하지 마십시오.
- Continue를 클릭합니다.
- 속성 값을 구성한 후 요구 요청 승인 알림 프로세스가 실행되는 시기를 스케줄링하기 전에 ServiceNow 구성과 관련된 연결을 테스트합니다.
- ServiceNow SCHEDULE/RUN 페이지의 [ServiceNow] Requisition Request Approvals Test Connection 행에서 RUN NOW를 클릭하여 테스트를 실행합니다.
- 연결 프로세스 테스트 결과를 보려면 VIEW EXECUTION HISTORY를 클릭합니다.
Status 열에는 테스트의 실행 결과가 표시됩니다. 테스트가 성공하면 Complete가 표시됩니다. 연결 프로세스가 실패하면 Error가 표시됩니다.
- 테스트의 세부 정보를 확인하고 오류가 있는 경우 오류 메시지를 보려면 process 행을 클릭합니다.
- 테스트가 성공하면 통합 팩에 대한 스케줄을 구성합니다.
- [ServiceNow] Requisition Request Approvals [Workspace ONE] 스케줄러에서 스케줄을 생성하여 알림을 전송합니다.
[Schedule] 페이지에 나열된 다음 프로세스는 스케줄링하지 마십시오.
- [Workspace ONE] Requisition Approval Action [ServiceNow]
- [Workspace ONE] Requisition Attachment [ServiceNow]
- [ServiceNow] Requisition Request Approvals Test Connection
Workspace ONE Experience Workflows에서 통합 팩 프로세스를 실행하도록 스케줄링의 내용을 참조하십시오.
ServiceNow 변경 요청 승인 설정
Workspace ONE Experience Workflows ServiceNOW 변경 요청 승인 통합 팩은 ServiceNOW에서 승인이 필요한 변경 요청을 검색하고 승인자가 변경 요청을 승인하거나 거부할 수 있는 승인 알림을 Workspace ONE Intelligent Hub 애플리케이션에서 생성합니다.
워크플로 순서는 다음과 같습니다.
- 변경 요청이 ServiceNow에서 시작됩니다.
- Boomi 프로세스는 ServiceNow의 변경 요청을 실행할 때 Workspace ONE Intelligent Hub 애플리케이션에서 승인자에게 알림을 보냅니다.
- Workspace ONE Intelligent Hub 애플리케이션에서 승인자는 변경 요청을 승인하거나 거부할 수 있습니다.
- Workspace ONE Intelligent Hub는 승인자 응답을 ServiceNow로 보냅니다. 알림 카드가 기록으로 이동됩니다.
사전 요구 사항
- ServiceNow URL. 예: https://<yourcompany>.service-now.com.
- Workspace ONE Access 애플리케이션을 ServiceNow 인스턴스에 등록합니다.
- ServiceNow에서 System OAuth > Application Registry로 이동합니다. New를 클릭하고 Create an OAuth API endpoint for external clients를 선택한 후 양식을 입력합니다.
- 양식이 제출되면 등록한 애플리케이션 이름을 검색합니다. Client ID 및 Client Secret 값을 찾아서 복사합니다.
Workspace ONE Experience Workflows에서 통합 팩을 구성할 때 이 정보를 ServiceNow 속성 페이지에 추가합니다.
- ServiceNow에서 요청을 승인하거나 거절하는 데 필요한 최소한의 액세스 및 사용 권한의 관리자 역할에서 사용자를 설정합니다.
- 필터 탐색기에서 Users를 검색합니다.
- Users로 이동한 후 New를 클릭하여 새 사용자를 생성합니다.
- UserID, First name, Last name, Email, Password를 지정합니다. 그리고 웹 서비스 액세스 전용과 내부 통합 사용자를 확인합니다.
- 그런 다음 Edit을 클릭하여 역할을 추가합니다. 요청을 승인하거나 거절하려면 approval_admin role을 추가해야 합니다. 추가한 다른 역할은 다음 표에서 ACL(액세스 제어)에 추가해야 합니다.
- 다음 ACL(액세스 제어)을 가지는 사용자 지정 역할을 생성합니다.
표 액세스 권한 change_request 읽기 및 쓰기 cmdb_ci 읽기 task_ci 읽기 sys_user(사용자) 읽기
- ServiceNow OAuth 액세스 제한 범위
- ServiceNow 콘솔의 오른쪽에 있는 [System Administrator] 드롭다운 메뉴로 이동합니다.
- Elevate Roles를 클릭합니다. 표시되는 창에서 Security Admin을 확인한 다음 OK를 클릭합니다.
- 프로세스가 실패할 때 Experience Workflows 이메일 경고를 수신할 이메일 주소입니다. 어떤 이유로든 스케줄링된 프로세스가 성공적으로 실행되지 않으면 이메일 경고가 전송됩니다.
절차
- Hub 서비스 콘솔 홈 > 환경 워크플로 페이지로 이동합니다.
이 페이지에서 Boomi 포털에 자동으로 로그인됩니다.
- Boomi 포털에서 ServiceNow 변경 요청 승인 통합 팩(PROD 또는 TEST)을 추가할 환경을 선택합니다.
- INSTALL A NEW INTEGRATION을 클릭하고 ServiceNow Change Request Approvals 창에서 INSTALL을 클릭합니다.
- ServiceNow 설정에 필요한 커넥터 값을 구성합니다.
탭 이름 작업 ServiceNow Connector ServiceNow 고객 계정 URL을 입력합니다. 예: https://<yourcompany>.service-now.com. - Workspace ONE Hub Services Connector, Workspace ONE Hub Services Patch Connector 및 Intermediate Data Storage Connector 탭에 대한 연결 URL이 자동으로 구성됩니다. 이러한 설정은 변경하지 마십시오.
- (선택 사항) 이메일 SMTP 커넥터를 구성합니다.
이메일 메시지를 보내는 데 사용되는 기본 SMTP 커넥터는 VMware SMTP 서비스입니다. 이 페이지에는 해당 기본값이 표시되지 않습니다.
Workspace ONE Experience Workflows 서비스에는 SMTP 커넥터가 하나만 구성되어 있습니다. SMTP 커넥터는 설정한 모든 통합 팩에 사용됩니다.
참고: SMTP 커넥터를 설정한 후에는 기본 커넥터 설정으로 되돌릴 수 없습니다.탭 이름 작업 EMAIL SMTP CONNECTOR HOST SMTP 메일 서버의 호스트 이름을 입력합니다. PORT SMTP 서버 포트 번호를 입력합니다. - Continue를 클릭합니다. ServiceNow Change Properties 페이지에서 속성 값을 구성합니다.
속성 작업 SERVICESNOW ACCOUNT URL(BASE URL) ServiceNow 고객 계정 URL을 입력합니다. 예: https://<customer_name>.service-now.com/SERVICENOW CLIENT ID ServiceNow 애플리케이션 레지스트리에 생성된 클라이언트 ID를 입력합니다. SERVICENOW CLIENT SECRET ServiceNow 애플리케이션 레지스트리에 생성된 클라이언트 암호를 입력합니다. SERVICENOW ADMIN USERNAME ServiceNow 관리자 사용자 이름을 입력합니다. SERVICENOW ADMIN PASSWORD ServiceNow 관리자 암호를 입력합니다. WORKSPACE ONE ACCESS USER GROUPS 승인 알림을 수신하는 Workspace ONE Access 사용자 그룹을 입력합니다. 알림을 받으려면 Workspace ONE Access 서비스와 ServiceNow 시스템의 사용자 이메일 주소가 모두 같아야 합니다.
쉼표로 구분된 그룹 이름 목록을 추가할 수 있습니다.
값을 입력하지 않으면 모든 사용자가 쿼리되고 ServiceNow 및 Workspace ONE Access 서비스의 이메일 주소가 동일한 사용자만 변경 요청 알림을 받습니다.
INITIAL RUN DAYS(<90) 기본값은 7일입니다. 이 값은 데이터를 다시 검색하기 위한 일 수입니다. 이 값은 변경할 수 있습니다. 초기 실행 후에는 마지막으로 성공한 실행의 데이터만 가져옵니다. ERROR EMAIL NOTIFICATION DL 프로세스가 실패할 때 이메일 경고를 받을 이메일 주소 또는 메일 그룹 주소를 입력합니다. 어떤 이유로든 스케줄링된 프로세스가 성공적으로 실행되지 않으면 이메일 경고가 전송됩니다.
이메일 주소를 입력하지 않으면 오류 알림이 전송되지 않습니다.
SYSTEM NAME 알림 메시지에 표시할 이름을 입력합니다. 기본 시스템 이름은 ServiceNow입니다. CUSTOM LOGO IMAGE LINK 알림 메시지에 표시할 로고에 대한 링크를 입력합니다. 기본 로고 링크는 https://s3.amazonaws.com/vmw-mf-assets/connector-images/hub-servicenow.png입니다. - 6단계에서 SMTP 커넥터를 구성한 경우 Email SMTP Properties 페이지에서 SMTP 속성 값을 구성합니다.
VMware SMTP 서비스는 기본적으로 구성되어 있습니다. 이 페이지에는 해당 기본값이 표시되지 않습니다.
속성 작업 SENDER'S EMAIL ADDRESS SMTP 사용자 이름입니다. 대부분의 경우 EMAIL SMTP CONNECTOR HOST와 SENDER'S EMAIL ADDRESS 값은 동일합니다.
사용자 이름 SMTP 계정의 사용자 이름을 입력합니다. PASSWORD 사용자 이름과 연결된 암호를 입력합니다. - Workspace ONE AccessProperties 설정 테넌트 URL, 원격 애플리케이션 클라이언트 ID 및 원격 애플리케이션 공유 암호가 미리 구성됩니다. 이러한 설정은 변경하지 마십시오.
- Continue를 클릭합니다.
- 속성 값을 구성한 후 요구 요청 승인 알림 프로세스가 실행되는 시기를 스케줄링하기 전에 ServiceNow 구성과 관련된 연결을 테스트합니다.
- ServiceNow SCHEDULE/RUN 페이지의 [ServiceNow] Change Request Approvals Test Connection 행에서 RUN NOW를 클릭하여 테스트를 실행합니다.
- 연결 프로세스 테스트 결과를 보려면 VIEW EXECUTION HISTORY를 클릭합니다.
Status 열에는 테스트의 실행 결과가 표시됩니다. 테스트가 성공하면 Complete가 표시됩니다. 연결 프로세스가 실패하면 Error가 표시됩니다.
- 테스트의 세부 정보를 확인하고 오류가 있는 경우 오류 메시지를 보려면 process 행을 클릭합니다.
- 테스트가 성공하면 통합 팩에 대한 스케줄을 구성합니다.
- [ServiceNow] Change Request Approvals [Workspace ONE] 스케줄러에서 스케줄을 생성하여 알림을 전송합니다.
[Schedule] 페이지에 나열된 다음 프로세스는 스케줄링하지 마십시오.
- [Workspace ONE] Change Request Approval Action [ServiceNow]
- [Workspace ONE] Change Request Attachment [ServiceNow]
- [ServiceNow] Change Request Approvals Test Connection
Workspace ONE Experience Workflows에서 통합 팩 프로세스를 실행하도록 스케줄링의 내용을 참조하십시오.
Workday 받은 편지함 작업 알림 설정
Workday가 있는 Workspace ONE Experience Workflows 통합 팩은 Workday 받은 편지함에서 작업을 검색하고 Workspace ONE Intelligent Hub에서 알림을 생성하여 사용자에게 할당된 작업을 알립니다. 이 알림은 Workday 작업에 딥 링크를 제공합니다.
워크플로 순서는 다음과 같습니다.
- Boomi 프로세스는 사용자 지정 보고서를 사용하여 사용자의 Workday 받은 편지함에 있는 작업을 가져오고 작업 세부 정보가 포함된 알림을 사용자의 Workspace ONE Intelligent Hub 애플리케이션으로 전송합니다.
- 사용자는 작업을 수행하기 위해 Workday 애플리케이션으로 직접 전송하는 딥 링크를 선택합니다.
필수 조건
- Workday 받은 편지함 인스턴스에서 Workspace ONE Intelligent Hub 애플리케이션을 클라이언트 애플리케이션으로 등록합니다.
- Workday 받은 편지함 작업 검토와 Hub 서비스 통합을 구성하려면 Workday에 구성된 다음 Workspace ONE Intelligent Hub 값이 필요합니다.
- 클라이언트 ID
- 클라이언트 암호
- Authtoken URL
- Access Token URL
- Workday에서 데이터를 내보낼 수 있는 RaaS(Report-as-a-Service) 사용자 지정 보고서 투자자 페이지를 검색합니다. [Actions > Web Services] 메뉴에서 [URLs Web Service] 페이지를 보고 [OK]를 클릭합니다. 표시되는 [Workday XML] 페이지에서 REST Workday XML을 마우스 오른쪽 버튼으로 클릭하고 URL을 복사합니다.
REST URL은 길 수 있습니다. [Workday properties] 페이지를 구성하는 데 필요한 정보는 다음과 같이 REST URL에 구성됩니다.

- Workday Connector는 인증에 OAuth 2.0을 사용하는 Workday REST API를 사용합니다. REST API 연결을 허용하려면 통합용 API 클라이언트를 등록해야 합니다. [Register API Client for Integrations] 페이지에서 다음을 구성합니다.
- 클라이언트 이름
- Non-Expiring Refresh Tokens 확인란을 선택합니다. 이 필드를 사용하도록 설정하면 재생성 및 재연결을 방지할 수 있습니다.
- Tenant Non-Configurable 기능 영역 범위를 선택하여 사용자 지정 보고서를 읽습니다.
[Done]을 클릭하기 전에 생성된 클라이언트 ID 및 클라이언트 암호를 복사하고 저장합니다.
- 통합을 위해 새로 고침 토큰을 관리하는 방법을 설정합니다. 생성한 API 클라이언트의 [View API Client] 페이지에서 통합으로 API Client > Manage Refresh Tokens를 선택하고 작업을 수행할 Workday 계정 사용자를 선택합니다.
새로 고침 토큰이 없는 경우 Generate new refresh token을 선택합니다. 새로 고침 토큰을 복사한 후 저장합니다.
- 작업을 대기 중인 비즈니스 프로세스 트랜잭션에 대한 사용자 지정 보고서를 생성하고 Workday 인스턴스에서 보고서를 구성합니다.
- Workday 콘솔 검색 상자에 Create Custom Report 작업을 입력합니다.
- Business Process Transactions Awaiting Action - IRE 페이지를 구성합니다.
필드 설명 보고서 이름 보고서를 식별할 이름을 입력합니다. 보고서 유형 Advanced를 선택합니다. 데이터 소스 All Business Process Transactions Awaiting Persons를 선택합니다. - [Column] 탭에서 이 보고서의 비즈니스 개체 및 그룹 열 제목 XML 별칭을 선택합니다. 예를 들어 다음 비즈니스 개체를 선택합니다.
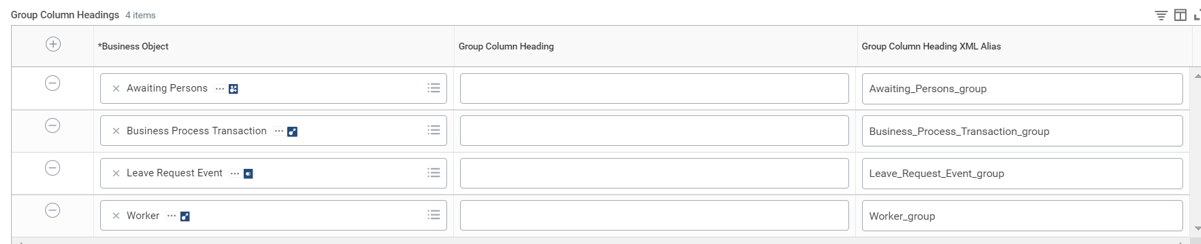
- [Filter] 탭에서 보고서에 Completed On Date >=Default Prompt 필터를 추가합니다.
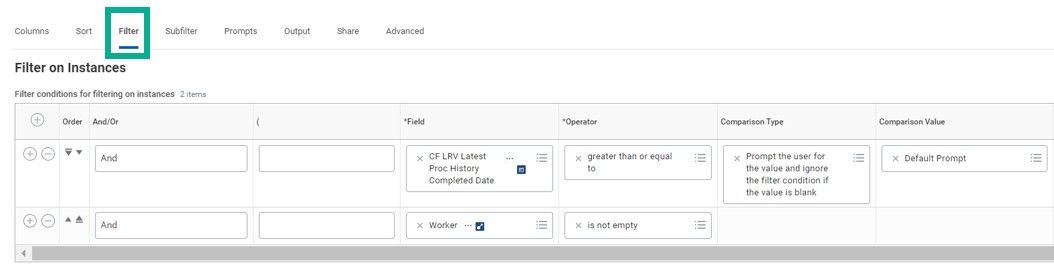
- [Prompts] 탭에서 보고서에 포함할 매개 변수를 표시할 수 있는 프롬프트를 선택합니다.
- [Output] 탭에서 Output Type 텍스트 상자에 Table을 선택합니다.
- [Share] 탭에서 Share with specific authorized groups and users를 선택합니다. Authorized Users 텍스트 상자에 사용자 이름을 입력합니다.
- [Advanced] 탭의 Web Services Options 섹션에서 Enable as Web Services를 선택합니다.
사용자 지정 보고서가 생성됩니다.
- 보고서를 실행합니다.
- 프로세스가 실패할 때 Experience Workflows 이메일 경고를 수신할 이메일 주소입니다. 어떤 이유로든 스케줄링된 프로세스가 성공적으로 실행되지 않으면 이메일 경고가 전송됩니다.
절차
- Hub 서비스 콘솔 홈 > 환경 워크플로 페이지로 이동합니다.
이 페이지에서 Boomi 포털에 자동으로 로그인됩니다.
- Boomi 포털에서 Workday 받은 편지함 작업 알림 통합 팩(PROD 또는 TEST)을 추가할 환경을 선택합니다.
- INSTALL A NEW INTEGRATION을 클릭하고 Workday - 받은 편지함 작업 알림 창에서 INSTALL을 클릭합니다.
- Workday 설정에 필요한 커넥터 값을 구성합니다.
탭 이름 작업 Workday Connector Workday 기본 URL을 입력합니다(예: https://<customer_name>.workday.com). - 필요한 작업은 없습니다. Workspace ONE Hub Services Connector, Workspace ONE Hub Services Patch Connector 및 Intermediate Data Storage Connector 탭에 대한 연결 URL이 자동으로 구성됩니다. 이러한 설정은 변경하지 마십시오.
- (선택 사항) 이메일 SMTP 커넥터를 구성합니다.
이메일 메시지를 보내는 데 사용되는 기본 SMTP 커넥터는 VMware SMTP 서비스입니다. 이 페이지에는 해당 기본값이 표시되지 않습니다.
Workspace ONE Experience Workflows 서비스에는 SMTP 커넥터가 하나만 구성되어 있습니다. SMTP 커넥터는 설정한 모든 통합 팩에 사용됩니다.
참고: SMTP 커넥터를 설정한 후에는 기본 커넥터 설정으로 되돌릴 수 없습니다.탭 이름 작업 EMAIL SMTP CONNECTOR HOST SMTP 메일 서버의 호스트 이름을 입력합니다. PORT SMTP 서버 포트 번호를 입력합니다. - Continue를 클릭합니다. Workday Inbox Task Properties 페이지에서 속성 값을 구성합니다.
속성 작업 WORKDAY INTEGRATIONS REFRESH TOKEN [Workday Refresh Token Integrations] 페이지에서 저장한 새로 고침 토큰을 추가합니다. TENANT ID Workday에 로그인하는 데 사용하는 테넌트 ID URL을 입력합니다. 이것은 REST URL 세부 정보의 일부입니다. ACCOUNT NAME REST URL에 지정된 계정 이름을 입력합니다. REPORT NAME REST URL에 지정된 RAAS 사용자 지정 보고서 이름을 입력합니다. CLIENT ID Workday [Register API Client for Integration] 페이지의 클라이언트 ID를 입력합니다. CLIENT SECRET 클라이언트 ID와 연결된 클라이언트 암호를 입력합니다. REPORT RESOUCE PATH REST URL에 보고서 리소스 경로를 입력합니다. WORKSPACE ONE ACCESS USER GROUPS Workday 받은 편지함의 작업으로 Workday 알림을 수신하는 Workspace ONE Access 사용자 그룹을 입력합니다. 알림을 받으려면 Workspace ONE Access 서비스와 Workday 시스템의 사용자 이메일 주소가 모두 같아야 합니다. 쉼표로 구분된 그룹 이름 목록을 추가할 수 있습니다.
값을 입력하지 않으면 모든 사용자가 쿼리되고 Workday 및 Workspace ONE Access 서비스의 이메일 주소가 동일한 사용자만 알림을 받습니다.
INITIAL RUN DAYS(<=90) 기본값은 7일입니다. 이 값은 데이터를 다시 검색하기 위한 일 수입니다. 이 값은 변경할 수 있습니다. 초기 실행 후에는 마지막으로 성공한 실행의 데이터만 가져옵니다. ERROR EMAIL NOTIFICATION DL 프로세스가 실패할 때 이메일 경고를 받을 이메일 주소 또는 메일 그룹 주소를 입력합니다. 어떤 이유로든 스케줄링된 프로세스가 성공적으로 실행되지 않으면 이메일 경고가 전송됩니다.
이메일 주소를 입력하지 않으면 오류 알림이 전송되지 않습니다.
SYSTEM NAME 알림 메시지에 표시할 이름을 입력합니다. 기본 시스템 이름은 Workday입니다. CUSTOM LOGO IMAGE LINK 알림 메시지에 표시할 로고에 대한 링크를 입력합니다. 기본 로고 링크는 https://vmw-mf-assets.s3.amazonaws.com/connector-images/hub-workday.png입니다.. - 6단계에서 SMTP 커넥터를 구성한 경우 Email SMTP Properties 페이지에서 SMTP 속성 값을 구성합니다.
VMware SMTP 서비스는 기본적으로 구성되어 있습니다. 이 페이지에는 해당 기본값이 표시되지 않습니다.
속성 작업 SENDER'S EMAIL ADDRESS SMTP 사용자 이름입니다. 대부분의 경우 EMAIL SMTP CONNECTOR HOST와 SENDER'S EMAIL ADDRESS 값은 동일합니다.
사용자 이름 SMTP 계정의 사용자 이름을 입력합니다. PASSWORD 사용자 이름과 연결된 암호를 입력합니다. - 필요한 작업은 없습니다. Workspace ONE AccessProperties 설정 테넌트 URL, 원격 애플리케이션 클라이언트 ID 및 원격 애플리케이션 공유 암호가 미리 구성됩니다. 이러한 설정은 변경하지 마십시오.
- Continue를 클릭합니다.
- 속성 값을 구성한 후 Workday 비즈니스 작업 프로세스가 실행되는 시기를 스케줄링하기 전에 Workday 구성과 관련된 연결을 테스트합니다.
- Workday SCHEDULE/RUN 페이지의 [Workday] Business Process Tasks Test Connection 행에서 RUN NOW를 클릭하여 테스트를 실행합니다.
- 연결 프로세스 테스트 결과를 보려면 VIEW EXECUTION HISTORY를 클릭합니다.
Status 열에는 테스트의 실행 결과가 표시됩니다. 테스트가 성공하면 Complete가 표시됩니다. 연결 프로세스가 실패하면 Error가 표시됩니다.
- 테스트의 세부 정보를 확인하고 오류가 있는 경우 오류 메시지를 보려면 process 행을 클릭합니다.
- 테스트가 성공하면 통합 팩에 대한 스케줄을 구성합니다.
- [Workday] Business Process Tasks [Workspace ONE] 스케줄러에서 알림을 보내도록 스케줄을 생성합니다.
Workspace ONE Experience Workflows에서 통합 팩 프로세스를 실행하도록 스케줄링의 내용을 참조하십시오.
교대 근무 기반 액세스에 대한 WorkJam Shift -Worker Status 설정
WorkJam- Worker Status가 있는 Workspace ONE Experience Workflows 통합 팩은 WorkJam 통합 팩을 WorkJam 시간 관리 및 스케줄링 시스템에 연결하여 작업자의 현재 작업 상태를 검색합니다.
워크플로 순서는 다음과 같습니다.
- Boomi 프로세스는 WorkJam에서 작업자 출근 및 퇴근 활동을 수신합니다.
- 이 워크플로는 WorkJam의 작업자 출퇴근을 검색하고 작업자가 출근 및 퇴근한 시간에 따라 Workspace ONE Intelligent Hub 컨텐츠에 액세스할 수 있는 경우를 관리하는 데 사용되는 데이터를 중간 스토리지에 저장합니다.
Workspace ONE 플랫폼에서 교대 근무 기반 액세스를 구성하는 방법에 대한 자세한 내용은 VMware Workspace ONE 교대 근무 기반 액세스 제어 구성 방법 설명서를 참조하십시오.
사전 요구 사항
- VMware Workspace ONE 교대 근무 기반 액세스 제어를 사용하려면 WorkJam Shift 관리 시스템에서 WorkJam Punch Fencing 기능을 구현해야 합니다. WorkJam 시스템에서 Zendesk 지원 티켓을 제출하여 Punch Fencing 기능을 사용하도록 설정합니다. WorkJam 환경에서 Punch Fencing을 사용하도록 설정하면 WorkJam 지원 서비스에서 Zendesk 응답에 알림을 표시합니다.
다음 정보를 사용하여 WorkJam Zendesk 지원 티켓을 엽니다.
- 사용하도록 설정할 환경(Production 또는 Test)을 지정합니다. 모범 사례는 모든 WorkJam 환경에 대해 Punch Fencing을 사용하도록 요청하는 것입니다.
- 회사 WorkJam ID를 포함합니다. WorkJam에 관리자로 로그인할 때 URL에서 WorkJam ID를 찾을 수 있습니다.

- Punch Fencing 기능을 사용하도록 설정할 날짜를 포함합니다. YYYY-MM-DD로 입력합니다.
그림 1. WorkJam에 대한 Zendesk 요청 메시지 예제 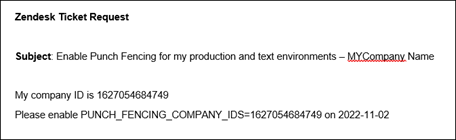
- 사용자 지정 이메일 SMTP 커넥터를 설정하는 경우 호스트, 포트 및 사용자 정보를 파악합니다.
절차
- Hub 서비스 콘솔 홈 > 환경 워크플로 페이지로 이동합니다.
이 페이지에서 Boomi 포털에 자동으로 로그인됩니다.
- Boomi 포털에서 WorkJam- Worker Status 통합 팩(PROD 또는 TEST)을 추가할 환경을 선택합니다.
- INSTALL A NEW INTEGRATION를 클릭하고 WorkJam - Worker Status 창을 검색한 후 INSTALL을 클릭합니다.
- WorkJam Connector 탭을 열고 WorkJam 커넥터 URL을 입력합니다. 예: https://myco-gcp-common-api.Workjam.com
- 따라서 어떠한 작업도 필요하지 않습니다. Workspace ONE Hub Services Connector, Workspace ONE Hub Services Patch Connector 및 Intermediate Data Storage Connector 탭에 대한 연결 URL이 자동으로 구성됩니다. 이러한 설정은 변경하지 마십시오.
- (선택 사항) Email SMTP Connector를 구성합니다.
이메일 메시지를 보내는 데 사용되는 기본 SMTP 커넥터는 VMware SMTP 서비스입니다. 이 페이지에는 해당 기본값이 표시되지 않습니다.
Workspace ONE Experience Workflows 서비스에는 SMTP 커넥터가 하나만 구성되어 있습니다. SMTP 커넥터는 설정한 모든 통합 팩에 사용됩니다.
참고: SMTP 커넥터를 설정한 후에는 기본 이메일 SMTP 커넥터 설정으로 되돌릴 수 없습니다.탭 이름
작업
EMAIL SMTP CONNECTOR
-
HOST. SMTP 메일 서버의 호스트 이름을 입력합니다.
-
PORT. SMTP 서버 포트 번호를 입력합니다.
-
- Continue를 클릭합니다. Configure Integration / Properties 페이지에 [Experience Workflows Properties] 탭이 표시됩니다. WorkJam Properties 탭에서 WorkJam 속성 값을 구성합니다.
속성
작업
USERNAME
WorkJam 관리자 이름을 입력합니다.
PASSWORD
WorkJam 관리자 암호를 입력합니다.
USER IDENTIFIER ATTRIBUTE(EMAIL에 대해 1 입력, USERNAME에 대해 2 입력)
WorkJam과 Workspace ONE Experience Workflows 간에 사용자를 동기화하는 방법을 지정합니다.
선택하는 특성은 Workspace ONE Access와 WorkJam 사이에서 외부 ID로 작동합니다. 직원이 Workspace ONE Access 및 WorkJam 둘 다에 동일한 이메일 주소를 구성한 경우 EMAIL에 대해 1을 선택합니다. 두 서비스 모두에서 동일한 사용자 이름을 사용하는 경우 USERNAME에 대해 2를 선택할 수 있습니다.
사용자 특성 EMAIL과 일치시키려면 1을 입력하고, 사용자 특성 USERNAME과 일치시키려면 2를 입력합니다.
WORKER STATUS SYNC FREQUENCY(IN MIN).
동기화 빈도는 디바이스 또는 애플리케이션이 작업자의 작동 상태를 확인하게 되는 시간입니다.
Workspace ONE Experience Workflows는 WorkJam 데이터베이스에서 데이터를 읽어와 작업자 교대 근무 상태를 업데이트하는 빈도입니다.
기본값은 30분마다 확인하는 것입니다. 최소값은 5분이고 설정할 수 있는 최대값은 1440분입니다. 1440분은 24시간입니다.
ERROR EMAIL NOTIFICATION DL 프로세스가 실패할 때 이메일 경고를 받을 이메일 주소 또는 메일 그룹 주소를 입력합니다. 어떤 이유로든 스케줄링된 프로세스가 성공적으로 실행되지 않으면 이메일 경고가 전송됩니다. 이메일 주소를 입력하지 않으면 오류 알림이 전송되지 않습니다.
- 필요한 작업은 없습니다. Workspace ONE Access Properties 설정 테넌트 URL, 원격 애플리케이션 클라이언트 ID 및 원격 애플리케이션 공유 암호가 미리 구성됩니다. 이러한 설정은 변경하지 마십시오.
- 6단계에서 SMTP 커넥터를 구성한 경우 Email SMTP Properties 페이지에서 SMTP 속성 값을 구성합니다.
속성 작업 SENDER'S EMAIL ADDRESS
대부분의 경우 EMAIL SMTP CONNECTOR HOST와 SENDER'S EMAIL ADDRESS 값은 동일합니다. 사용자 이름
SMTP 계정의 사용자 이름을 입력합니다.
PASSWORD
사용자 이름과 연결된 암호를 입력합니다.
- Continue를 클릭합니다.
- 속성 값을 구성한 후 프로세스가 실행되는 시기를 스케줄링하기 전에 WorkJam Worker Status 구성과 관련된 연결을 테스트합니다.
- [WorkJam] Worker Status Test Connection 행에서 RUN NOW를 클릭하여 테스트를 실행합니다.
- 연결 프로세스 테스트 결과를 보려면 VIEW EXECUTION HISTORY를 클릭합니다.
Status 열에는 테스트의 실행 결과가 표시됩니다. 테스트가 성공하면 Complete가 표시됩니다. 연결 프로세스가 실패하면 Error가 표시됩니다.
- 테스트의 세부 정보를 확인하고 오류가 있는 경우 오류 메시지를 보려면 프로세스 열에서 [WorkJam] Worker Status Test Connection을 클릭합니다.
구성 가이드에서 Workspace ONE Experience Workflows Boomi 프로세스 오류 목록Workspace ONE Experience Workflows을 참조하여 오류가 발생할 수 있는 상황을 이해하십시오.
- 테스트가 성공하면 Boomi Portal 머리글에서 Installed를 클릭하여 설치된 WorkJam 카드로 돌아간 후 [WorkJam] Worker Status - Batch [Workspace ONE]에서 교대 근무 기반 액세스에 대한 스케줄을 생성합니다.
[Workspace ONE] Worker Status - Listener [WorkJam]은 교대 근무 관리 시스템에서 작업을 수행할 때 자동으로 실행되는 수신기 프로세스이므로 스케줄링하지 않습니다.
Zoom 회의 기록 알림 설정
Zoom 회의 기록 알림이 포함된 Workspace ONE Experience Workflows 통합 팩은 해당 회의를 설정(호스트)한 사용자에게 Workspace ONE Intelligent Hub 애플리케이션을 통해 새 Zoom 회의를 기록할 수 있다는 알림을 전송하는 프로세스를 설정합니다. 사용자는 기록을 볼 수 있고 기록을 보도록 참석자를 초대할 수 있습니다.
워크플로 순서는 다음과 같습니다.
- Boomi 프로세스가 새 Zoom 기록 알림을 수신하면 Workspace ONE Intelligent Hub 애플리케이션에서 Zoom 회의를 예약한 사용자에게 새 기록을 사용할 수 있다는 알림이 전송됩니다. 알림에는 회의 항목, 회의 날짜 및 시간, 참석자 목록 및 기록 링크가 포함됩니다.
- Workspace ONE Intelligent Hub에서 사용자는 알림의 기록 링크를 클릭하여 웹 브라우저의 기록 페이지로 이동할 수 있습니다.
- 사용자는 링크를 클릭하여 회의 참석자에게 기록 링크를 전송할 수 있습니다. Boomi 프로세스가 기록 링크 전송 요청을 수신하면 Workspace ONE Intelligent Hub 애플리케이션에서 참석자에게 알림을 전송합니다.
사전 요구 사항
-
Outlook 속성 가져오기
Boomi가 Zoom 회의 참석자 목록을 검색할 수 있도록 Outlook을 구성합니다. 다음 Outlook 속성은 Workspace ONE Experience Workflows에서 Zoom 회의 기록 알림을 설정하는 데 필요한 요금입니다.
- Outlook 클라이언트 ID
- Outlook 클라이언트 암호
- Outlook 테넌트
Azure Portal을 사용하여 새 애플리케이션을 등록할 때 이러한 값을 가져올 수 있습니다.
참고: 애플리케이션을 등록하려면 Azure에서 글로벌 관리자 권한이 있어야 합니다.Azure에 새 애플리케이션을 등록하는 절차
- Microsoft 계정을 사용하여 Azure Portal(https://portal.azure.com/)에 로그인합니다.
- 계정이 둘 이상의 테넌트에 대한 액세스 권한을 제공하는 경우 오른쪽 상단 모서리에서 계정을 선택하고 포털 세션을 원하는 Azure AD 테넌트로 설정합니다.
- 왼쪽 탐색 창에서 Azure Active Directory 서비스를 선택하고 을 선택합니다.
- 애플리케이션 등록 페이지에서 이름 값을 입력하고 지원되는 계정 유형에서 이 조직 디렉터리의 계정만을 선택합니다. 리디렉션 URI 설정은 선택 사항입니다.
- 등록을 클릭합니다.
Azure AD가 애플리케이션에 고유한 애플리케이션 ID를 할당하고 애플리케이션 개요 페이지가 표시됩니다.
- [등록된 애플리케이션 개요] 페이지에서 클라이언트 ID 및 테넌트 ID를 검색하고 클라이언트 암호를 생성할 수 있습니다.
- 클라이언트 ID는 애플리케이션 ID 값입니다.
- 테넌트 ID는 디렉터리 ID 값입니다.
- 클라이언트 암호를 생성하려면 왼쪽 창에서 인증서 및 암호를 클릭한 다음, 새 클라이언트 암호를 클릭합니다. 값 열에서 클라이언트 암호를 복사하고 저장합니다.
- Web API에 액세스하기 위한 사용 권한을 추가합니다.
- 동일한 등록된 애플리케이션 개요 페이지의 왼쪽 창에서 API 사용 권한을 클릭합니다.
- 사용 권한 추가를 클릭하고 Calendars.Read를 선택한 다음, 관리자 동의 허용을 클릭합니다.
-
Zoom 속성 가져오기
다음 Zoom 속성은 Workspace ONE Experience Workflows에서 Zoom 회의 기록 알림 통합 팩을 설정하는 데 필요합니다.
- Client ID
- Client Secret
- Authorization Code
- Redirect URI
- 새 애플리케이션을 등록하려면 Zoom Market Place를 방문하십시오.
- 오른쪽 상단의 드롭다운 메뉴에서 Develop를 클릭하고 Build An App에서 OAuth를 선택합니다.
- Create를 클릭하고 애플리케이션 세부 정보를 제공합니다.
- 애플리케이션 이름. 애플리케이션에 이름을 지정합니다.
- 애플리케이션 유형. 계정 수준 애플리케이션을 선택합니다.
- 분포. 이 토글을 비활성화합니다.
- 생성을 클릭합니다. 새 OAuth 애플리케이션이 새 창에 표시됩니다. 애플리케이션을 생성할 때 클라이언트 ID 및 클라이언트 암호가 자동으로 생성됩니다. [애플리케이션 자격 증명] 탭에서 이러한 값을 찾을 수 있습니다.
- 애플리케이션 자격 증명 탭의 OAuth에 대한 리디렉션 URL 및 허용 목록 추가에서 유효한 HTTPS 보안 URL
https://localhost:44238/zoom/oauthredirect를 입력하고 계속을 클릭합니다. - 다음 범위를 추가하여 애플리케이션이 리소스에 액세스하는 데 사용할 수 있는 API 끝점/메서드를 정의합니다.
액세스할 리소스 정의할 범위 계정 정보 보기 account:read:admin 모든 사용자 회의 보기 meeting:read:admin 모든 사용자 기록 보기 recording:read:admin 모든 사용자 정보 보기 user:read:admin - 활성화하려면 설치를 클릭합니다.
새 브라우저가 열리고 브라우저 URL에 인증 코드가 생성됩니다. 인증 코드를 저장합니다.
이 예제
localhost:44238/zoom/oauthredirect?code=hvKaB4802HN_QhWPVfkuTsm_pVv7Gn2Nka에서 인증 코드는hvKaB4802HN_QhWPVfkuTsm_pVv7Gn2Nka입니다.
-
Zoom 계정에서 Webhook 전용 애플리케이션 생성
Webhook 전용 애플리케이션을 사용하면 Zoom 계정에서 발생하는 특정 이벤트에 대한 근 실시간 정보를 수신할 수 있습니다.
- Zoom App Marketplace로 이동하여 애플리케이션을 등록합니다. 오른쪽 상단 모서리에 있는 드롭다운 메뉴에서 Develop 옵션을 클릭하고 Build App을 선택합니다. 표시되는 페이지에서 애플리케이션 유형으로 Webhook Only를 선택하고 Create를 클릭합니다.
- 애플리케이션에 대한 다음 정보를 구성 페이지에 추가합니다.
페이지/섹션 필드 이름 설명 Basic Information 앱 이름
Short Description
회사 이름
애플리케이션 이름을 입력하고 애플리케이션에 대한 설명을 추가하고 회사 이름을 입력합니다. Developer Contact Information 이름 및 이메일 주소 연락처 정보 입력 - 애플리케이션 기능을 설정합니다.
페이지/섹션 필드 이름 설명 Feature 탭 > Add Feature Event subscriptions 사용하도록 설정하려면 on으로 전환합니다. Subscription name(선택 사항) 구독의 이름을 입력합니다. 이벤트 알림 끝점 URL 보안(HTTPS) Boomi 수신기 끝점 URL을 입력합니다. 보안 URL은 각 구독 이벤트에 대한 알림에 데이터가 포함된 POST 요청을 수신합니다. Boomi 끝점 URL을 <Shared Web Server Base URL><API endpoint path>;boomi_auth=<Base64 encoded username:token으로 입력하여 끝점 URL의 유효성을 검사한 후 Validate를 클릭합니다.
URL을 찾으려면 아래의 "Boomi 수신기 끝점 URL을 찾는 방법" 섹션을 참조하십시오.
- Add Events를 클릭합니다. Event types 섹션에서 이벤트 유형으로 Recording을 선택하고 이벤트를 All Recordings have completed로 선택합니다. 완료를 클릭합니다.
- Save를 클릭하여 이벤트 구독을 저장합니다.
애플리케이션이 활성화되고 Boomi 끝점 URL이 구독한 이벤트에 대한 알림을 수신할 수 있습니다.
- 등록된 Webhook 전용 애플리케이션에서 Feature 탭으로 이동하고 Secret Token을 복사한 후 저장합니다. 이 암호 토큰은 Workspace ONE Experience Workflows에서 Zoom 통합 팩을 구성할 때 Zoom Recording Properties 페이지에 추가됩니다.
Boomi 수신기 끝점 URL을 찾는 방법
Zoom 계정의 Webhook 전용 애플리케이션에 대한 이벤트 알림 끝점 URL은 Boomi 수신기 끝점 URL입니다.
- Hub 서비스 콘솔 페이지로 이동합니다.
- [서비스 및 리소스] 섹션에서 다음을 수행하십시오. [사용자 지정 워크플로] 페이지에서 시작을 클릭합니다.
Boomi 콘솔이 표시됩니다.
- 공유 웹 서버 기반 URL을 찾으려면 Manage 탭 드롭다운 메뉴에서 Atom Management를 선택합니다.
- [Environments] 페이지에서 Zoom 통합 팩을 설치한 환경을 선택합니다. [Information] 열의 [Settings & Configuration] 섹션에서 Share Web Server를 클릭하고 [General] 탭의 [Basic Settings] 섹션, Base URL for API Requests에서 공유 웹 서버 기본 URL https:// URL을 복사합니다.
API 끝점 경로
ws/rest/ZoomAPI/Zoom_Webhook/notification이 공유 웹 서버 기반 URL에 추가됩니다. - Base64로 인코딩된 username:token을 찾으려면 [Environments] 페이지에서 동일한 Zoom 통합 팩을 선택하고 [User Management] 탭을 클릭한 후 Username 값을 복사합니다.
- [Authentication Credentials] 섹션에서 Show Token을 클릭하고 토큰을 복사합니다.
- 끝점 URL의 형식을 지정합니다.
<Shared Web Server Base URL><API endpoint path>;boomi_auth=<Base64 encoded username:token

- 프로세스가 실패할 때 Experience Workflows 이메일 경고를 수신할 이메일 주소입니다. 어떤 이유로든 스케줄링된 프로세스가 성공적으로 실행되지 않으면 이메일 경고가 전송됩니다.
절차
- Hub 서비스 콘솔 홈 > 환경 워크플로 페이지로 이동합니다.
이 페이지에서 Boomi 포털에 자동으로 로그인됩니다.
- Boomi 포털에서 Zoom 회의 기록 알림 통합 팩(PROD 또는 TEST)을 추가할 환경을 선택합니다.
- INSTALL A NEW INTEGRATION을 클릭하고 Zoom Meeting Recording Notifications 창에서 INSTALL을 클릭합니다.
- Configure Integration 페이지에서 Zoom 회의 기록 알림 설정에 필요한 Zoom 커넥터 값을 구성합니다.
탭 이름 작업 및 예제 값 Zoom Authentication Connector Zoom URL을 입력합니다. 예: https://zoom.us Zoom Connector 예: https://api.zoom.us Zoom Outlook Authentication 예: https://login.microsoftonline.com Zoom Outlook Connector 예: https://graph.microsoft.com - 필요한 작업은 없습니다. Workspace ONE Hub Services Connector, Workspace ONE Hub Services Patch Connector 및 Intermediate Data Storage Connector 탭에 대한 연결 URL이 자동으로 구성됩니다. 이러한 설정은 변경하지 마십시오.
- (선택 사항) 이메일 SMTP 커넥터를 구성합니다.
이메일 메시지를 보내는 데 사용되는 기본 SMTP 커넥터는 VMware SMTP 서비스입니다. 이 페이지에는 해당 기본값이 표시되지 않습니다.
Workspace ONE Experience Workflows 서비스에는 SMTP 커넥터가 하나만 구성되어 있습니다. SMTP 커넥터는 설정한 모든 통합 팩에 사용됩니다.
참고: SMTP 커넥터를 설정한 후에는 기본 커넥터 설정으로 되돌릴 수 없습니다.탭 이름 작업 EMAIL SMTP CONNECTOR HOST SMTP 메일 서버의 호스트 이름을 입력합니다. PORT SMTP 서버 포트 번호를 입력합니다. - Continue를 클릭합니다. Zoom 기록 속성 페이지에서 속성 값을 구성합니다. Zoom Prerequisites 섹션에는 이러한 값을 가져오는 방법이 설명되어 있습니다.
속성 작업 CLIENT ID Zoom OAuth 애플리케이션의 값을 입력합니다. CLIENT SECRET Zoom OAuth 애플리케이션에서 생성된 암호를 입력합니다. AUTHORIZATION CODE 콜백 URL 쿼리에 표시되는 코드를 입력합니다. 예를 들면 다음과 같습니다. hvKaB4802HN_QhWPVfkuTsm_pVv7Gn2NkaREDIRECT URI 콜백 URL을 입력합니다. 예를 들면 다음과 같습니다. https://localhost:44328/zoom/oauthredirectOUTLOOK CLIENTID Outlook 클라이언트 ID를 입력합니다. OUTLOOK CLIENT SECRET Outlook 클라이언트 암호를 입력합니다. OUTLOOK TENANT ID Outlook 테넌트 ID를 입력합니다. WORKSPACE ONE ACCESS USER GROUPS 알림을 수신하는 Workspace ONE Access 사용자 그룹을 입력합니다. 알림을 받으려면 Workspace ONE Access 서비스와 Zoom 시스템의 사용자 이메일 주소가 모두 같아야 합니다. 쉼표로 구분된 그룹 이름 목록을 추가할 수 있습니다.
값을 입력하지 않으면 모든 사용자가 쿼리되고 Zoom 회의 기록 알림과 Workspace ONE Access 서비스에서 이메일 주소가 동일한 사용자만 요구 승인 알림을 받습니다.
INITIAL RUN DAYS(<=90) 기본값은 7일입니다. 이 값은 데이터를 다시 검색하기 위한 일 수입니다. 이 값은 변경할 수 있습니다. 초기 실행 후에는 마지막으로 성공한 실행의 데이터만 가져옵니다. ERROR EMAIL NOTIFICATION DL 프로세스가 실패할 때 이메일 경고를 받을 이메일 주소 또는 메일 그룹 주소를 입력합니다. 어떤 이유로든 스케줄링된 프로세스가 성공적으로 실행되지 않으면 이메일 경고가 전송됩니다.
이메일 주소를 입력하지 않으면 오류 알림이 전송되지 않습니다.
SYSTEM NAME 알림 메시지에 표시할 이름을 입력합니다. 기본 시스템 이름은 Zoom입니다. CUSTOM LOGO IMAGE LINK 알림 메시지에 표시할 로고에 대한 링크를 입력합니다. 기본 로고 링크는 https://vmw-mf-assets.s3.amazonaws.com/connector-images/hub-zoom.png입니다. ZOOM WEBHOOK SECRET 끝점 URL 유효성 검사를 위한 Zoom Webhook Secret Token 값을 추가합니다. 사전 요구 사항에서 "Zoom 계정에서 Webhook 전용 애플리케이션 생성" 섹션의 6단계를 참조하십시오. - 6단계에서 SMTP 커넥터를 구성한 경우 Email SMTP Properties 페이지에서 SMTP 속성 값을 구성합니다.
VMware SMTP 서비스는 기본적으로 구성되어 있습니다. 이 페이지에는 해당 기본값이 표시되지 않습니다.
속성 작업 SENDER'S EMAIL ADDRESS 대부분의 경우 EMAIL SMTP CONNECTOR HOST와 SENDER'S EMAIL ADDRESS 값은 동일합니다.
사용자 이름 SMTP 계정의 사용자 이름을 입력합니다. PASSWORD 사용자 이름과 연결된 암호를 입력합니다. - 필요한 작업은 없습니다. Workspace ONE AccessProperties 설정 테넌트 URL, 원격 애플리케이션 클라이언트 ID 및 원격 애플리케이션 공유 암호가 미리 구성됩니다. 이러한 설정은 변경하지 마십시오.
- Continue를 클릭합니다.
- 속성 값을 구성한 후 Zoom 회의 기록 알림 프로세스가 실행되는 시기를 스케줄링하기 전에 Zoom 구성과 관련된 연결을 테스트합니다.
- Zoom SCHEDULE/RUN 페이지의 [Zoom] New Meeting Recording Test Connection 행에서 RUN NOW를 클릭하여 테스트를 실행합니다.
- 연결 프로세스 테스트 결과를 보려면 VIEW EXECUTION HISTORY를 클릭합니다.
Status 열에는 테스트의 실행 결과가 표시됩니다. 테스트가 성공하면 Complete가 표시됩니다. 연결 프로세스가 실패하면 Error가 표시됩니다.
- 테스트의 세부 정보를 확인하고 오류가 있는 경우 오류 메시지를 보려면 process 행을 클릭합니다.
- 테스트가 성공하면 통합 팩에 대한 스케줄을 구성합니다.
- [Zoom] New Meeting Recording [Workspace ONE] 스케줄러에서 스케줄을 생성하여 새로운 Zoom 기록에 대한 알림을 전송합니다.
[Schedule] 페이지에 나열된 다음 프로세스는 스케줄링하지 마십시오.
- [Workspace ONE] Zoom Attachment [Zoom]
- [Workspace ONE] Zoom Card Creation for Invitees [Zoom]
- [Zoom] New Meeting Recording Test Connection
Workspace ONE Experience Workflows에서 통합 팩 프로세스를 실행하도록 스케줄링의 내용을 참조하십시오.