vGPU 및 동적 DirectPath IO를 사용하여 AI/ML 워크로드를 지원하도록 TKGS를 구성하는 경우 이 델타 항목을 참조하십시오.
동적 DirectPath IO가 포함된 vGPU에 대한 vSphere 관리자 워크플로 조정
vGPU 및 동적 DirectPath IO를 사용하려면 동일한 vGPU 워크플로를 수행하되 다음 변경 사항에 유의하십시오.
관리자 2단계: PCI 디바이스에 대한 패스스루 사용
vGPU 및 동적 DirectPath IO를 사용하려면 관리자 2단계: vGPU 작업을 위한 각 ESXi 호스트 구성에 설명된 대로 vGPU에 대해 각 ESXi 호스트를 구성합니다.
또한 GPU 디바이스를 다음과 같이 구성합니다.
- vSphere Client를 사용하여 vCenter Server에 로그인합니다.
- vCenter 클러스터에서 대상 ESXi 호스트를 선택합니다.
- 를 선택합니다.
- 모든 PCI 디바이스 탭을 선택합니다.
- 대상 NVIDIA GPU 가속기 디바이스를 선택합니다.
- 패스스루 전환을 클릭합니다.
- ESXi 호스트를 마우스 오른쪽 버튼으로 클릭하고 유지 보수 모드로 전환합니다.
- 호스트를 재부팅합니다.
- 호스트가 다시 실행되면 호스트를 유지 보수 모드에서 해제합니다.
관리자 7단계: vGPU 및 동적 DirectPath IO를 사용하여 사용자 지정 VM 클래스 생성
vGPU 및 동적 DirectPath IO를 사용하려면 먼저 관리자 7단계: vGPU 프로파일을 사용하여 사용자 지정 VM 클래스 생성에 설명된 대로 NVIDIA vGPU 프로파일을 사용하여 사용자 지정 VM 클래스를 구성합니다.
그런 다음 이 VM 클래스에 동적 DirectPath IO가 지정되고 지원되는 PCI 디바이스가 선택된 두 번째 PCI 디바이스 구성을 추가합니다. 이 유형의 VM 클래스가 인스턴스화되면 vSphere DRS(Distributed Resource Scheduler)에 따라 VM 배치가 결정됩니다.
vGPU 및 동적 DirectPath IO를를 지원하는 사용자 지정 VM 클래스를 생성하려면 다음 지침을 참조하십시오. 추가 지침은
vSphere with Tanzu의 VM 클래스에 PCI 디바이스 추가 항목을 참조하십시오.
- vSphere Client를 사용하여 vCenter Server에 로그온합니다.
- 워크로드 관리를 선택합니다.
- 서비스를 선택합니다.
- VM 클래스를 선택합니다.
- NVIDIA vGPU 프로파일로 이미 구성된 사용자 지정 VM 클래스를 편집합니다.
- PCI 디바이스 탭을 선택합니다.
- PCI 디바이스 추가를 클릭합니다.
- 동적 DirectPath IO 옵션을 선택합니다.
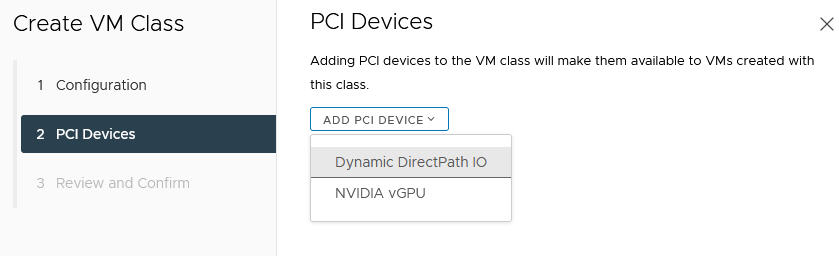
- PCI 디바이스를 선택합니다.
예:
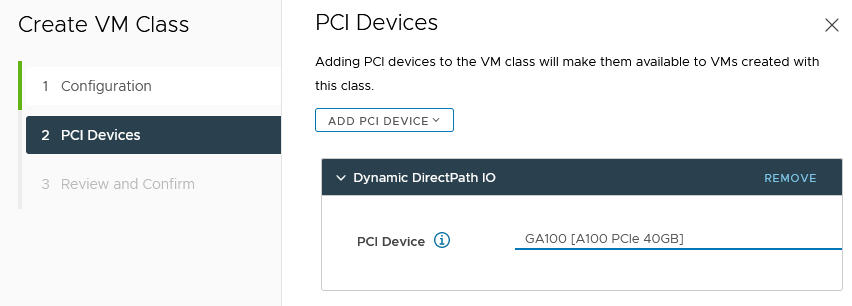
- 다음을 클릭합니다.
- 선택 항목을 검토하고 확인합니다.
- 마침을 클릭합니다.
- 새 사용자 지정 VM 클래스를 VM 클래스 목록에서 사용할 수 있는지 확인합니다.