GUI 방식을 사용하여 내장된 Platform Services Controller가 있는 vCenter Server 인스턴스를 vCenter Server Appliance로 마이그레이션할 수 있습니다.
Windows에서 내장된 Platform Services Controller가 있는 vCenter Server에서 vCenter Server Appliance로 마이그레이션하는 경우 전체 배포가 한 번에 마이그레이션됩니다.
마이그레이션하는 Windows의 vCenter Server 배포에서 Update Manager를 사용하고 Update Manager가 다른 vCenter Server 구성 요소와 별도의 시스템에서 실행되는 경우 Update Manager를 장치로 마이그레이션하는 추가 단계를 수행합니다.
- Windows 기반 vCenter Server 배포가 외부 Update Manager를 사용하는 경우 Update Manager 시스템에서 Migration Assistant를 실행하여 Update Manager 서버 및 데이터베이스를 Update Manager 장치로 마이그레이션하기 시작합니다.
- 내장형 Platform Services Controller가 있는 vCenter Server 인스턴스를 Windows에서 vCenter Server Appliance로 마이그레이션합니다.
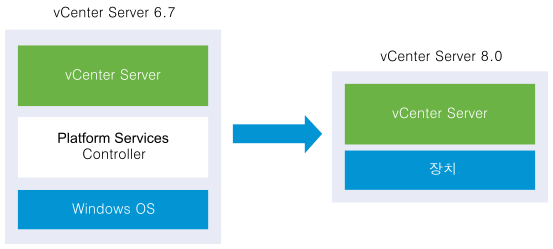
내장된 Platform Services Controller가 있는 vCenter Server를 Windows에서 vCenter Server Appliance로 마이그레이션하는 GUI 작업은 다음과 같습니다.
- vCenter Server 설치 관리자 다운로드 및 마운트 - 마이그레이션을 수행하려는 소스 네트워크 가상 시스템 또는 물리적 서버에 ISO 파일
- VMware Migration Assistant를 다운로드하여 소스 Windows 시스템에서 실행.
참고: 별도의 Windows 시스템에서 실행되는 Update Manager의 외부 인스턴스를 사용하는 vCenter Server 시스템을 마이그레이션하는 경우 먼저 Update Manager 시스템에서 Migration Assistant를 실행합니다.
- Windows에서 장치로 vCenter Server를 마이그레이션하는 데 필요한 정보를 구성합니다.
- 대상 vCenter Server 장치로 마이그레이션하기 위한 OVA 파일 배포.
- 대상 vCenter Server 장치 설정
설치 관리자는 다음을 수행합니다.
- 새 대상 장치를 배포합니다.
- 소스 vCenter Server에서 필수 파일을 내보냅니다.
- 필수 파일을 새 vCenter Server 장치에 복사합니다.
- [요약]에 지정된 대로 새 vCenter Server Appliance에서 마이그레이션 프로세스를 실행합니다.
- 소스 vCenter Server 설치의 파일 및 설정을 새 vCenter Server 장치로 가져오고 업데이트합니다.
대상 vCenter Server 장치로 마이그레이션하기 위한 OVA 파일 배포
마이그레이션 프로세스를 시작하려면 GUI 설치 관리자를 사용하여 설치 관리자 ISO 파일에 포함된 OVA 파일을 대상 vCenter Server 장치로 배포합니다.
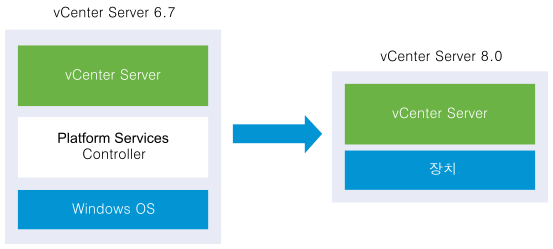
사전 요구 사항
- vCenter Server 마이그레이션을 위한 사전 요구 사항 항목을 참조하십시오.
프로시저
결과
새로 배포된 대상 vCenter Server 장치 버전 8.0이 대상 서버에서 실행 중이지만 아직 구성되지 않았습니다.
대상 vCenter Server 장치 설정
OVA 배포가 완료되면 마이그레이션 프로세스의 2단계로 리디렉션됩니다. 2단계에서는 소스 vCenter Server에서 데이터를 전송하고, 새로 배포된 vCenter Server 장치 버전 8.0의 서비스를 시작합니다.
대상 장치 설정을 시작할 때까지 다운타임 기간은 시작되지 않습니다. 소스 배포의 종료와 함께 프로세스가 완료되기 전까지는 프로세스를 취소하거나 중단할 수 없습니다. 대상 장치가 시작되면 다운타임 기간이 종료됩니다.
프로시저
결과
소스 vCenter Server 인스턴스가 Windows에서 vCenter Server 장치로 마이그레이션됩니다. 소스 vCenter Server 인스턴스의 전원이 꺼지고 새 대상 장치가 시작됩니다.
다음에 수행할 작업
장치로의 마이그레이션이 성공했는지 확인합니다. 확인 단계는 vCenter Server 업그레이드 또는 마이그레이션이 성공했는지 확인의 내용을 참조하십시오. 마이그레이션 후 단계는 vCenter Server 업그레이드 또는 마이그레이션 후 항목을 참조하십시오.