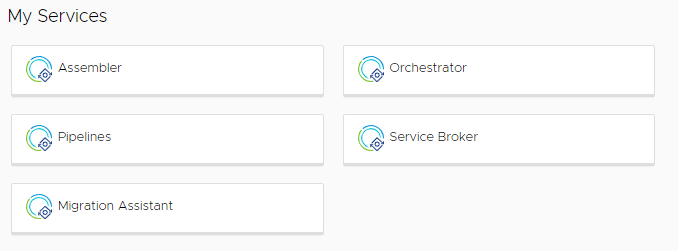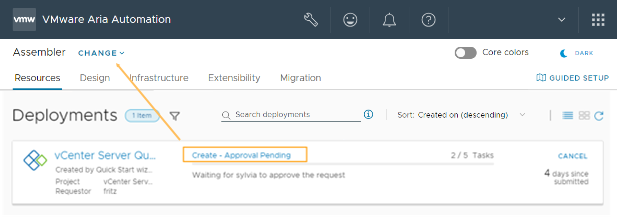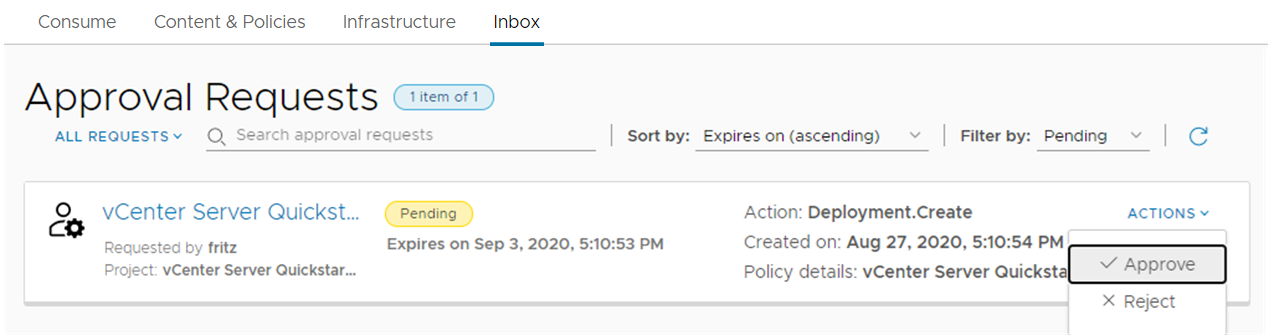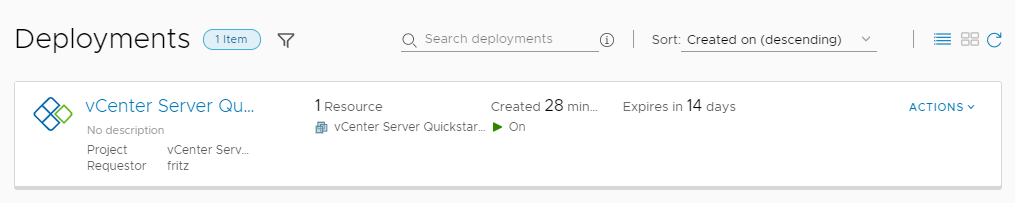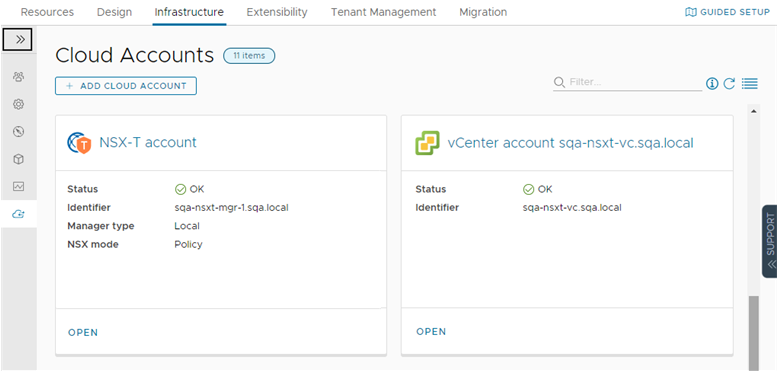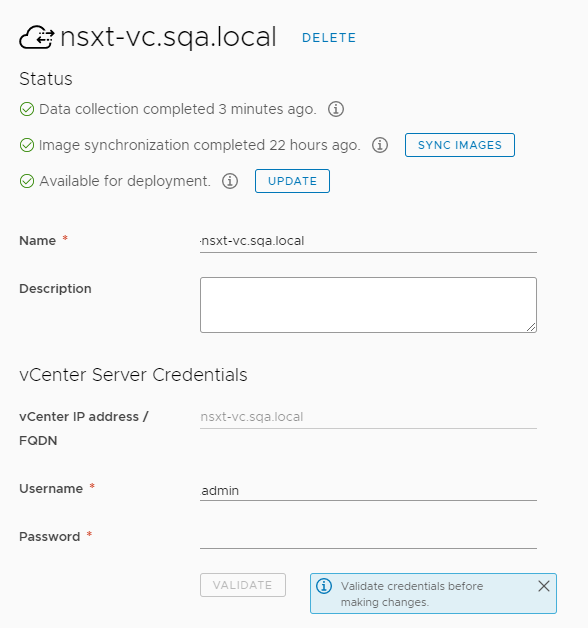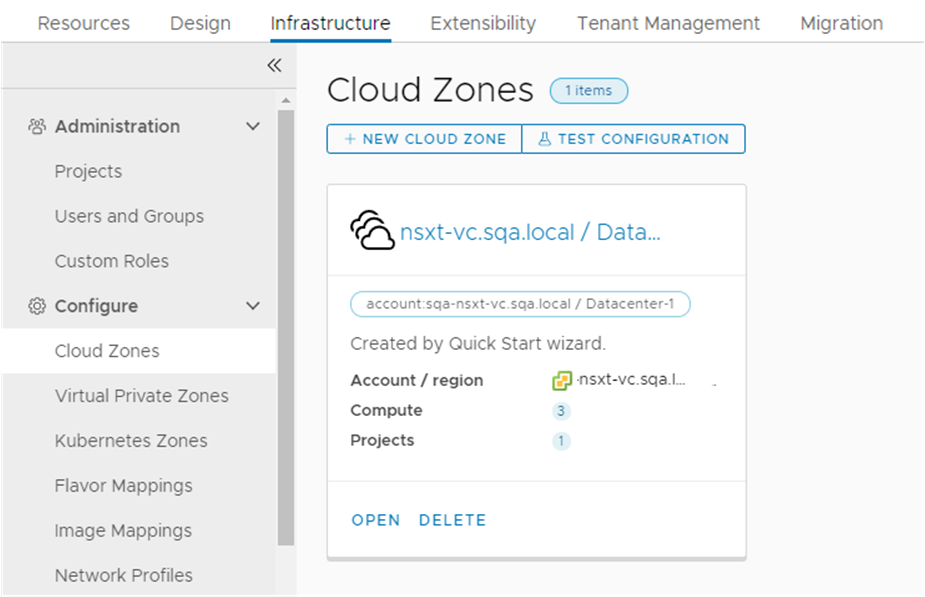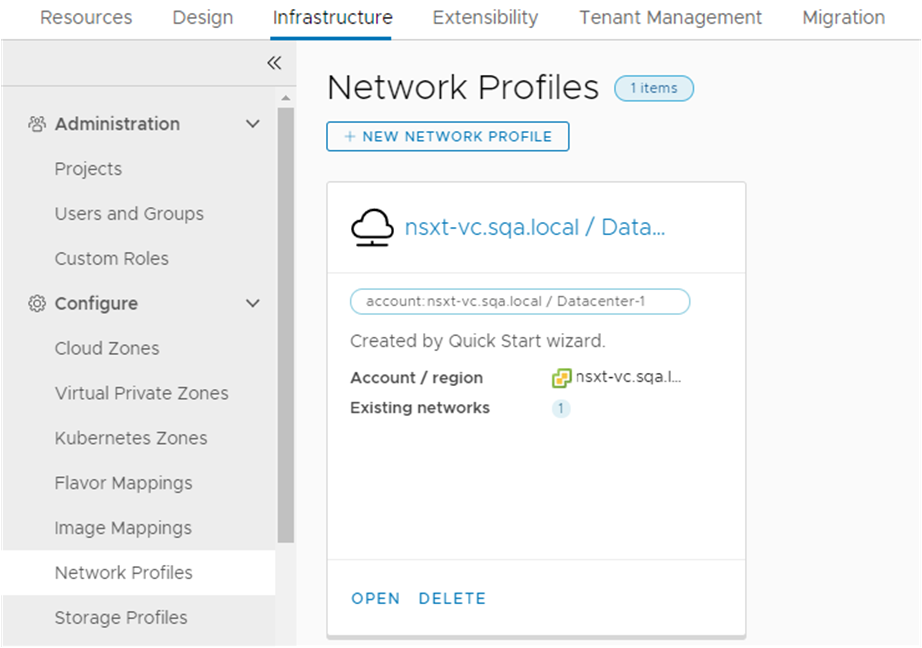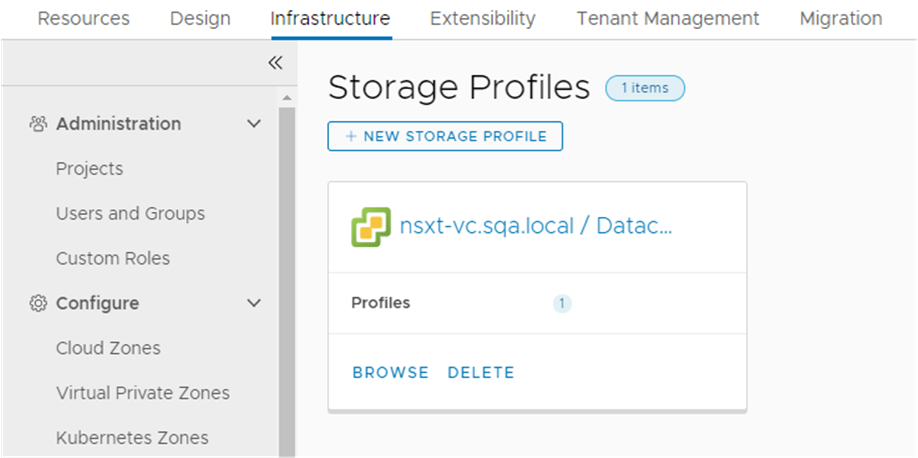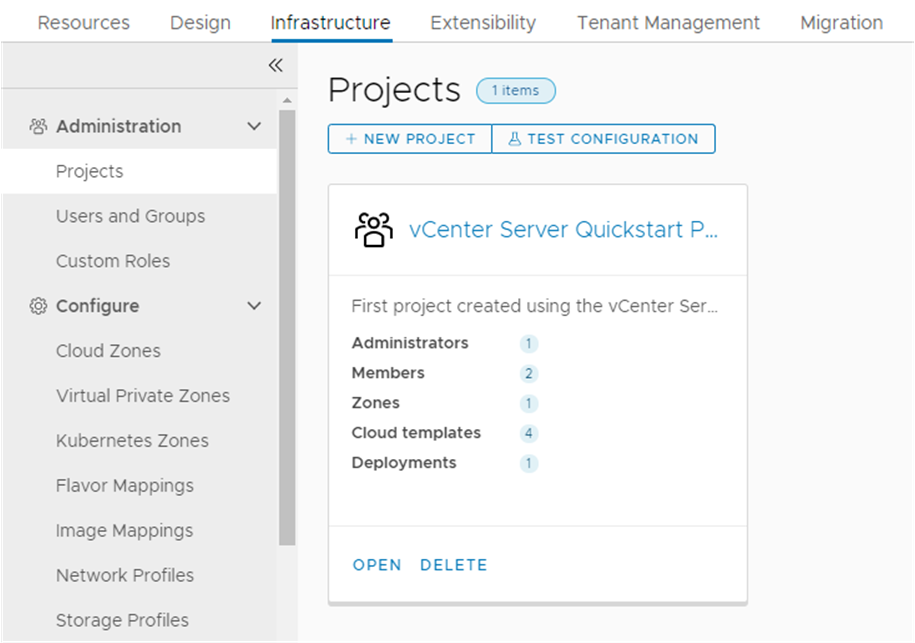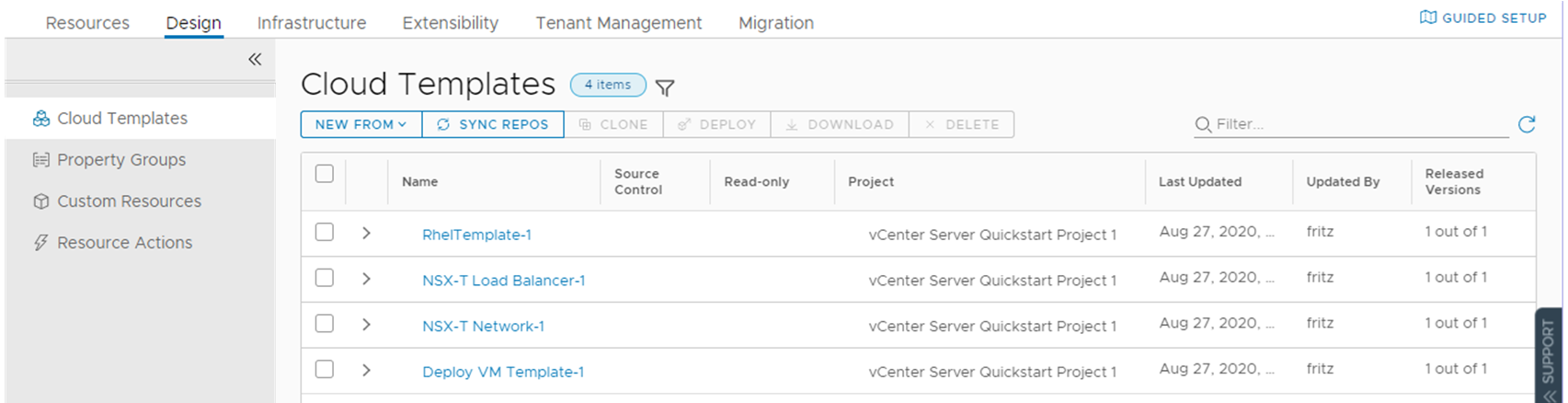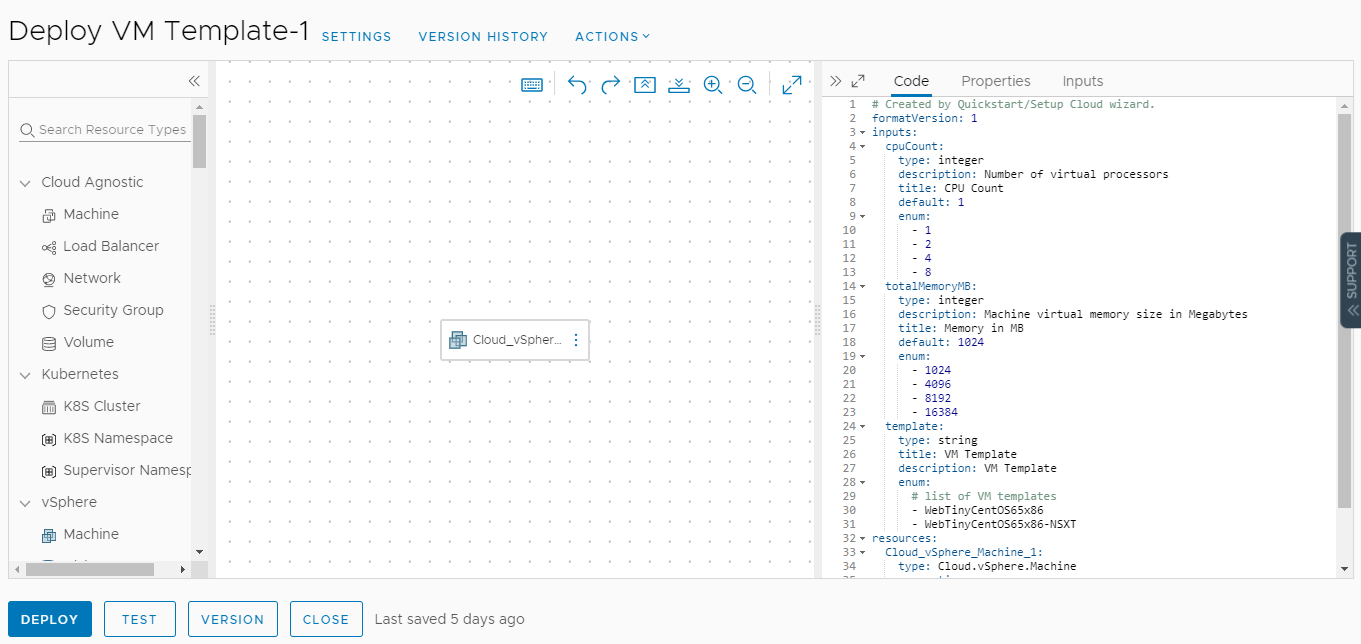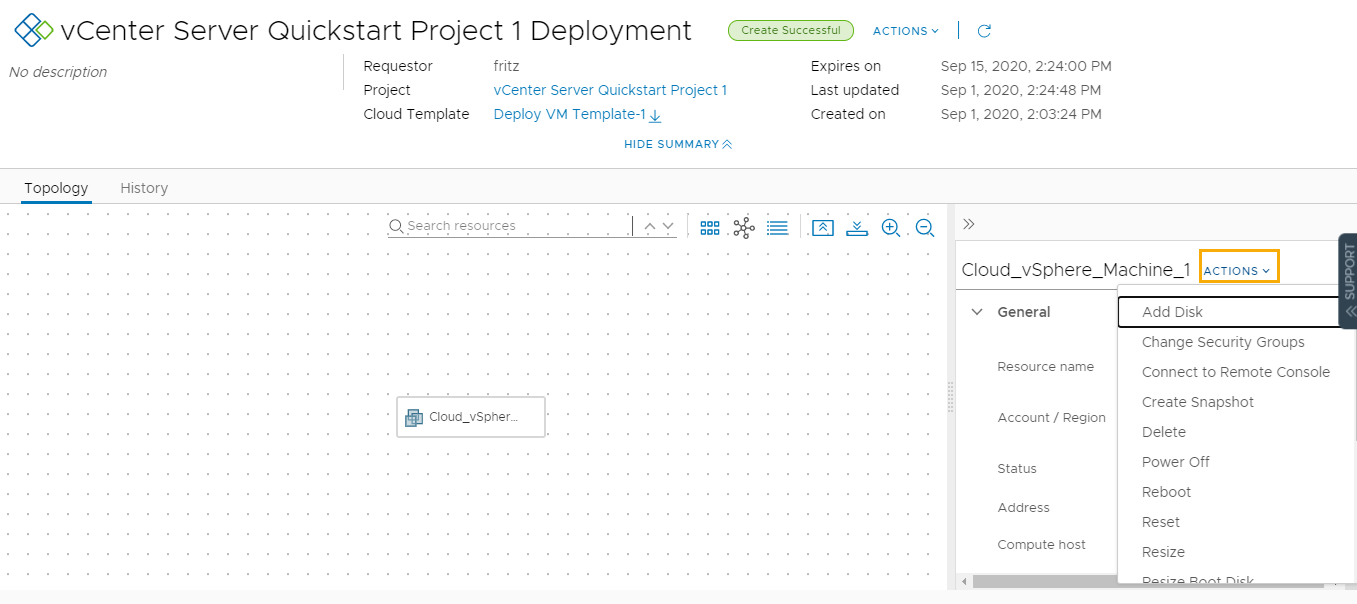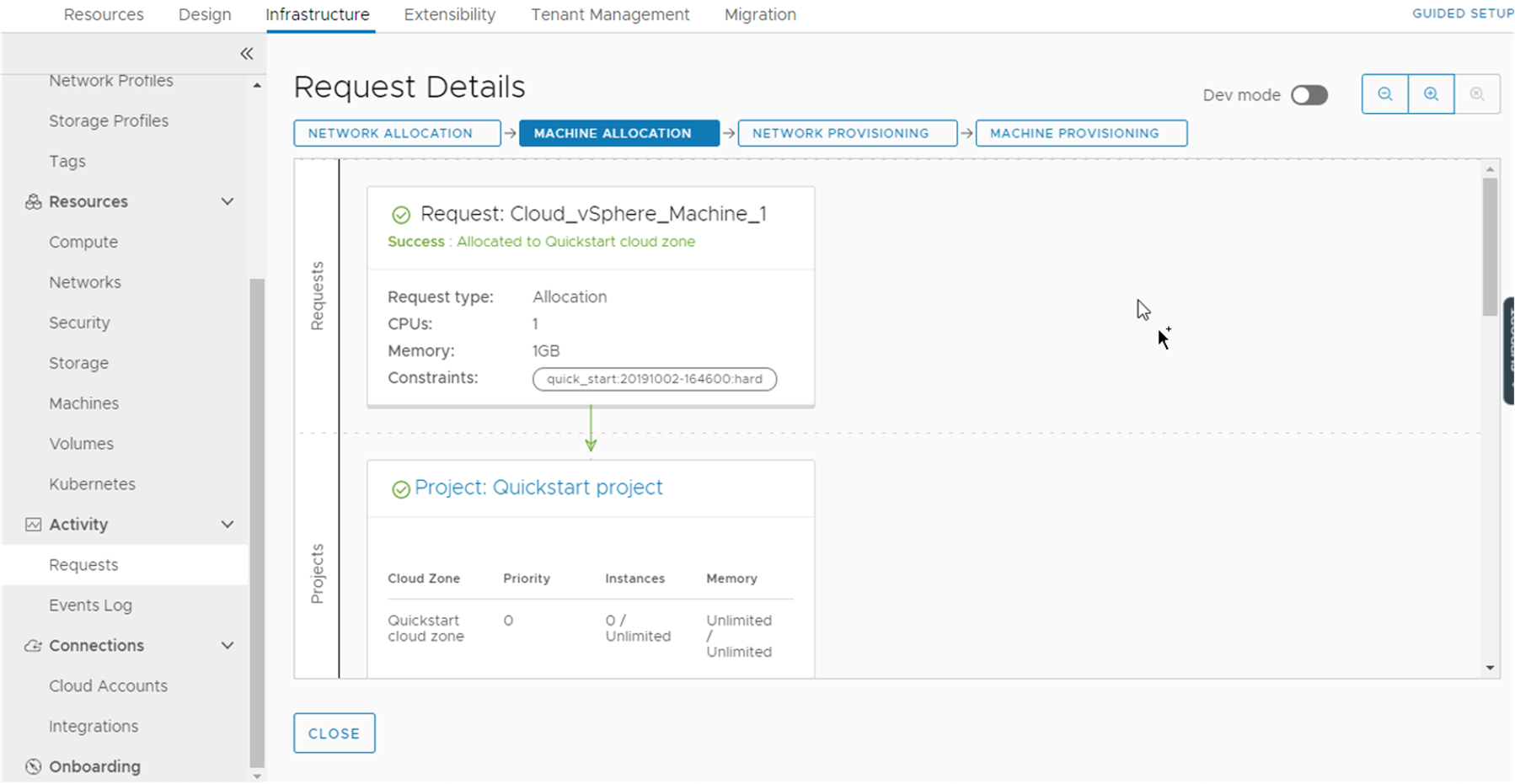Als u VMware Aria Automation Snelstart uitvoert, configureert de wizard cloudaccounts, bepaalde infrastructuur, een project en cloudsjablonen. De wizard implementeert ook een cloudsjabloon. Volg de stappen in deze procedure om te zien wat er is toegevoegd. U kunt deze rondleiding ook gebruiken om meer te weten te komen over sommige functies van Automation Assembler en Automation Service Broker.
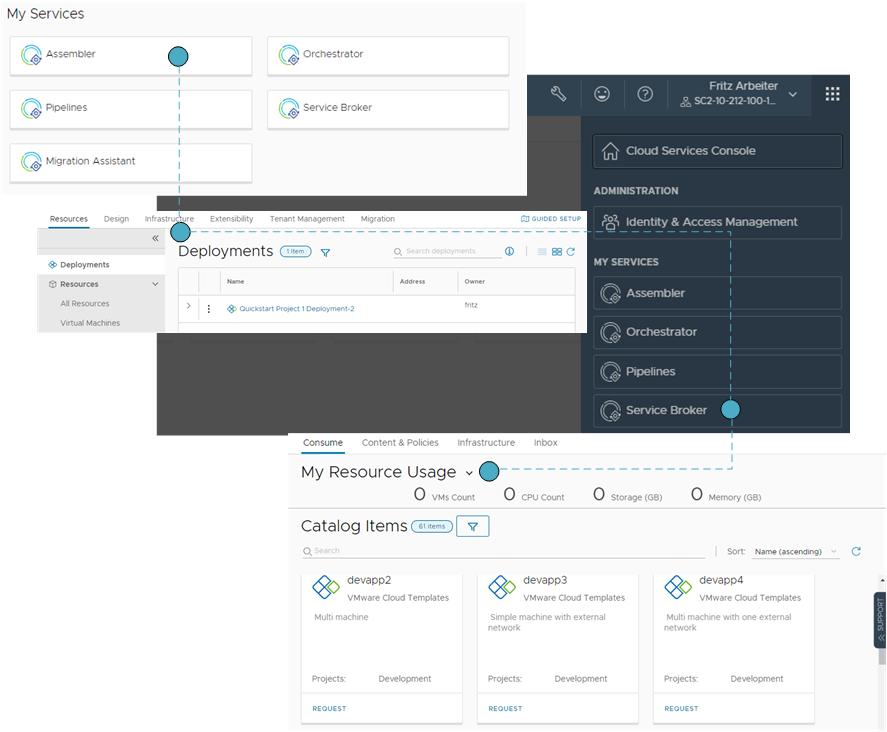
De informatie in deze rondleiding is gebaseerd op de vCenter Server-snelstart, maar de resultaten zijn vergelijkbaar als u de VMware Cloud Foundation-snelstart uitvoert.
De rondleiding volgt de standaardwerkstroom die u gebruikt om nieuwe cloudaccounts toe te voegen, uw eigen cloudsjablonen te ontwikkelen en deze beschikbaar te maken voor uw consumenten als een catalogus. Om uw geconfigureerde infrastructuur uit te breiden zodat deze een groot aantal ontwikkelingsteamprojecten kan ondersteunen, moet u uw infrastructuur uitbreiden zodat u meer verfijnde cloudsjablonen kunt maken. Deze rondleiding is slechts een beginpunt. Het is bedoeld om u vertrouwd te maken met de gebruikersinterface en hoe u deze kunt gebruiken.
U begint met de console en vervolgens Automation Assembler, waar cloudbeheerders en cloudsjabloonontwikkelaars het meeste werk doen. Dit wordt gevolgd door Automation Service Broker, die u configureert om catalogusitems te bieden die uw consumenten kunnen aanvragen en beheren.
Voorwaarden
- In de procedure wordt ervan uitgegaan dat u de Snelstart heeft uitgevoerd. Zie Hoe kunt u aan de slag met VMware Aria Automation met behulp van VMware vCenter Server Snelstart.
- Als dit niet het geval is, kunt u de Begeleide configuratie gebruiken om uw cloudinfrastructuur te maken. Zie Hoe kunt u aan de slag met Automation Assembler met behulp van de Begeleide configuratie?.
- Meld u aan als een gebruiker met de rol van cloudbeheerder.
Rondleiding door de wijzigingen van de Snelstart voor Automation Assembler
In deze rondleiding van Automation Assembler ziet u wat de Snelstart heeft geconfigureerd en geïmplementeerd. Het is ontworpen om u via de gebruikersinterface te begeleiden en u te helpen bij het begrijpen van enkele taken die u later mogelijk zelf uitvoert.
Wanneer u zich aanmeldt bij VMware Aria Automation, kunnen de tabbladen Identiteits- en toegangsbeheer en Huisstijl worden weergeven. Deze tabbladen worden niet behandeld als onderdeel van de rondleiding. U gebruikt ze om gebruikers toe te voegen en uw organisaties te beheren.
Zie VMware Aria Automation beheren voor meer informatie over identiteitsbeheer en huisstijl.
Voorwaarden
- Bij deze procedure wordt ervan uitgegaan dat u Snelstart hebt uitgevoerd. Zie Hoe kunt u aan de slag met VMware Aria Automation met behulp van VMware vCenter Server Snelstart.
- Meld u aan als een gebruiker met de rol van beheerder.
Procedure
Volgende stappen
Ga door met uw rondleiding in Automation Service Broker.
Rondleiding door de wijzigingen van de Snelstart voor Automation Service Broker
Automation Service Broker is waar u uw gebruikers een catalogus van sjablonen en andere sjablonen verstrekt die zij kunnen implementeren op de cloudaccounts die u opgeeft. In dit gedeelte van de rondleiding kunt u zien wat de Snelstart voor u heeft geconfigureerd.
De rondleiding krijgt u om de gebruikersinterface te leren kennen en enkele taken te begrijpen die u later zelf kunt uitvoeren.
Als u de Snelstart-wizard meer dan één keer uitvoert, ziet u representatieve voorbeelden voor elke uitvoering terwijl u deze rondleiding doet.
Voorwaarden
Bekijk de rondleiding door Automation Assembler. Zie Rondleiding door de wijzigingen van de Snelstart voor Automation Assembler.
Procedure
- Om te zien hoe uw consumenten sjablonen implementeren, navigeert u naar Automation Service Broker.
- Klik op het vervolgkeuzemenu voor services in de linkerbovenhoek.
- Selecteer Service Broker.
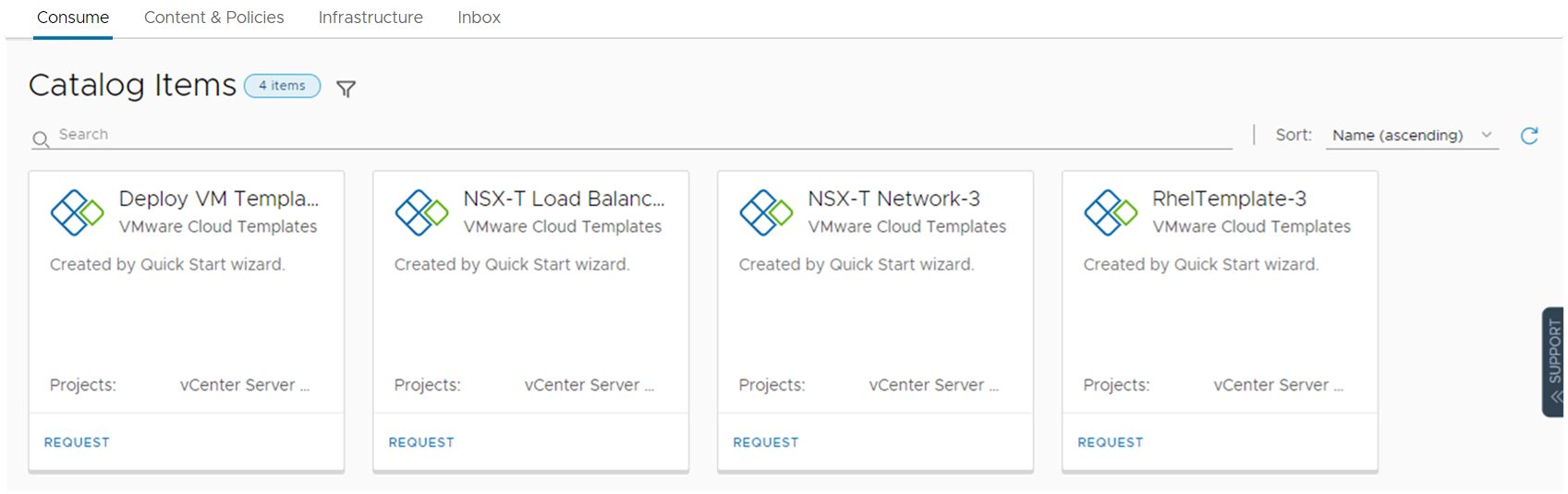
U ziet dat de drie catalogusitems de vrijgegeven VMware Cloud Templates van Automation Assembler zijn.
- Om te zien wat de Snelstart heeft geïmplementeerd, selecteert u .
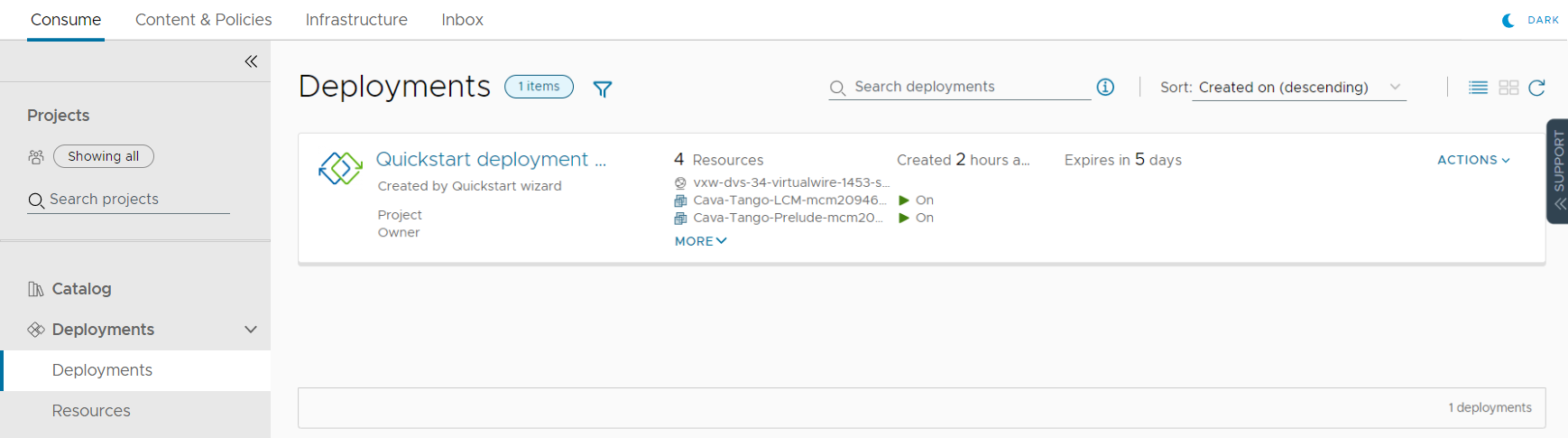
U ziet dat deze implementatie dezelfde is als de implementatie die we in Automation Assembler hebben gezien.
- Om te zien hoe Snelstart Automation Service Broker heeft geconfigureerd om de sjablonen in de catalogus op te geven, selecteert u .
- Klik op Contentbronnen.
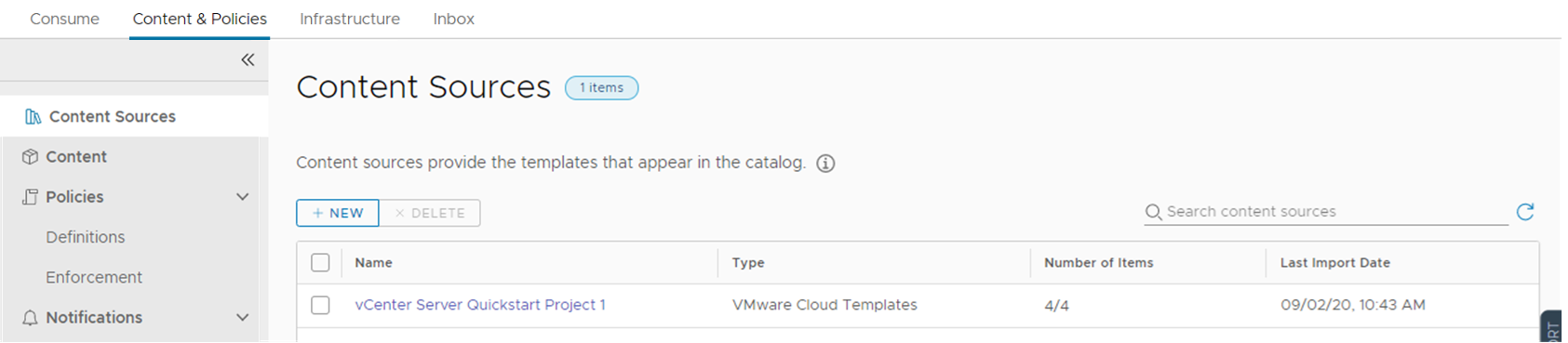
In dit geval zijn de sjablonen de inhoudsbron. U kunt ook Amazon Web Services CloudFormation-sjablonen, Automation Orchestrator-werkstromen en sjablonen die u aan uw consumenten wilt leveren, toevoegen.
- Klik op Content.
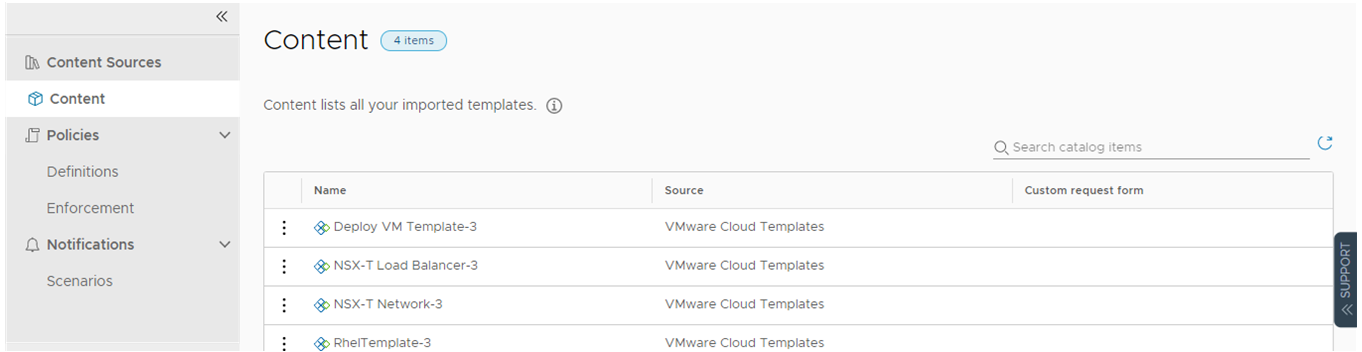
In deze lijst ziet u de lijst met alle inhoud in Automation Service Broker, inclusief de sjablonen van Automation Assembler.
- Selecteer .
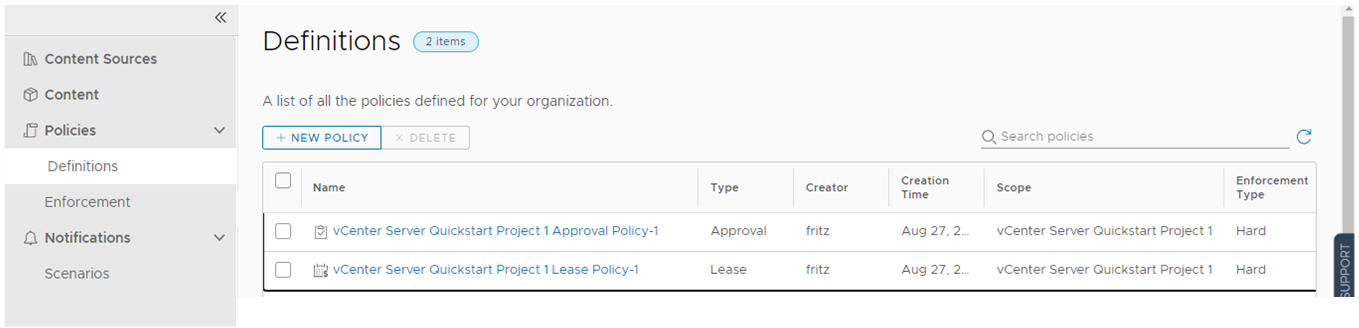
U kunt beleidsregels in Automation Service Broker maken en beheren, inclusief leasebeleid dat van toepassing is op Automation Assembler-implementaties.
- Als u het project en de aangepaste naam wilt bekijken die u heeft gemaakt in de Snelstart en die u in het Automation Assembler-gedeelte van de rondleiding heeft gezien, selecteert u .
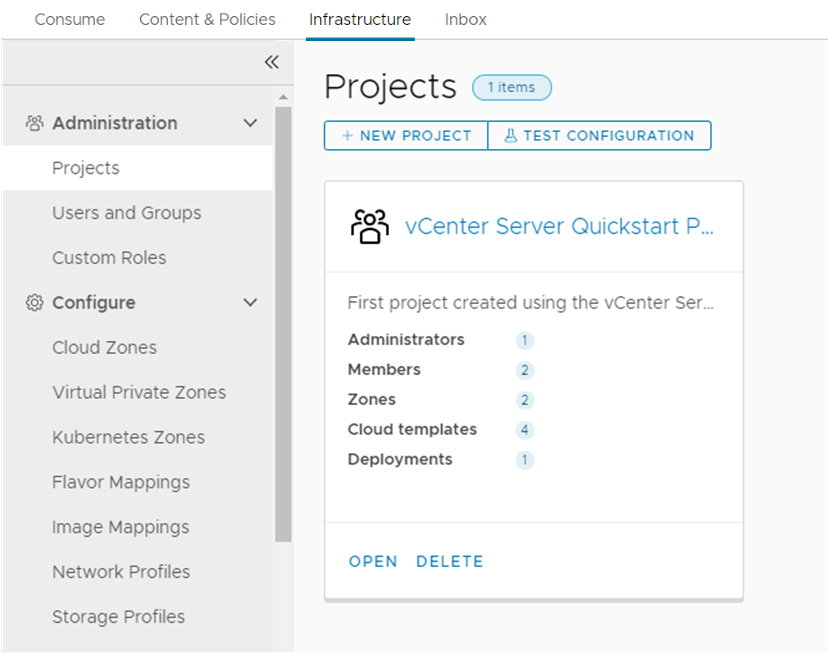
U ziet dat slechts een beperkt aantal infrastructuuropties die u in Automation Assembler heeft gezien, beschikbaar is in Automation Service Broker. Alleen de opties die u moet gebruiken om de catalogus voor uw consumenten in te stellen, worden aangeboden.
- Klik op Contentbronnen.
Volgende stappen
Om nog een cloudaccount toe te voegen, de infrastructuur te configureren die het account ondersteunt en een sjabloon te implementeren die het ondersteunt, gebruikt u Stapsgewijze instelling. Zie Hoe kunt u aan de slag met Automation Assembler met behulp van de Begeleide configuratie?.