Als Automation Pipelines-beheerder kunt u pijplijnen delen zodat gebruikers in een organisatie deze in elk ander project kunnen uitvoeren of deze als geneste taken binnen een pijplijn in een ander project kunnen toevoegen.
Waarom is een gedeelde pijplijn nuttig?
Wanneer u een pijplijn deelt, elimineert u de noodzaak om dezelfde pijplijn te maken voor verschillende projecten in een organisatie. Als u een gedeelde pijplijn bijwerkt, beschikken alle pijplijngebruikers over dezelfde update.
Een gedeelde pijplijn kan ook worden gebruikt in Automation Service Broker. Een Automation Service Broker-beheerder kan uw gedeelde pijplijn als catalogusitem toevoegen zodat gebruikers deze voor meerdere projecten kunnen aanvragen en uitvoeren.
Alleen Automation Pipelines-beheerders kunnen pijplijnen delen of het delen ervan stoppen.
Hoe deel ik een pijplijn
Als u een pijplijn wilt delen, klikt u op Pijplijn en selecteert u de pijplijn die u wilt delen.
- Klik op
- Als de pijplijn is gedeactiveerd, klikt u op .
- (Optioneel) Als u uw gedeelde pijplijn beschikbaar wilt maken in Automation Service Broker, klikt u op .
Nadat u de pijplijn heeft vrijgegeven, kan een Automation Service Broker-beheerder deze toevoegen aan Automation Service Broker. Zie Pijplijnen toevoegen aan de Automation Service Broker-catalogus.
Hoe voer ik een gedeelde pijplijn uit
Om een gedeelde pijplijn uit te voeren, selecteert u de pijplijn en selecteert u een project.
De pijplijn wordt uitgevoerd in de context van het project dat u selecteert en alleen het pijplijnmodel wordt gedeeld. Infrastructuur zoals eindpunten of variabelen die in de pijplijn worden gebruikt, wordt niet gedeeld. Als een gedeelde pijplijn die gebruikmaakt van eindpunten of variabelen, wordt uitgevoerd voor een ander project, moeten die eindpunten en variabelen beschikbaar zijn voor dat project.
Stel dat jenkinsPipeline projectA gebruikt en een taak bevat met een eindpunt met de naam jenkinsEndpoint.
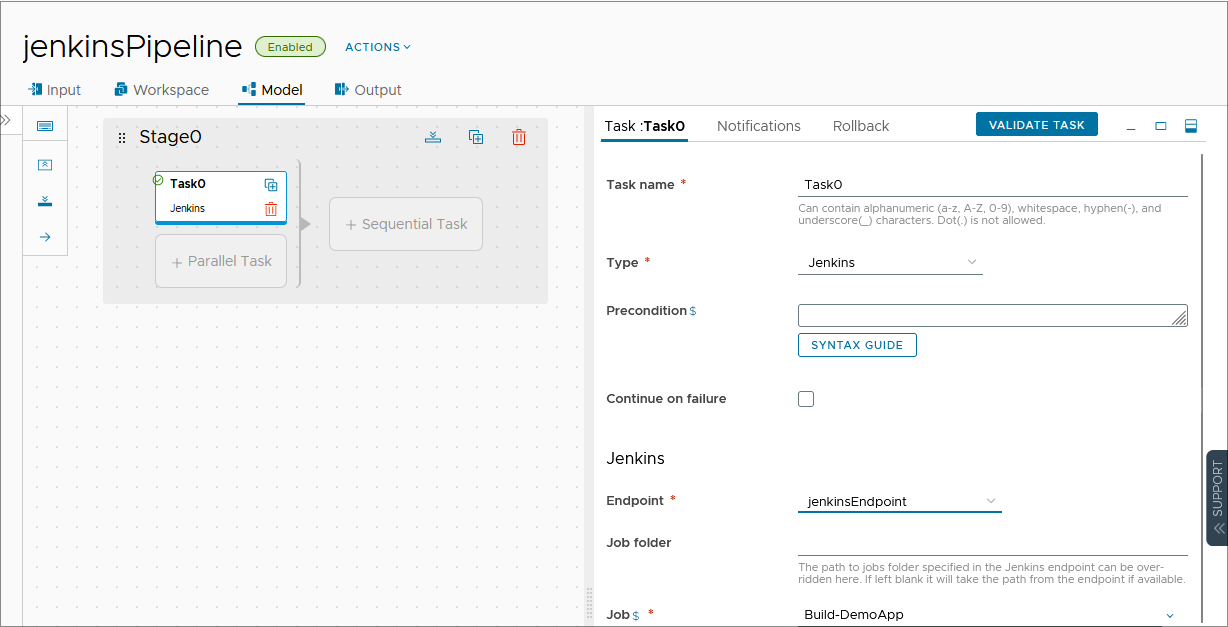
Als u jenkinsPipeline deelt en deze wilt uitvoeren in de context van projectB, moet er een jenkinsEndpoint op projectB bestaan. Als er geen jenkinsEndpoint is, maakt u het eindpunt op projectB voordat u de gedeelde pijplijn uitvoert.
De volgende procedure laat zien hoe u een eindpunt voor een ander project kunt dupliceren. U volgt vergelijkbare stappen voor een variabele.
- Klik op Eindpunten. Klik op het eindpunt dat u wilt dupliceren, bijvoorbeeld
jenkinsEndpoint, op . - Klik op de knop Importeren en selecteer het YAML-bestand voor
jenkinsEndpoint. - Bewerk het bestand om het project te wijzigen, zoals
projectBin de volgende YAML-voorbeeldcode.--- project: projectB kind: ENDPOINT name: jenkinsEndpoint ...
- Klik op Importeren.
Als u jenkinsPipeline op projectB wilt uitvoeren, klikt u op Uitvoeren op de pijplijnkaart en selecteert u projectB als project.
projectB, moet u de
Automation Pipelines-rol van beheerder, ontwikkelaar of uitvoerder hebben. Als u een
Automation Pipelines-lezer of -gebruiker bent, kunt u de pijplijn niet uitvoeren tenzij een
Automation Pipelines-beheerder u projectbeheerder of projectlid in
projectB maakt. Zie
Hoe beheer ik gebruikerstoegang en goedkeuringen in Automation Pipelines? voor meer informatie over rollen in
Automation Pipelines.
Hoe voeg ik een gedeelde pijplijn toe aan een andere pijplijn?
Door gedeelde pijplijnen als geneste taken in een andere pijplijn te gebruiken, kunt u de pijplijnfunctionaliteit uitbreiden naast de pijplijnen die in één project zijn opgenomen. De gedeelde pijplijnen kunnen zich in verschillende projecten bevinden, los van elkaar en van de pijplijn waar ze zijn opgenomen als geneste taken.
In het volgende voorbeeld ziet u een pijplijn met de naam master-shared-pipeline-demo met twee geneste pijplijntaken.
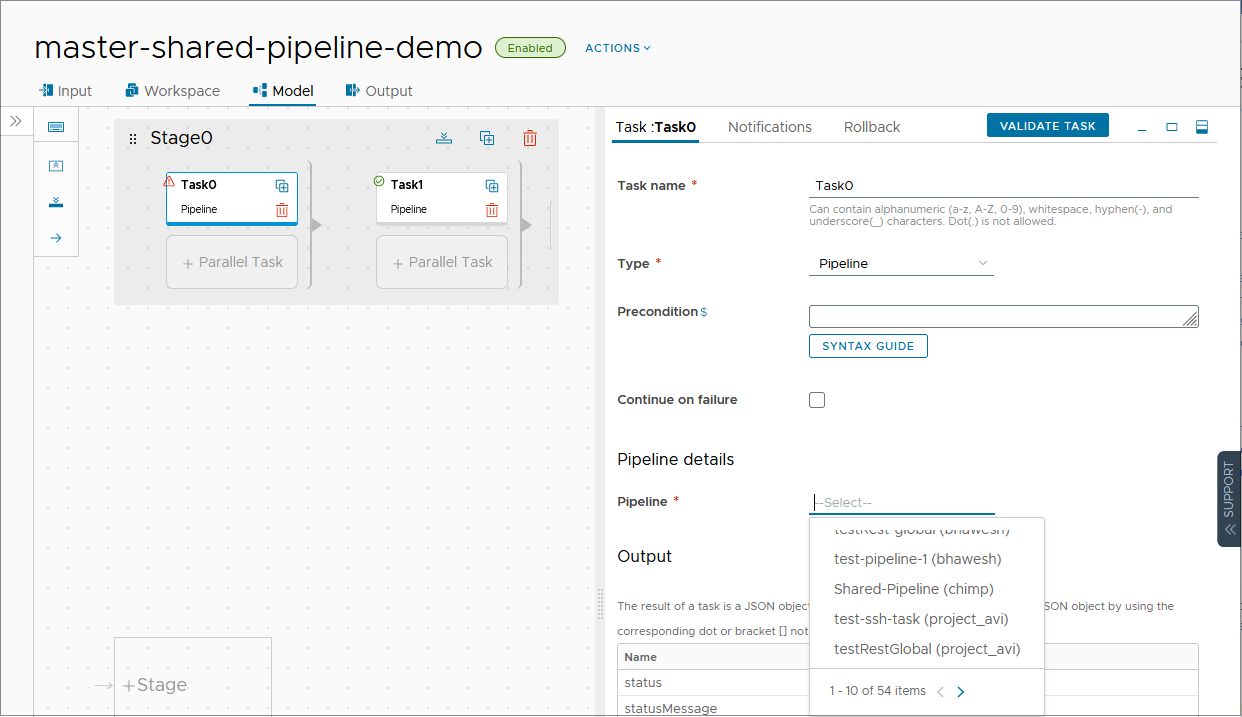
Als u de pijplijn voor Task0 wilt opgeven, selecteert u deze uit een lijst met gedeelde pijplijnen. Elke pijplijnnaam bevat de projectnaam. Als verschillende gedeelde pijplijnen dezelfde naam hebben, kunt u de projectnaam gebruiken om de gewenste pijplijn te selecteren.
Hoe gebruik ik een gedeelde pijplijn voor terugdraaien?
Als u een gedeelde pijplijn wilt gebruiken voor terugdraaien, selecteert u deze uit een lijst met pijplijnen wanneer u het terugdraaien voor de taak configureert. Automation Pipelines filtert de lijst om alleen pijplijnen in hetzelfde project of gedeelde pijplijnen in verschillende projecten weer te geven.
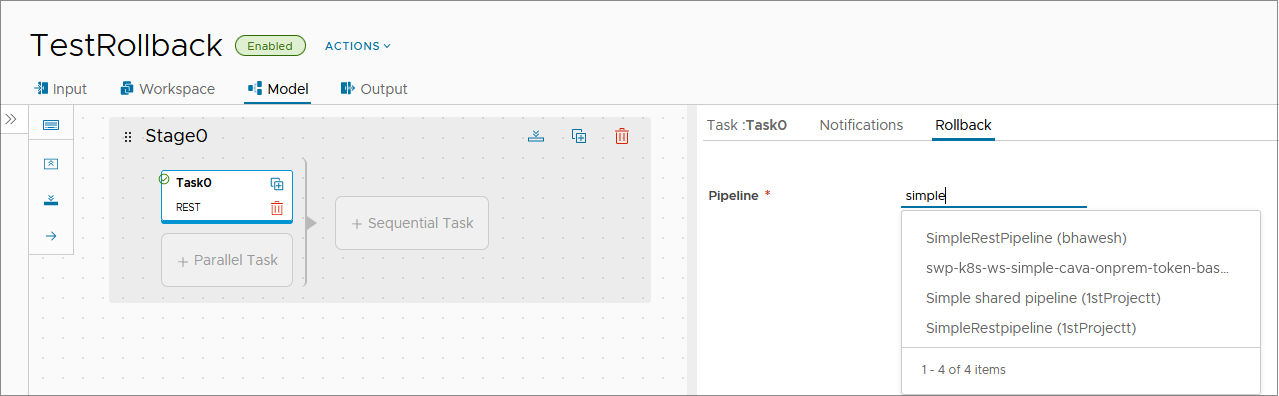
Hoe gebruik ik een gedeelde sjabloon in een pijplijn
U kunt een sjabloon die in Automation Assembler is gedeeld, gebruiken als sjabloonbron voor een taak in een pijplijn. Door gedeelde sjablonen te gebruiken, heeft u toegang tot meer sjablonen dan die in één project zijn opgenomen.
Voordat u de taak in Automation Pipelines definieert, controleert u of de sjabloon wordt gedeeld in Automation Assembler en of u de naam en versie weet. Wanneer een sjabloon wordt gedeeld, wordt een pictogram naast de projectnaam weergegeven in de lijst met cloudsjablonen.
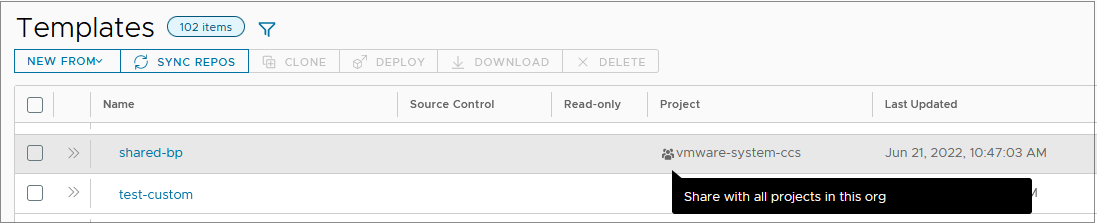
- Selecteer Automation-sjabloon bij Taaktype.
- Selecteer Implementatie maken of Implementatie bijwerken bij Actie.
- Als u een implementatie bijwerkt, selecteert u de naam van de implementatie.
- Selecteer Automation-sjabloon bij Bron van cloudsjabloon.
- Voor Naam van cloudsjabloon selecteert u uit de lijst met sjablonen of typt u een naam. Als u de vermelde sjabloon niet ziet, is de reden dat de sjabloon zich in een ander project dan de pijplijn bevindt en Automation Pipelines alleen de sjablonen weergeeft die zich in hetzelfde project bevinden.
- Bij Versie van cloudsjabloon typt u de versie van de sjabloon.
In het volgende voorbeeld is shared-bp de gedeelde die u heeft geverifieerd in Automation Assembler en wilt gebruiken, maar wordt deze niet weergegeven als selectie. Typ daarom de naam.
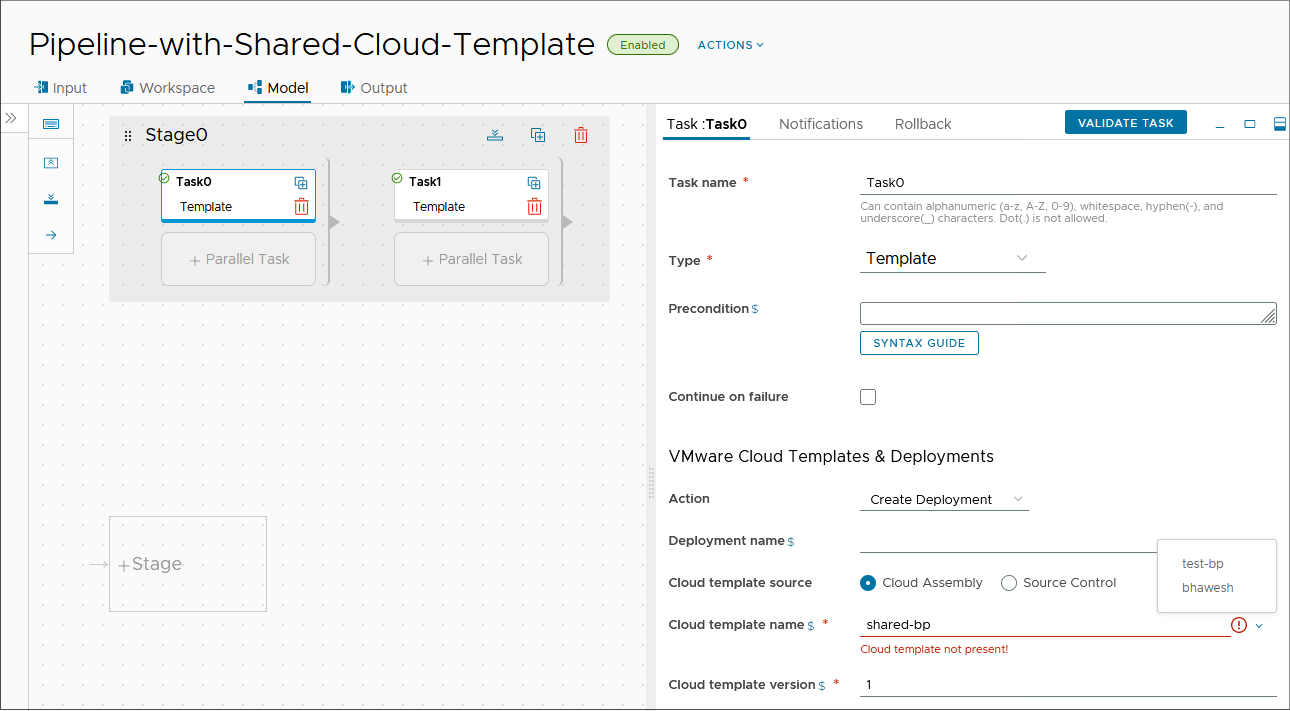
Hoe kan ik een pijplijn verwijderen of stoppen met het delen ervan
Als u een gedeelde pijplijn toevoegt als geneste taak of om een taak terug te draaien, wordt naar die pijplijn verwezen door de pijplijn waarin deze wordt gebruikt. Als u de pijplijn wilt verwijderen of wilt stoppen met het delen van de pijplijn, moet u deze verwijderen uit elke pijplijn die ernaar verwijst.
Als master-shared-pipeline-demo bijvoorbeeld Shared-Pipeline als geneste taak bevat, wordt er naar Shared-Pipeline verwezen. U kunt Shared-Pipeline pas verwijderen of stoppen met het delen ervan nadat u deze pijplijn uit master-shared-pipeline-demo heeft verwijderd.
Of als TestRollback Shared-Pipeline gebruikt om een taak terug te draaien, wordt naar Shared-Pipeline verwezen. U kunt Shared-Pipeline pas verwijderen of het delen ervan stoppen nadat u deze heeft verwijderd uit het terugdraaien van de taak in TestRollback.
De volgende procedure laat zien hoe u de verwijzingen van een pijplijn kunt controleren en de pijplijn kunt verwijderen uit de pijplijn waarnaar deze verwijst voordat u deze pijplijn verwijdert of stopt met het delen ervan.
- Controleer op verwijzingen en werk pijplijnverwijzingen bij als deze worden gevonden.
- Klik op Pijplijnen. Klik voor de gedeelde pijplijn die u wilt controleren op .
- Noteer de namen van Pijplijnen met verwijzing.
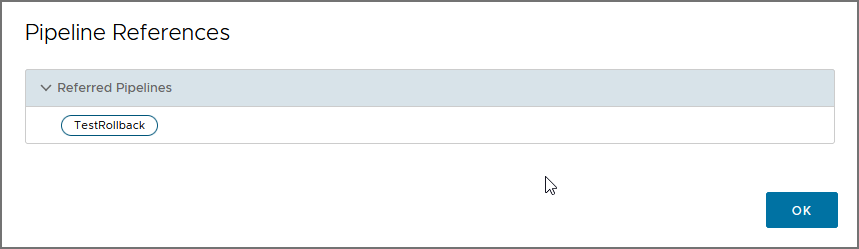
- Open de pijplijnen die naar de gedeelde pijplijn verwijzen. Verwijder de gedeelde pijplijn die als geneste taak wordt gebruikt of om een taak terug te draaien, en sla de pijplijn op.
- Verwijder een pijplijn of stop met het delen ervan.
- Klik voor de pijplijn die u wilt verwijderen op .
- Klik voor de pijplijn waarvan u het delen wilt stoppen, op .