Als cloudbeheerder die VMware Aria Automation voor het eerst gebruikt, kunt u het Launchpad in Automation Assembler gebruiken om snel een cloudaccount in te stellen en een leasebeleid toe te passen op catalogusitems. U kunt vervolgens het dashboard op het tabblad Home gebruiken om gebruiks- en verbruiksgegevens over uw organisatie te bekijken, zoals cloudaccounts, implementaties en overige inventarissen.
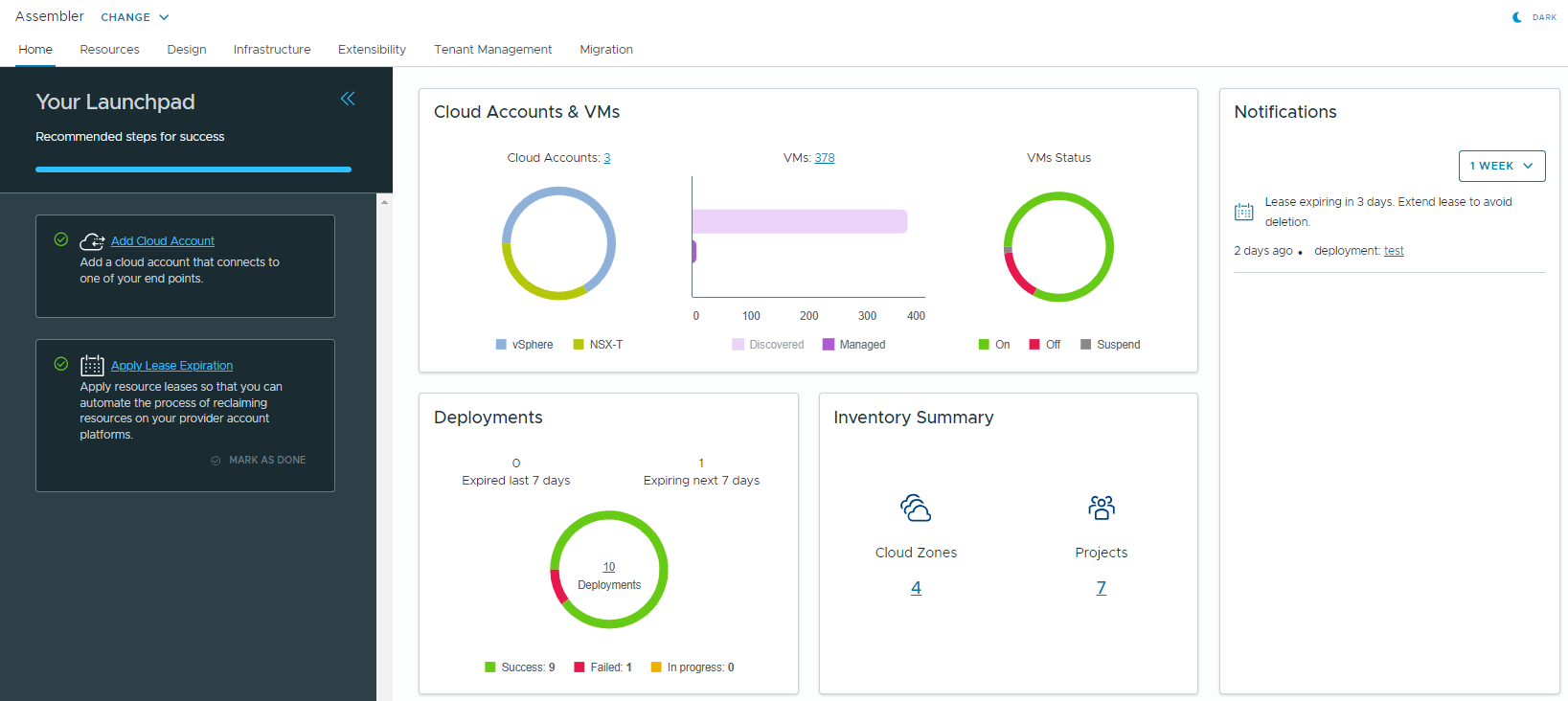
- Een vCenter-cloudaccount toevoegen Cloudaccounts zijn de verificatiegegevens die worden gebruikt om gegevens te verzamelen van en bronnen te implementeren op uw vCenter-instantie.
- Een leasebeleid maken. Leasebeleid bepaalt hoe lang een implementatie actief is.
Nadat u een cloudaccount heeft toegevoegd, kunt u het dashboard van het tabblad Home gebruiken om een samenvatting weer te geven van resources, zoals VM's, implementaties en overige inventarissen, zoals cloudaccounts, cloudzones en projecten, die momenteel worden beheerd door VMware Aria Automation.
Als u op de nummers in de dashboardwidgets klikt, gaat u naar de respectievelijke pagina's in Automation Assembler. Klik bijvoorbeeld op het aantal VM's in de widget Cloudaccounts en VM's om een volledige lijst met gedetecteerde virtuele machines weer te geven.
U kunt de widget Meldingen gebruiken om goedkeuringsaanvragen voor implementaties of acties voor dag 2, updates van de implementatiestatus en vervallende implementatieleases te volgen en te beheren. Zie E-mailmeldingen naar gebruikers van Automation Service Broker verzenden voor meer informatie over meldingen.
Stap 1: Een vCenter-cloudaccount toevoegen
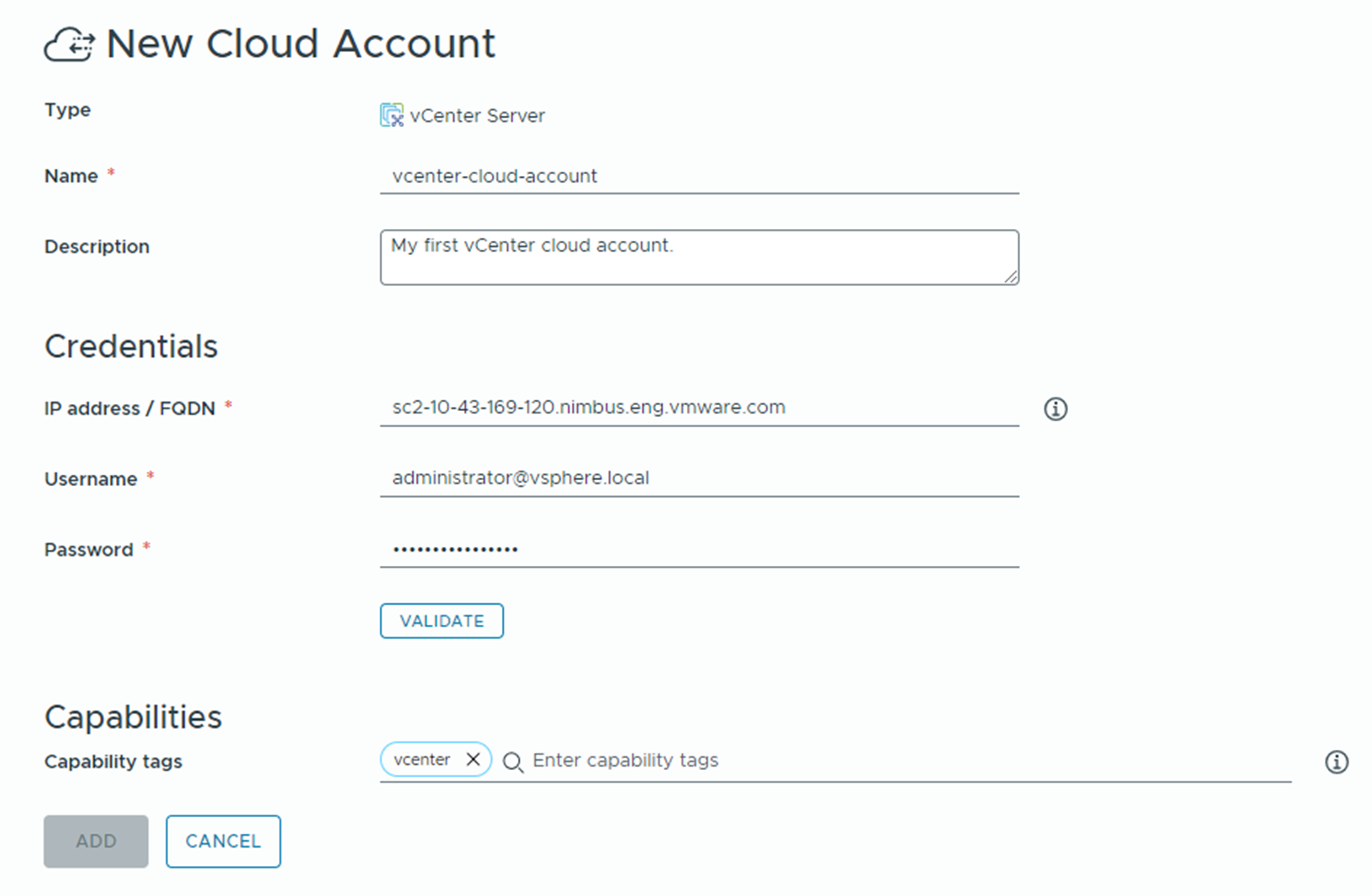
- Ga in Automation Assembler naar het tabblad Home.
- Klik op Cloudaccount toevoegen op de kaart Cloudaccount toevoegen.
- Voer een naam en beschrijving voor het cloudaccount in.
- Geef inloggegevens op.
- Voer het IP-adres of de volledig gekwalificeerde domeinnaam van de vCenter-serverhost in.
- Voer uw gebruikersnaam en wachtwoord als vCenter-serverbeheerder in.
- Klik op Valideren.
- Als u tags moet toevoegen om een tagstrategie te ondersteunen, voert u mogelijkheidstags in.
U kunt tags gebruiken om onderscheid te maken tussen meerdere vCenter-cloudaccounts wanneer u een sjabloon ontwerpt.
U kunt later mogelijkheidstags toevoegen of verwijderen. Zie Hoe gebruik ik tags om Automation Assembler-resources en -implementaties te beheren en Een tagstrategie maken.
- Klik op Toevoegen.
U heeft een vCenter-cloudaccount toegevoegd. Als u uw cloudaccounts wilt weergeven, klikt u op de groene banner in het Launchpad.
Stap 2: Een beleid voor het verlopen van de lease maken voor implementaties
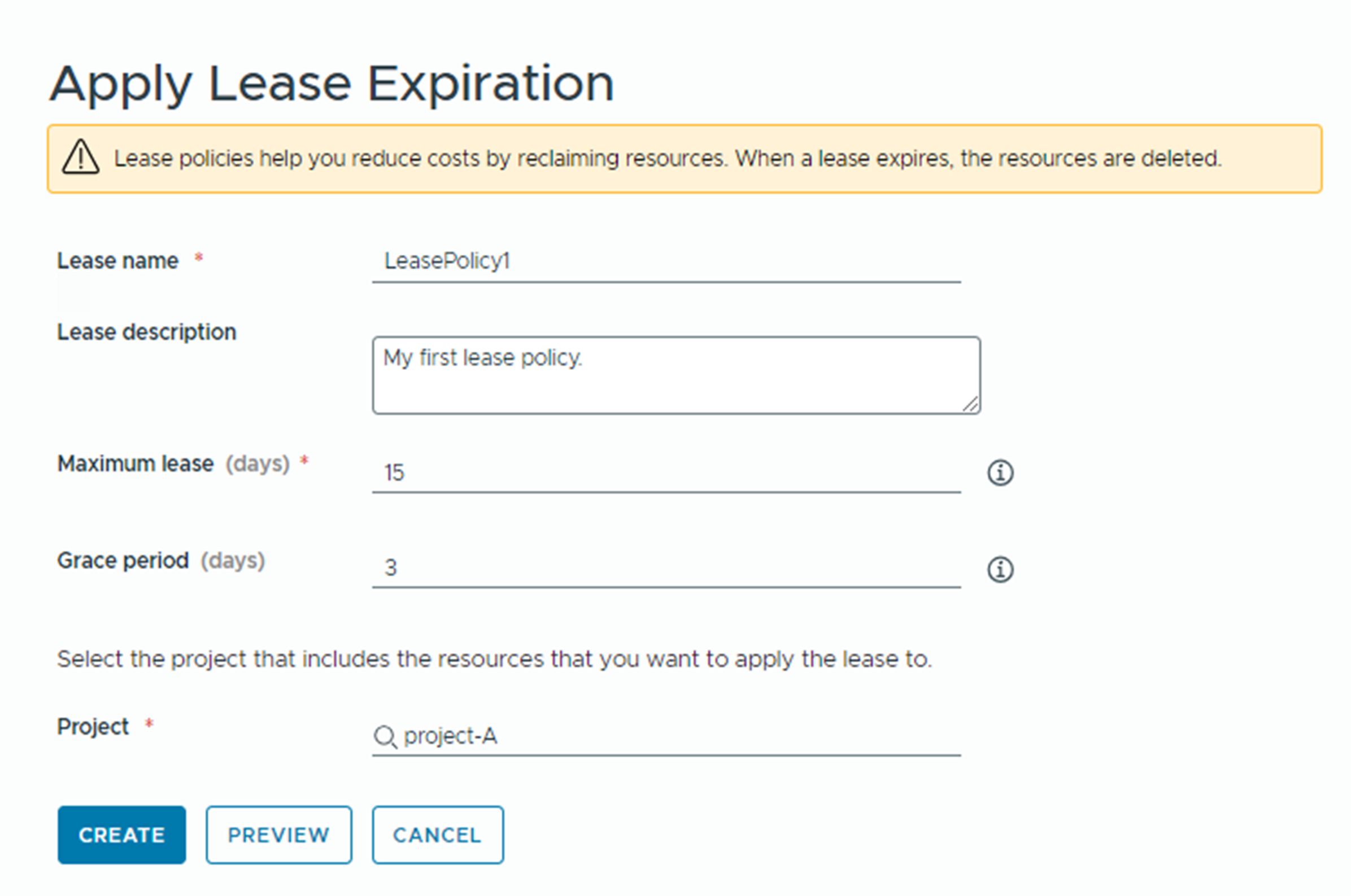
- Klik op de kaart Einde van lease toepassen.
- Voer een naam en beschrijving in voor het leasebeleid.
- Definieer de lease.
- Maximale lease is het aantal dagen dat de implementatieresources actief zijn zonder te worden vernieuwd. Als ze niet worden vernieuwd, vervalt de lease en wordt de implementatie vernietigd. Als een respijtperiode is opgegeven, kan de gebruiker de lease met maximaal hetzelfde aantal dagen verlengen dat de lease actief is geweest.
- Respijtperiode is het aantal dagen dat de gebruiker heeft om een verlopen lease te verlengen voordat de implementatie wordt vernietigd. Als u geen respijtperiode definieert, is deze standaard ingesteld op 1 dag.
- Selecteer een project.
Als er geen projecten bestaan, kunt u er in deze stap een maken. Het project koppelt uw gebruikers aan cloudaccountregio's, zodat ze applicatiesjablonen met netwerken en opslagresources kunnen implementeren naar uw vCenter-instantie.
De implementaties die aan het opgegeven project zijn gekoppeld, worden beheerd op basis van de gedefinieerde lease. Dit is niet van invloed op andere projecten.
- Als u wilt bekijken op welke resources in het geselecteerde project het leasebeleid van invloed is, klikt u op Voorbeeld.
- Klik op Maken.
Het leasebeleid wordt toegepast op implementaties. U kunt op de groene banner klikken om toegang te krijgen tot uw leasebeleid.
Resultaten
U heeft de taken in het Launchpad voltooid. Als u de procedures opnieuw wilt bekijken, vindt u deze nu met snelle links bovenaan de startpagina.
Gebruik het dashboard om inventarisobjecten weer te geven die momenteel door VMware Aria Automation worden beheerd.