Als cloudbeheerder wilt u het implementatieproces voor een project automatiseren, zodat Automation Assembler het werk voor u doet wanneer de cloudsjabloonontwerpers sjablonen maken en implementeren. Bijvoorbeeld: de workloads worden geïmplementeerd met een bepaald aangepast naamgevingspatroon voor machines, de machines worden toegevoegd aan een specifieke organisatie-eenheid van Active Directory en er worden specifieke DNS- en IP-bereiken gebruikt.
Door het proces voor de projectimplementaties te automatiseren, kunt u gemakkelijker meerdere projecten in verschillende datacenters en cloudomgevingen beheren.
U bent niet verplicht om alle hier opgegeven taken uit te voeren. U kunt deze taken combineren en aan elkaar koppelen, afhankelijk van uw beheerdoelen.
Voordat u begint
Deze tutorial vereist dat u uw infrastructuur hebt geconfigureerd en dat u een cloudsjabloon met een machine en een netwerk hebt geïmplementeerd. Controleer of de volgende al zijn geconfigureerd op uw systeem.
- U hebt alle stappen uitgevoerd die zijn opgegeven in de infrastructuurtutorial. Zie Tutorial: vSphere-infrastructuur en -implementaties in Automation Assembler instellen en testen.
- U heeft de rol van Automation Assembler-beheerder. Zie Organisatie- en servicegebruikersrollen in VMware Aria Automation.
De machinenamen aanpassen
Het doel van deze taak is om ervoor te zorgen dat de geïmplementeerde machines voor een project worden benoemd op basis van het project en het besturingssysteem dat tijdens de implementatie is geselecteerd en dat oplopende nummers worden gebruikt om uniekheid te garanderen. Bijvoorbeeld: DevProject-centos-021.
U kunt dit voorbeeld aanpassen aan uw naamgevingsvereisten.
- Maak een project.
Voor deze tutorial is de projectnaam DevProject.
Zie Automation Assembler-projecten toevoegen en beheren voor meer informatie over projecten.
- Selecteer en klik op Project toevoegen.
- Voer de naam DevProject in.
- Klik op het tabblad Gebruikers en voeg de gebruikers toe die deel uitmaken van dit project.
- Klik op het tabblad Inrichting en klik op Zone toevoegen om cloudzones toe te voegen die uw implementaties ondersteunen.
- Klik op Opslaan.
- Maak aangepaste naamgevingssjablonen.
Met de aangepaste naamgevingssjablonen kunt u sjablonen maken die u aan meer dan één project kunt toewijzen. Om te helpen met het beheer van sjablonen, worden de sjablonen op één locatie beheerd en verminderen de sjablonen het aantal dat u moet beheren.
Voer ProjectName-OS in voor deze tutorial.
Zie Algemene aangepaste naamgevingssjablonen maken voor meer voorbeelden.
- Selecteer en klik op Nieuwe aangepaste naam.
- Voer de naam ProjectName-OS in.
- Klik op Nieuwe naamgevingssjabloon en configureer de volgende waarden.
Optie Waarde Resourcetype machine Sjabloonindeling ${project.name}-${resource.name}-${####} Beginwaarde voor teller 1 Stap van toename 1 - Klik op Projecten toewijzen en selecteer DevProject.
U kunt de sjabloon ook toewijzen aan andere projecten waar de sjablonen de sjabloon ondersteunen.
- Klik op Opslaan.
- Werk de cloudsjabloon bij met een invoerwaarde voor het type besturingssysteem.
Invoerwaarden zijn de directe manier waarop u het implementatie-aanvraagformulier voor gebruikers kunt aanpassen en uw ontwikkelingsproces kunt vereenvoudigen. Door invoerwaarden te maken, kunt u één cloudsjabloon gebruiken om workloads met verschillende configuraties te implementeren. Bijvoorbeeld: grootte of besturingssysteem.
In dit voorbeeld wordt de ontwikkelingssjabloon van een vorige tutorial gebruikt. Zie Stap 5: een basiscloudsjabloon ontwerpen en implementeren.
- Selecteer Ontwerp en open de ontwikkelingssjabloon.
- Werk de YAML bij met de volgende wijzigingen in het deelvenster Code.
- Voeg installedOS toe in de sectie
Inputs.In de volgende stap kunt u zien dat de invoer voor
installedOSook wordt gebruikt om de image op te geven. Wanneer u de tekenreeksen in de sectieenumtoevoegt, moeten de waarden, in dit voorbeeld zijn datcentosenubuntu, overeenstemmen met de imagenamen die u hebt gedefinieerd in . Als de naam van de imagetoewijzing bijvoorbeeld CentOS is en niet centos, gebruikt u CentOS in de invoersectie. - In de sectie
Cloud_vSphere_Machine_1werkt u deimagebij naar een installedOS-invoerparameter (${input.installedOS}) en voegt u een aangepaste eigenschap met dezelfde invoerparameter toe.inputs: installedOS: type: string title: OS Type description: Select the operating system. enum: - centos - ubuntu resources: Cloud_vSphere_Disk_1: type: Cloud.vSphere.Disk properties: capacityGb: 1 Cloud_vSphere_Machine_1: type: Cloud.vSphere.Machine properties: image: ${input.installedOS} name: ${input.installedOS} flavor: small networks: - network: '${resource.Cloud_NSX_Network_1.id}' attachedDisks: - source: '${resource.Cloud_vSphere_Disk_1.id}' Cloud_NSX_Network_1: type: Cloud.NSX.Network properties: networkType: existing
- Voeg installedOS toe in de sectie
- Klik op Implementeren en voer de naam Custom name deployment test in.
- Klik op Volgende.
- Selecteer het besturingssysteem centos in het vervolgkeuzemenu.
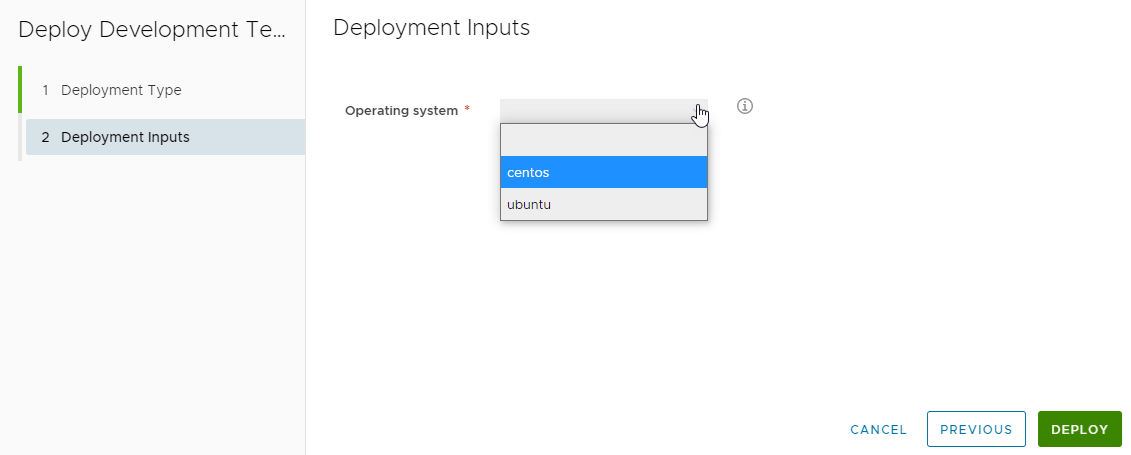
- Klik op Implementeren.
- Volg de voortgang en controleer de succesvolle implementatie.
De machinenaam in dit voorbeeld is DevProject-centos-026. Ter herinnering: dit voorbeeld is gebaseerd op de tutorial waarnaar wordt verwezen aan het begin van deze taak.
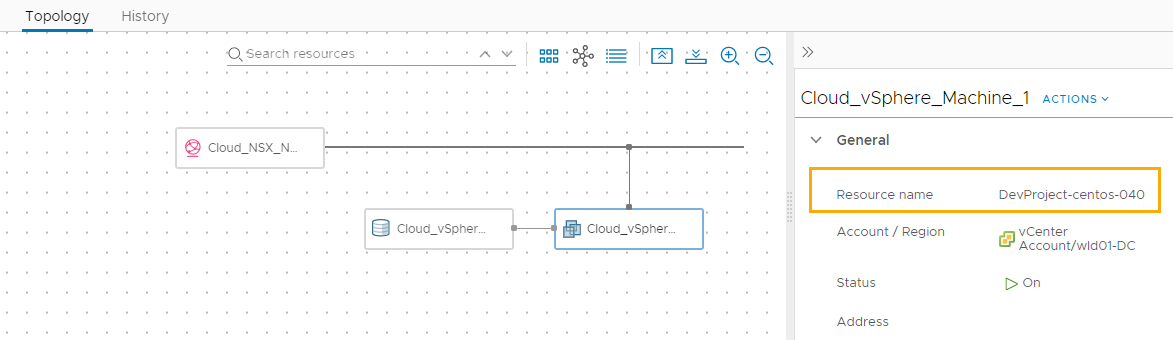
Active Directory-machinerecords maken
Wanneer u een workload inricht, kunt u machinerecords maken in Active Directory. Door Automation Assembler te configureren om deze taak automatisch uit te voeren voor projectimplementaties, hebt u uw eigen workload als cloudbeheerder gemarkeerd.
- Voeg een Active Directory-server toe.
- Selecteer .
Deze stappen beschrijven de basisconfiguratie van Active Directory die is gerelateerd aan deze tutorial voor de AD-machinerecords. Zie Hoe maak ik een Active Directory-integratie in Automation Assembler? voor meer informatie over de integratie van Active Directory.
- Klik op Integratie toevoegen en klik op Active Directory.
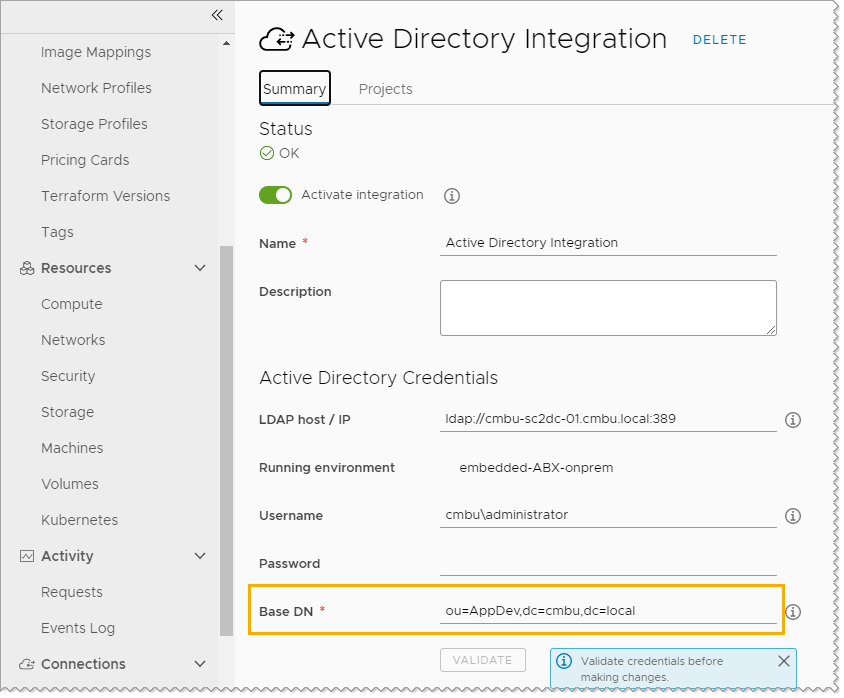
- Voer de naam in die u voor deze integratie gebruikt.
- Voer de LDAP-host/IP en de bijbehorende verificatiegegevens in.
- Voer de Base DN in.
In deze tutorial is het voorbeeld ou=AppDev,dc=cmbu,dc=local. AppDev is de bovenliggende organisatie-eenheid voor de computerafdeling die u wilt toevoegen voor het project.
- Klik op Toevoegen.
- Selecteer .
- Voeg het project toe aan de integratie.
- Klik in de Active Directory-integratie op het tabblad Projecten en klik op Project toevoegen.
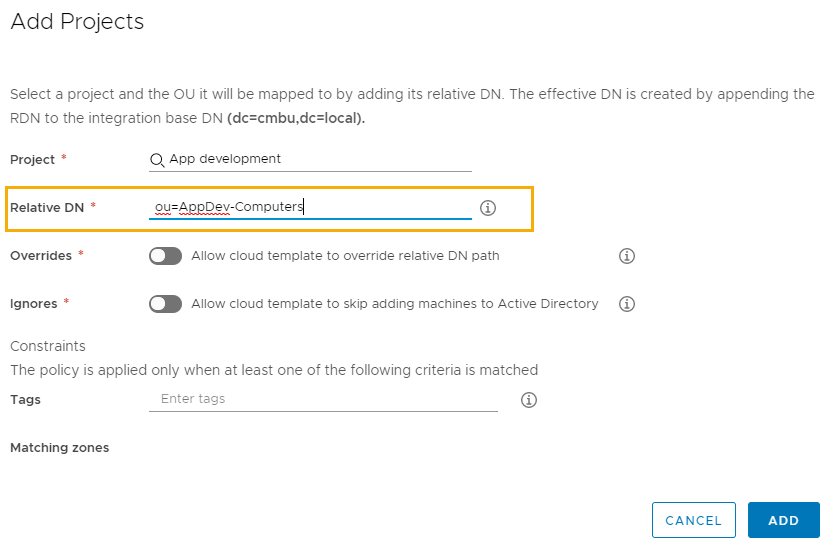
- Selecteer het project App Deployment.
- Voer de relatieve DN's in. Bijvoorbeeld: OU=AppDev-Computers.
- Schakel de schakelaars Overschrijven en Negeren niet in.
Deze procedure is gericht op het automatiseren van het proces voor een project. Het gaat niet om aanpassingen die u in sjablonen kunt aanbrengen.
- Klik op Toevoegen.
- Klik op Opslaan om uw wijzigingen in de integratie op te slaan.
- Implementeer een cloudsjabloon voor het project en controleer of de machine is toegevoegd aan de juiste organisatie-eenheid van Active Directory.
Uw netwerk-DNS en intern IP-bereik instellen
Voeg een netwerkprofiel toe of werk het bij om uw DNS-servers en interne IP-bereiken op te nemen.
U moet al een cloudaccount hebben gemaakt voor vSphere, NSX-V of NSX-T. Zie Tutorial: vSphere-infrastructuur en -implementaties in Automation Assembler instellen en testen of Cloudaccounts aan Automation Assembler toevoegen.
- Selecteer .
- Selecteer een bestaand profiel of maak een profiel.
- Selecteer op het tabblad Samenvatting een account/regio en voer een naam in.
Voor deze tutorial is de naam van het netwerkprofiel Network Profile.
- Voeg netwerken toe.
- Klik op het tabblad Netwerken.
- Klik op Netwerk toevoegen.
- Voeg een of meer NSX- of vSphere-netwerken toe.
- Klik op Toevoegen.
- Configureer de DNS-servers.
- Klik in de lijst met netwerken op het tabblad Netwerken op de netwerknaam.
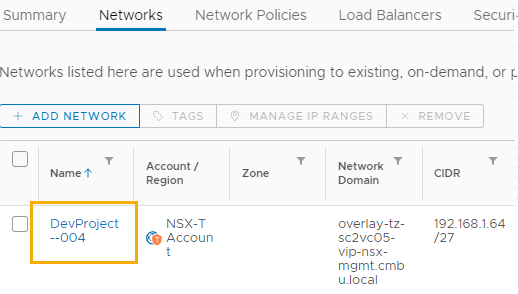
- Voer de IP-adressen van de DNS-server in die u door dit netwerk wilt laten gebruiken.
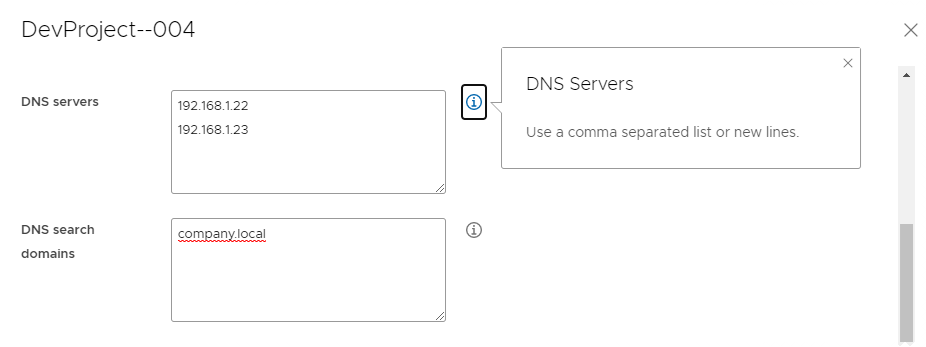
- Klik op Opslaan.
- Klik in de lijst met netwerken op het tabblad Netwerken op de netwerknaam.
- Geef het IP-adres van het netwerk op.
- In de lijst met netwerken schakelt u het selectievakje naast de netwerknaam in.
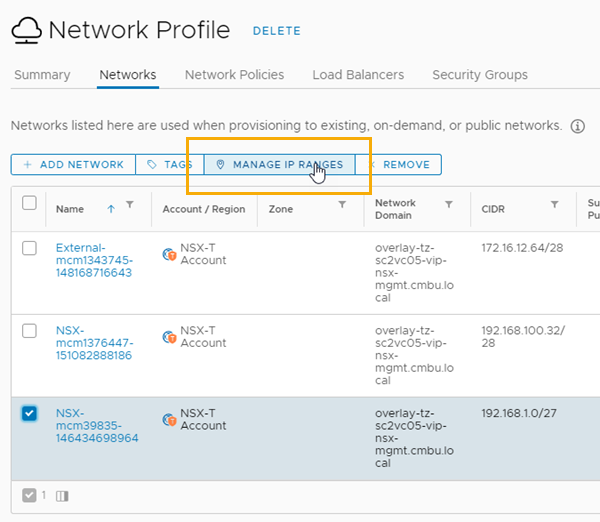
- Klik op IP-bereiken beheren.
- Klik in het dialoogvenster IP-bereiken beheren op Nieuw IP-bereik.
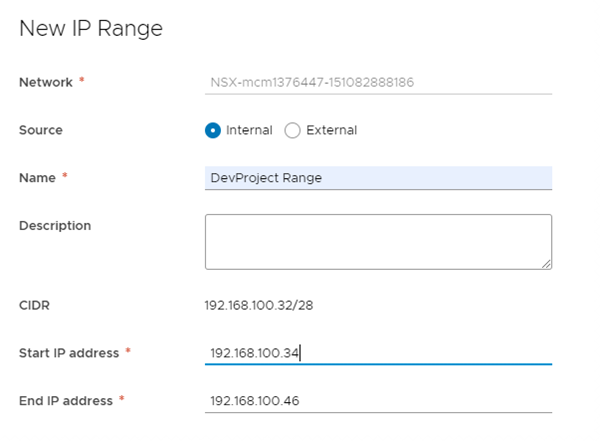
- Voer een naam in.
Bijvoorbeeld: DevProject Range.
- Als u het bereik wilt definiëren, voert u het Eerste IP-adres en Laatste IP-adres in.
- Klik op Toevoegen.
- Voeg extra bereiken toe of klik op Sluiten.
- In de lijst met netwerken schakelt u het selectievakje naast de netwerknaam in.
- Voeg de cloudzone toe die het gekoppelde netwerkaccount of de gekoppelde regio bevat die u hebt geconfigureerd voor uw ontwikkelingsproject.
- Implementeer een cloudsjabloon voor het project en controleer of de machine is ingericht binnen het opgegeven IP-bereik.