Voer het installatieprogramma voor VMware Identity Manager uit op een Windows-server die voldoet aan alle vermelde vereisten voor de systeemconfiguratie.
Voorwaarden
Procedure
- Dubbelklik op het installatieprogramma voor VMware Identity Manager.
Voer het installatieprogramma uit met een account met beheerdersrechten.
- Klik in het dialoogvenster Welkom op Volgende.
De installer controleert de vereisten op de server. Als vereiste software zoals .NET of TLS niet is geïnstalleerd, wordt u gevraagd om de software te installeren en de server opnieuw te starten. Nadat de server opnieuw is gestart, voert u het installatieprogramma voor VMware Identity Manager opnieuw uit.
- Accepteer de licentieovereenkomst voor eindgebruikers (EULA) en klik op Volgende.
- In het dialoogvenster Customer Experience Improvement Program is de standaardactie ingesteld op Ja.
Dit product neemt deel aan het Customer Experience Improvement Program (CEIP) van VMware. Details over de gegevens die via het CEIP worden verzameld en het doel waarvoor deze worden gebruikt door VMware, vindt u in het Trust & Assurance Center op http://www.vmware.com/trustvmware/ceip.html. Als u niet wilt deelnemen aan het CEIP van VMware voor dit product, schakelt u het vakje uit.U kunt het CEIP op elk gewenst moment na de installatie verlaten en ook altijd opnieuw deelnemen aan het programma.Opmerking: Als uw netwerk is geconfigureerd voor toegang tot internet via HTTP-proxy, om de gegevens die via het CEIP worden verzameld naar VMware te verzenden, moet u de proxyinstellingen op de VMware Identity Manager-machine aanpassen.
- De vereisten voor VMware Identity Manager worden weergegeven. Het installatieprogramma controleert op de vereiste modules. U wordt gevraagd om ontbrekende modules te installeren.
Figuur 1. Geïnstalleerde vereisten bevestigen 
- Selecteer de directory waarin u de VMware Identity Manager-service wilt installeren.
- Als dit knooppunt de eerste service-instantie is die in het cluster wordt geïnstalleerd, klikt u op Volgende.
Wanneer u extra instanties in het cluster installeert, schakelt u het selectievakje in en bladert u naar het geëxporteerde ZIP-bestand voor de eerste instantie die u wilt importeren.
- De hostnaam en poort 443 worden vooraf ingevuld in het dialoogvenster Configuratie. Klik op Volgende.
- Selecteer in het dialoogvenster de VMware Identity Manager-databaseserverinstantie om verbinding mee te maken en de verificatiemodus.
Optie Beschrijving VMware Identity Manager-databaseserver Voer de FQDN van de database in of klik op Bladeren om de URL van de databaseserver in de lijst te selecteren. Voorbeeld van de database-FQDN, voer http://MyDBServer in. Applicatie maakt verbinding met U kunt de Windows-verificatiemodus of SQL Server-verificatiemodus selecteren. Voer de lokale gebruikersnaam en het wachtwoord voor SQL Server-verificatie in. VMware Identity Manager-databasenaam Voer de naam in van de database die u heeft gemaakt bij het instellen van de MySQL-database of blader op de SQL-server om de naam uit een lijst te selecteren, als u de naam van de database heeft gewijzigd. SQL AlwaysOn? SQL AlwaysOn inschakelen om MultiSubNetFailoverin te stellen opTrueop de SQL-server om snellere failover op de SQL-server mogelijk te maken.De SQL Server AlwaysOn-mogelijkheid is een combinatie van failoverclustering en databasespiegeling/logboekverzending. Hierdoor zijn meerdere leesexemplaren van uw database en één exemplaar voor lees- en schrijfbewerkingen mogelijk. Als uw netwerk de bandbreedte heeft om het gegenereerde verkeer te ondersteunen, ondersteunt de Identity Manager-database AlwaysOn.
Figuur 2. Configuratie van de database met de SQL AlwayOn-optie  Klik op Volgende.Het installatieprogramma valideert of de database goed is geconfigureerd. Als de configuratie niet juist is, worden foutberichten weergegeven en kan de installatie niet doorgaan. Corrigeer de problemen die zijn beschreven in de foutberichten. Zie Bevestigen dat de Microsoft SQL-database correct is geconfigureerd.
Klik op Volgende.Het installatieprogramma valideert of de database goed is geconfigureerd. Als de configuratie niet juist is, worden foutberichten weergegeven en kan de installatie niet doorgaan. Corrigeer de problemen die zijn beschreven in de foutberichten. Zie Bevestigen dat de Microsoft SQL-database correct is geconfigureerd. - Schakel het selectievakje in het dialoogvenster Serviceaccount van VMware Identity Manager in als u de service als Windows-domeingebruiker wilt uitvoeren.
Voer de service in de volgende gevallen als domeingebruiker uit.
- Als u van plan bent verbinding te maken met Active Directory (geïntegreerde Windows-verificatie).
- Als u van plan bent gebruik te maken van Kerberos-verificatie.
- Als u van plan bent Horizon View te integreren met VMware Identity Manager en gebruik wilt maken van de opties Directorysynchronisatie uitvoeren of 5.x-verbindingsserver configureren.
Als u geen domeingebruikersaccount gebruikt, wordt de service uitgevoerd als lokaal systeem.Figuur 3. Configuratie van domeingebruikersaccount 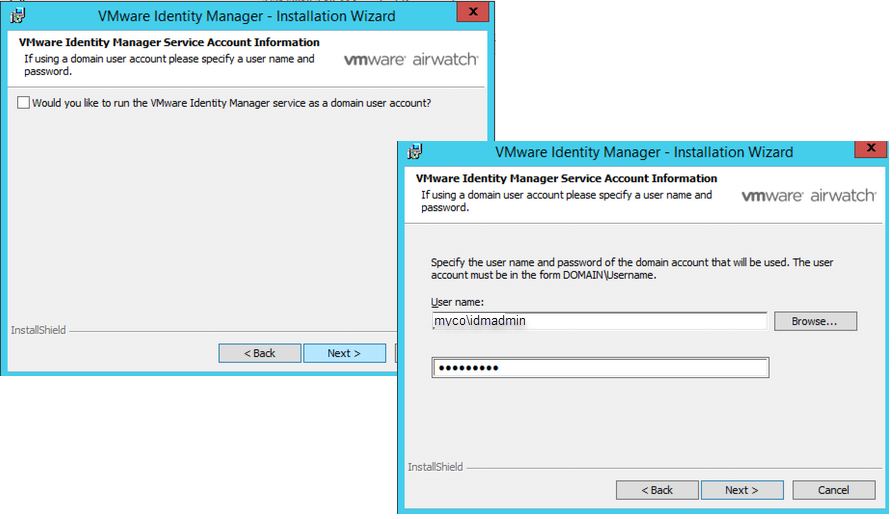
- Klik op Installeren om de installatie te starten.
- Klik op Voltooien.
De VMware Identity Server wordt geïnitialiseerd en de VMware Identity Manager-URL voor aanmelding bij de VMware Identity Manager-console om de installatie te voltooien, wordt weergegeven. Klik op Ja om de installatie nu te voltooien. Houd de URL anders bij om u later aan te melden.
Figuur 4. Informatie over het aanmelden bij de Identity Manager-console 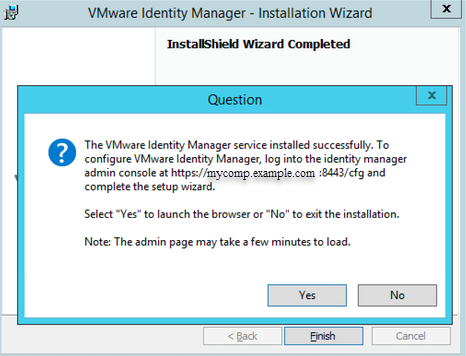
Volgende stappen
Voer de installatiewizard voor VMware Identity Manager uit om de serviceconfiguratie te voltooien.
