Wanneer u in de Workspace ONE UEM Console instellingen wijzigt die zijn geïntegreerd met de Workspace ONE Access-service, moet u ook de instellingen op de pagina Integraties > UEM-integraties in de Workspace ONE Access-console bijwerken. Anders kunnen Workspace ONE Access en Hub Services niet communiceren met Workspace ONE UEM.
Workspace ONE Access-service bijwerken nadat REST API-certificaat opnieuw is gegenereerd in Workspace ONE UEM
Wanneer het REST API-certificaat opnieuw is gegenereerd in de Workspace ONE UEM Console, moet u het REST API-certificaat handmatig uploaden en opslaan in de Workspace ONE Access-console.
- Exporteer het certificaat op de pagina in de Workspace ONE UEM-console en sla het bestand op.
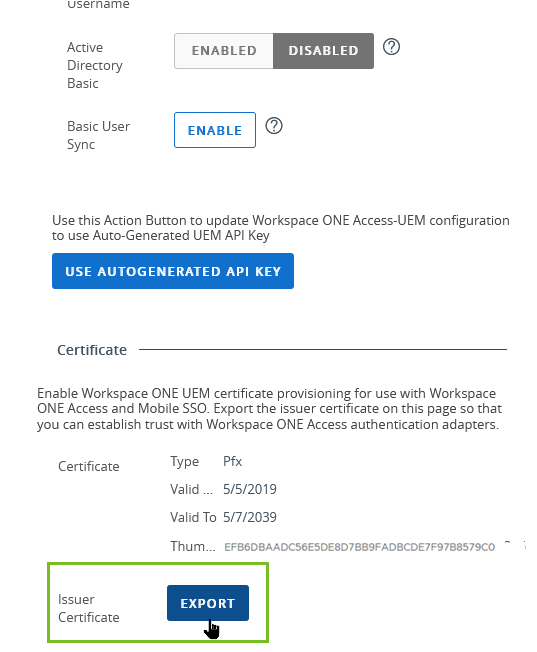
- Klik op CERTIFICAAT UPLOADEN in de rij voor de instelling REST API-certificaat op de pagina in de Workspace ONE Access-console. Navigeer naar het opgeslagen certificaat en selecteer het bestand dat u wilt uploaden.
- Scrol omlaag naar de sectie Workspace ONE-catalogus en klik op OPSLAAN.
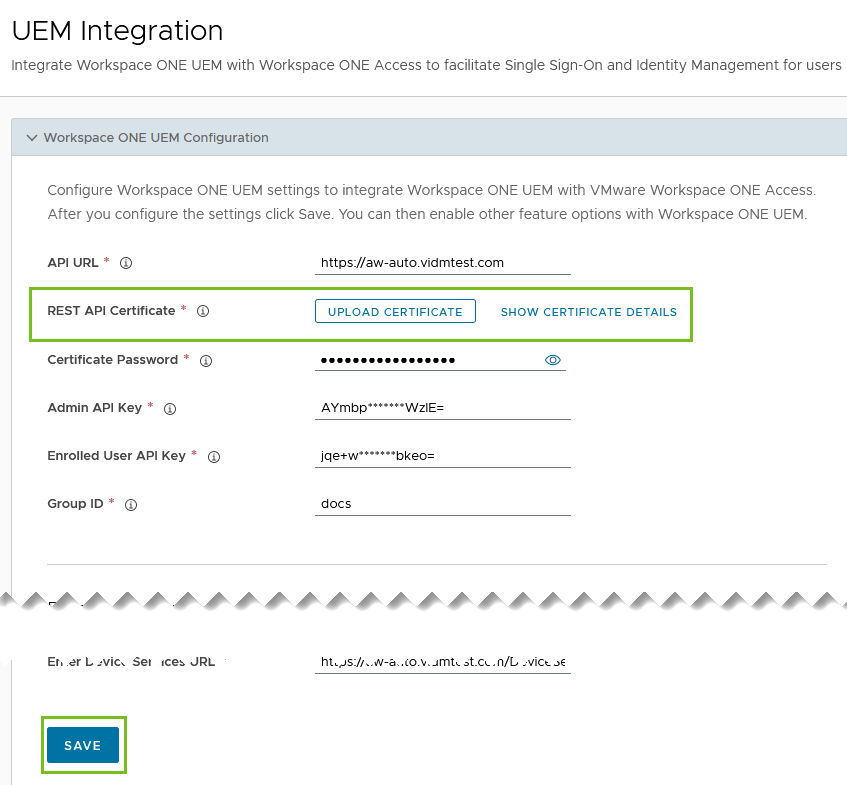
- Controleer of de vingerafdruk-ID identiek is in Workspace ONE Access, Hub Services en Workspace ONE UEM.
- Ga in de Workspace ONE UEM Console naar de pagina en scrol naar de sectie Certificaat om de vingerafdruk-ID weer te geven.
- Ga in de Workspace ONE Access-console naar de pagina en klik in de sectie Workspace ONE UEM-configuratie op CERTIFICAATDETAILS WEERGEVEN. Controleer of de vingerafdruk-ID dezelfde is als in de Workspace ONE UEM Console.
- Ga in de Hub Services-console naar en klik op Details weergeven. Controleer of de vingerafdruk-ID dezelfde is als in de Workspace ONE UEM Console.
De verbinding bijwerken nadat AirWatch Cloud Connector is geüpgraded in Workspace ONE UEM
Wanneer u de AirWatch Cloud Connector-software upgradet, moet u de configuratie van de Workspace ONE UEM-integratie in de Workspace ONE Access-console bijwerken om de configuratie van de verificatiemethode Wachtwoord (met Workspace ONE UEM) bij te werken.
- Selecteer Verificatie van gebruikerswachtwoord via Workspace ONE UEM op de pagina in de Workspace ONE Access-console.
- Deactiveer en activeer de instelling vervolgens opnieuw.
- Klik op OPSLAAN.
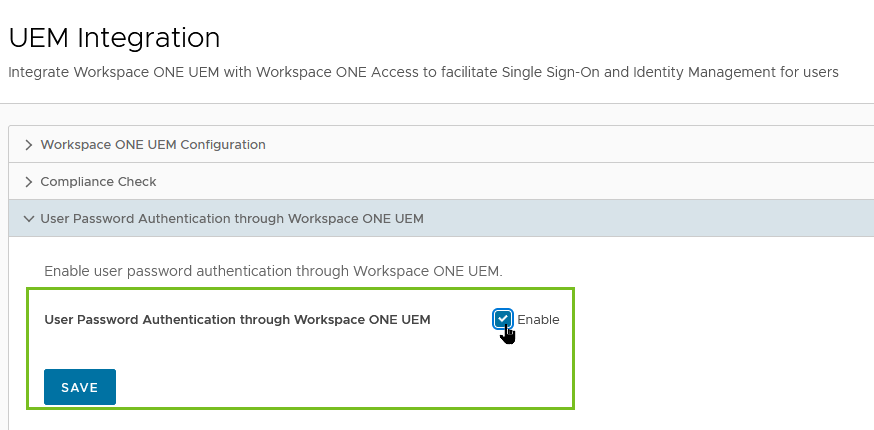
- Ga naar de pagina en selecteer Wachtwoord (met Workspace ONE UEM) om te controleren of de instellingen op de pagina zijn bijgewerkt.