Console Monitor
De Console Monitor in Workspace ONE UEM is uw hoofdportaal voor snelle toegang tot belangrijke informatie. Dankzij de gekleurde staaf- en cirkeldiagrammen kunt u snel belangrijke problemen identificeren en actie ondernemen vanuit één centrale locatie.
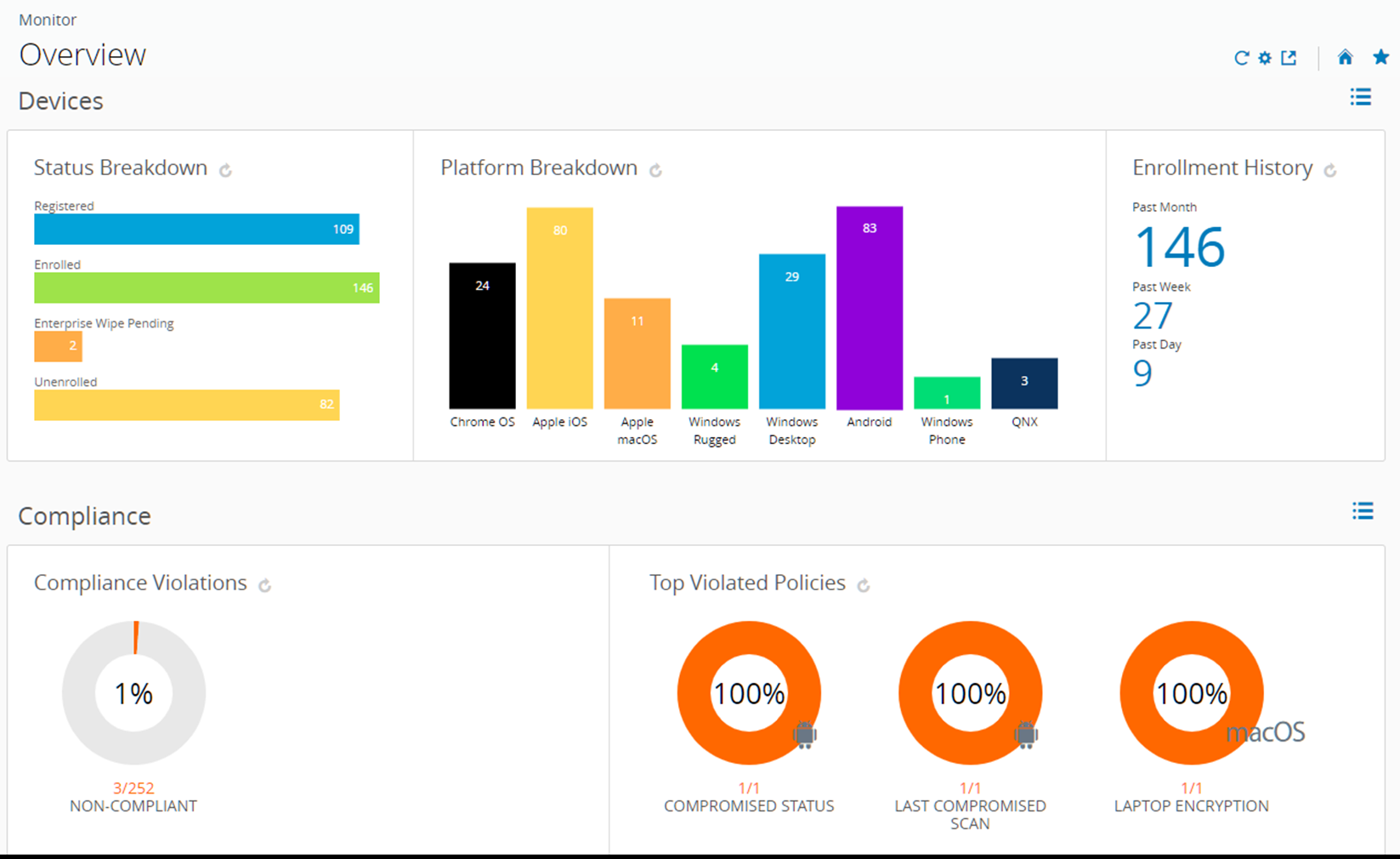
Als u een staaf- of cirkeldiagram op de pagina selecteert, wordt Toestellen - lijstweergave weergegeven. In deze lijstweergave staan alle toestellen voor de meting die u heeft geselecteerd. U kunt acties uitvoeren, zoals een bericht verzenden naar die toestellen.
Selecteer bijvoorbeeld de cirkeldiagram Antivirusstatus. Binnen enkele seconden wordt Toestellen - lijstweergave weergegeven met een lijst met daarop de toestellen zonder antivirussoftware, waarvoor een beleidsovertreding is geactiveerd. Selecteer alle toestellen in deze lijst door op het selectievakje te klikken uiterst links van elk toestel. U kunt de checkbox 'Alles selecteren' inschakelen onder de knop Toestel toevoegen. Het cluster met actieknoppen wordt boven de lijst weergegeven. Selecteer de knop Verzenden om een bericht naar de gebruikers van de geselecteerde toestellen te verzenden. U kunt kiezen of u een e-mail, pushmelding of SMS-bericht wilt verzenden.
De pagina Monitor > Overzicht biedt samenvattingsgrafieken en gedetailleerde weergaven.
- Toestellen – Hier wordt het exacte aantal toestellen weergegeven.
- Status van alle toestellen zoals geregistreerd, ingeschreven, wissen van bedrijfsgegevens in behandeling, wissen van toestelgegevens in behandeling en uitgeschreven.
- Overzicht op platform van toestellen die ingeschreven zijn in Workspace ONE UEM.
- Geschiedenis van inschrijvingen van de afgelopen dag, afgelopen week en afgelopen maand.
- Netwerkbeleid – Hier ziet u welke toestellen het netwerkbeleid overtreden.
- Alle netwerkregels die momenteel door toestellen worden overtreden, waaronder applicaties, beveiligingsinstellingen, geolocatie en meer.
- Meest overtreden regels, waarbij alle types netwerkbeleid dat ontwikkeld is betrokken wordt.
- Apps die op een weigeringslijst staan, inclusief alle op toestellen geïnstalleerde apps die op een weigeringslijst staan, gerangschikt op volgorde van het aantal overtredingen.
- Toestellen zonder de applicaties die u geïnstalleerd en gebruiksklaar wilt hebben voor uw gebruikers.
- Profielen – Hier ziet u welke profielen verouderd zijn.
- Laatste profielversie, inclusief toestellen met oude versies van elk profiel.
-
Applicaties – Hier ziet u welke applicaties aan toestellen zijn toegewezen.
- Laatste applicatieversie, inclusief toestellen met oude versies van elke applicatie.
- De meest geïnstalleerde applicaties, gerangschikt op toestellen waarop de applicatie momenteel is geïnstalleerd.
Zie Uw applicatie-implementatie volgen en bewaken voor meer informatie.
-
Content – Hier ziet u toestellen met verouderde content.
- Laatste versie van de content, inclusief ieder bestand dat verouderd is, gerangschikt volgens aantal.
- E-mail – Hier ziet u toestellen die momenteel geen e-mail kunnen ontvangen.
- Toestellen waarbij e-mail is geblokkeerd, inclusief toestellen die standaard geblokkeerd zijn, op een weigeringslijst zijn geplaatst of uitgeschreven zijn.
- Certificaten – Hier ziet u welke certificaten binnenkort verlopen.
- Certificaten die binnen één maand, één tot drie maand(en), drie tot zes maanden, zes tot twaalf maanden en over twaalf of meer maanden verlopen. Bekijk ook certificaten die al zijn verlopen.
De groep toestellen die weergegeven wordt, varieert afhankelijk van de huidige organisatiegroep, inclusief alle toestellen in de onderliggende organisatiegroep. Schakel over op onderliggende organisatiegroepen en update automatisch de toestelresultaten door gebruik te maken van het keuzemenu van de organisatiegroep.
Schakel tussen de schermen door het pictogram voor lijstweergave ( ) en diagramweergave (
) en diagramweergave ( ) te selecteren. Selecteer een meting om de lijstweergave met toestellen te openen voor die specifieke reeks toestellen. U kunt acties uitvoeren, zoals een bericht verzenden naar die toestellen.
) te selecteren. Selecteer een meting om de lijstweergave met toestellen te openen voor die specifieke reeks toestellen. U kunt acties uitvoeren, zoals een bericht verzenden naar die toestellen.
Pas de indeling van de Monitor aan door het pictogram Beschikbare secties ( ) te selecteren. Schakel selectievakjes in of uit die beschikbare secties vertegenwoordigen (Toestellen, Netwerkbeleid, Profielen, enz.) en selecteer Opslaan om het overzicht van de Monitor te bewaren.
) te selecteren. Schakel selectievakjes in of uit die beschikbare secties vertegenwoordigen (Toestellen, Netwerkbeleid, Profielen, enz.) en selecteer Opslaan om het overzicht van de Monitor te bewaren.
Intelligence
N.B: U moet een Cloud Services-account hebben om toegang te krijgen tot Workspace ONE Intelligence.
Aangepaste rapportages en geavanceerde analyses van Workspace ONE Intelligence kunnen u dieper inzicht bieden in de toestellen in uw organisatie. Dergelijke inzichten omvatten verbeterde zichtbaarheid op prestatieproblemen, zeer effectieve tools voor planning en snellere implementatietijden.
Zorg ervoor dat u in een organisatiegroep van het klanttype zit, navigeer dan naar Monitor > Intelligence, selecteer de knop Volgende om te zien hoe Intelligence werkt en schrijf uzelf in om te profiteren van de service.
U kunt zich op elk gewenst moment uitschrijven voor aangepaste rapportage van Intelligence.
Raadpleeg de handleiding VMware Workspace ONE Intelligence-producten voor meer informatie.
Het beheerderspaneel
Het Beheerderspaneel biedt een overzicht van informatie over modulelicenties en geïmplementeerd Workspace ONE™ UEM-onderdelen in twee aparte secties, Actieve producten en Implementatieonderdelen.
U krijgt toegang tot Beheerderspaneel door te navigeren naar Monitor > Beheerderspaneel. Het beheerderspaneel kan alleen getoond worden vanuit een organisatiegroep op klantniveau.
De sectie Actieve producten identificeert actieve producten en geeft samenvattende licentiegegevens weer, inclusief licentiemodel en licentietype.
In de sectie Geïmplementeerde componenten ziet u een paneel voor elke ingeschakelde component binnen de organisatiegroep van de klant. Elk paneel geeft de verbindingsstatus weer.
App- en profielmonitor
Houd de implementatie van een applicatie of profiel naar toestellen van eindgebruikers bij met de App- en profielmonitor. Deze monitor biedt een snel overzicht over de status van uw implementaties.
- Navigeer naar Monitor > App- en profielmonitor.
- Voer de naam van de applicatie of het profiel in het zoekveld in. U moet op de Enter-toets op het toetsenbord drukken om de zoekopdracht te starten.
- Selecteer de applicatie of het profiel in het vervolgkeuzemenu en selecteer de knop Toevoegen.
De gegevens van de applicatie of het profiel worden weergegeven op een kaart. U kunt tot vijf kaarten toevoegen per keer.
App- en profielmonitor geeft de huidige implementatiestatus weer voor toestellen tijdens een implementatie. De status combineert verschillende app- en profielinstallatiestatussen in Gereed, In behandeling of Niet voltooid.
Branchespecifieke sjablonen voor iOS
Een branchespecifiek sjabloon is een verzameling mobiele applicaties en toestelprofielen die u naar uw toestellen kunt sturen, zodat het implementatieproces versneld wordt.
U kunt sjablonen in verschillende branches kiezen, zoals gezondheidszorg of detailhandel, en u kunt deze sjablonen aanpassen zodat ze overeenkomen met uw behoeften. Zie Branchespecifieke sjablonen van Apple voor meer informatie.
Rapporten en analyse
Workspace ONE UEM geeft u toegang tot gedetailleerde informatie over de toestellen, gebruikers en applicaties in rapportformulier dat u met Excel kunt analyseren. Zie Rapporten en analyse voor meer informatie.