De Managed Google Play Store is de aanbevolen manier om al uw apps voor Android-apparaten te beheren. Managed Google Play wordt geladen met het Google Play-iframe in de Workspace ONE UEM console wanneer een openbare app wordt toegevoegd en wanneer een Android Enterprise EMM-registratie wordt geconfigureerd. Het Google Play-iframe wordt geopend via de API-integratie met Google Play en wordt niet gehost door VMware.
Openbare applicaties implementeren via de Managed Google Play Store
- Navigeer naar Resources > Apps > Systeemeigen > Publiek > Applicatie toevoegen.
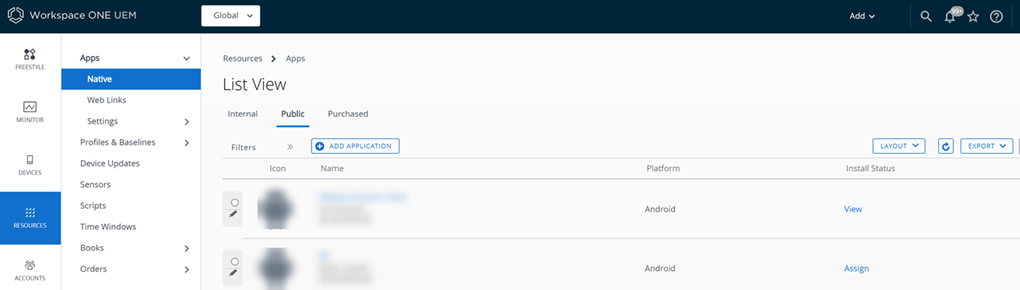
- Selecteer Android in het vervolgkeuzemenu van het Platform.
- Selecteer een van de volgende opties om een applicatie toe te voegen:
Instelling Beschrijving Zoeken in App Store Selecteer dit om de applicatie in de app store te zoeken. Google Play wordt op de console gestart via een iframe. Voer URL in Voer de openbare Google Play-URL van de app in die u wilt toewijzen aan via Hub geregistreerde apparaten. Apps die met deze optie zijn ingevoerd kunnen naar Android Enterprise-apps worden geconverteerd. Als u de app voor uitrol wilt converteren naar Android Enterprise-apparaten, gebruikt u de App Store methode voor het zoeken en goedkeuren van de app, of kunt u de app rechtstreeks goedkeuren in de managed Google Play Store en vervolgens de optie Importeren vanuit Play gebruiken.
Importeren vanuit Play Selecteer om eerder goedgekeurde applicaties te importeren. - Selecteer Volgende of voer de Naam in van de applicaties die u wilt toevoegen aan de integratie. Google Play kan rechtstreeks vanaf de console worden geopend.
- Zoek de gewenste apps met behulp van het tekstvak Zoeken of door het gedeelte met apps te bladeren.
- Controleer de machtigingen die de applicatie nodig heeft op het apparaat en selecteer Goedkeuren.
- Voor toekomstige updates van de applicatie zijn mogelijk aanvullende machtigingen op het apparaat vereist. Als u ervoor kiest om de updates automatisch goed te keuren en toe te staan dat ze naar apparaten worden gepusht, kunt u Goedgekeurd laten wanneer app nieuwe machtigingen aanvraagt. Als een applicatie wordt bijgewerkt, moet u ervoor zorgen dat deze niet wordt goedgekeurd in de Google Play Store.
- Configureer de opties op het tabblad Details.
Instelling Beschrijving Naam Bekijk de naam van de applicatie. Bekijken in App Store Bekijk de Store waar de applicatie gedownload kan worden en meer informatie verkregen kan worden. Categorieën Gebruik categorieën om aan te geven hoe de applicatie wordt gebruikt.
U kunt aangepaste applicatiecategorieën configureren of de vooraf gecodeerde categorie van de applicatie gebruiken.
Ondersteunde modellen Selecteer alle toestelmodellen waarop deze applicatie moet functioneren. App beperkt tot installatie op achtergrond
Android
Wijs deze applicatie alleen toe aan Android-toestellen die installatie op de achtergrond ondersteunen.
U kunt echter wel beheren welke applicaties u naar uw Android- standaardtoestellen of -bedrijfstoestellen stuurt. Android bedrijfstoestellen ondersteunen activiteit op de achtergrond.
Beheerd door Bekijk de organisatiegroep waartoe de applicatie behoort in uw organisatiehiërarchie. - (Optioneel) Wijs 'Vereiste gebruiksvoorwaarden' voor de applicatie toe op het tabblad Gebruiksvoorwaarden.
In de gebruiksvoorwaarden staat gespecificeerd hoe gebruikers de applicatie dienen te gebruiken. Ook bevatten ze de verwachtingen die de organisatie aan de eindgebruikers stelt. Wanneer de applicatie naar toestellen verzonden wordt, kunnen gebruikers de gebruiksvoorwaarden bekijken die zij moeten accepteren om de applicatie te kunnen gebruiken. Als gebruikers de gebruiksvoorwaarden niet accepteren, kunnen zij de applicatie niet openen.
- Selecteer het tabblad SDK en wijs het standaard- of een aangepast SDK-profiel en een Applicatieprofiel toe aan de applicatie. Met SDK-profielen voegt u geavanceerde applicatiebeheerfuncties aan applicaties toe.
- Selecteer Opslaan en toewijzen om de opties van flexibele implementatie te configureren voor de applicatie.
Een nieuwe privé-applicatie implementeren via de beheerde Google Play Store
Voordat u van start gaat:
- Zorg dat uw Workspace ONE-omgeving is geregistreerd bij Android Enterprise Mobility Management (EMM).
- Het APK-bestand met dezelfde applicatie-ID wordt niet gepubliceerd in de openbare Android Play Store.
- Het Google-uitgeversaccount heeft een limiet van 15 APK's per dag. U kunt dus slechts 15 applicaties per dag uploaden.
- Navigeer naar Resources > Apps > Systeemeigen > Publiek > Applicatie toevoegen.
- Selecteer Android in het vervolgkeuzemenu van het Platform. Laat Naam leeg en selecteer Volgende. De Google Play console wordt direct vanuit de console geopend.
- Open de Privé-apps in het linkermenu.
- Klik op het pictogram “+” om een nieuwe applicatie toe te voegen en selecteer APK uploaden.
Opmerking:De applicatie wordt weer gegeven in de sectie Privé-app en een melding kan tot 10 minuten duren. U kunt dit scherm nu sluiten. De applicatie wordt vermeld onder de Openbare apps.
- Door het uploaden via de iframe wordt de applicatie in 10 minuten gepubliceerd en worden de eenmalige kosten omzeild die in rekening worden gebracht om een Google Developer-account te maken.
- Privé-applicaties kunnen nooit meer dan één keer worden geüpload omdat Google Play ervoor zorgt dat elke applicatie een unieke pakketnaam heeft.
- Verwijderde privé-applicaties kunnen niet opnieuw worden geüpload met dezelfde pakketnaam. Verwijder de privé-applicaties alleen als u dezelfde pakketnaam nooit meer wilt gebruiken. De pakketnaam is een unieke naam om een specifieke app te identificeren.
- (Optioneel) U kunt het logo dat wordt weergegeven in de UEM console bewerken met behulp van het potloodpictogram naast de applicatie.
- Selecteer Toewijzen en Toewijzing toevoegen.
- Selecteer de organisatiegroep of de smart group waaraan u de app wilt toewijzen en klik op Toevoegen.
- Klik in het venster Toewijzing bijwerken op Opslaan en publiceren om te bevestigen.
- Publiceer de applicatietoewijzing. Als de implementatie is ingesteld op Automatisch, wordt de applicatie automatisch op het toestel geïnstalleerd en weergegeven in de console en op uw toestel.
Aangepaste testtracks implementeren vóór het uitbrengen van de productieversie
Soms wilt u uw applicatie misschien testen en alle technische problemen of gebruikersproblemen oplossen met minimale verstoring voor de gebruiker, zodat u later voor zoveel mogelijk gebruikers de beste versie van uw applicatie kunt uitbrengen. console biedt u de mogelijkheid om een willekeurig aantal aangepaste releases te testen en te implementeren voordat u de productieversie uitbrengt.
Dankzij de ondersteuning van aangepaste releases van applicaties kunnen organisaties applicaties van derden en alle privé-apps die ze zelf ontwikkelen, testen. U kunt applicaties publiceren naar de aangepaste testtracks in de Google Play console en de applicaties vervolgens toewijzen aan smart groups.
Voordat u van start gaat:
- Zorg dat u beschikt over het APK-bestand voor de nieuwe versie die u wilt publiceren.
- Als er meerdere toestellen zijn geregistreerd op naam van één gebruiker, maar aan verschillende tracks zijn toegewezen, gaat u naar Groepen en instellingen > Toestellen en gebruikers > Android > Android EMM-registratie > Inschrijvingsinstellingen en stelt u het Work Managed-inschrijvingstype in op Op toestellen gebaseerd. De instelling zorgt dat een ander GoogleID-record wordt gegenereerd per toestel, zodat verschillende app-versies uit de Managed Play console kunnen worden toegewezen.
- Navigeer naar Resources > Apps > Systeemeigen > Publiek > Applicatie toevoegen.
- Selecteer Android in het vervolgkeuzemenu van het Platform. Laat Naam leeg en selecteer Volgende. De Google Play console wordt direct vanuit de console geopend.
- Open de Privé-apps in het linkermenu.
- Selecteer de privéapplicatie waarvan u de aangepaste release voor testdoeleinden wilt toevoegen.
- Klik op Geavanceerde bewerkingen onder Geavanceerde opties voor bewerken.
- U wordt doorverwezen naar de Google Play console aanmeldingspagina. Voer in de Google Play console de volgende stappen uit om een gesloten testtrack van de applicatie te maken.
- Meld u aan bij de Google Play Console met het Google-account dat is gekoppeld aan uw tenant Workspace ONE. Ga naar uw applicatie en navigeer naar Release management > App-release. Selecteer Gesloten track maken.
- Klik onder Organisaties op Bewerken.
- Selecteer de organisatie die overeenkomt met de organisatiegroep van Workspace ONE en klik op Gereed.
- Klik op Release maken.
- Voeg het APK-bestand toe. Nadat u het APK-bestand heeft toegevoegd, ziet u gegevens over de versiecode en de grootte van het bestand.
- Klik op Opslaan onderaan het scherm en vervolgens op Controleren. Bekijk de eventuele waarschuwingsberichten en breng indien nodig wijzigingen in de applicatie aan.
Opmerking: U mag waarschuwingsberichten over de testers gerust negeren, want die worden later via Workspace ONE gedefinieerd.
- Klik op Implementatie beginnen en vervolgens op Bevestigen.
- Selecteer de applicatie in de console in Resources > Apps > Systeemeigen.
- Klik op Toewijzen en Toewijzing toevoegen.
- Selecteer de Toewijzingsgroep voor de nieuwe aangepaste release van uw applicatie.
- Selecteer in het tabblad Distributie in het vervolgkeuzemenu voor Pre-releaseversie de gesloten testtrack die u heeft gemaakt voor uw implementatie.
- Klik op Opslaan & Publiceren.
- Klik op Publiceren om de toewijzing te bevestigen. De versie die overeenkomt met de regels in stap 11a wordt beschikbaar gesteld voor de juiste groepen.
Privéapplicaties implementeren op meerdere servers
U kunt privéapplicaties maken voor uw organisatie en deze implementeren op meerdere servers.
- Navigeer in de console van server#1 naar Resources > Apps > Systeemeigen > Publiek >Applicatie toevoegen.
- Selecteer Android in het vervolgkeuzemenu van het Platform. Laat Naam leeg en selecteer Volgende. De Google Play console wordt direct vanuit de console geopend.
- Open de Privé-apps in het linkermenu.
- Selecteer de privéapplicatie waarvoor u meerdere servers wilt toevoegen.
- Klik op Geavanceerde bewerkingen onder Geavanceerde opties voor bewerken.
- Meld u aan bij de Google Play Console.
- Ga naar Prijzen en distributie > Gebruikersprogramma's > Managed Google Play.
- Klik op Organisaties kiezen.
- Voer de organisatie-ID in voor elke organisatie waarin u de applicatie wilt publiceren.
- Voer de volgende stappen uit om de organisatie-ID van uw Workspace ONE-server op te halen:
- Meld u aan bij Managed Google Play Store aan met het Google-account dat is gekoppeld aan de server#2 (EMM-registratie-instantie voor Android) waarvoor u de privéapplicatie beschikbaar wilt maken.
- Klik op Beheerdersinstellingen.
- Kopieer de organisatie-ID uit het vak Informatie over de organisatie.
- Plak de organisatie-ID, voeg een omschrijving (of naam) toe en klik op Toevoegen.
- Klik op Gereed.
Webapplicaties implementeren via de beheerde Google Play Store
Webapplicaties zijn snelkoppelingen op Android-apparaten die de gebruikers kunnen openen om naar de vooraf gedefinieerde URL's te navigeren. Deze worden geïnstalleerd in een stille modus. Webapplicaties kunnen op Android-apparaten op dezelfde manier worden beheerd als openbare applicaties. Webapps vereisen een goede werking van Google Chrome en worden beheerd als openbare applicaties. Hiervoor moeten beheerders de titel, URL, weergavemodus en het pictogram instellen. Managed Google Play Store wordt geladen in een iframe dat een Webapp-object maakt dat door Google Play en het Android-besturingssysteem als openbare applicatie wordt beschouwd.
- Navigeer naar Resources > Apps > Systeemeigen > Publiek > Applicatie toevoegen.
- Selecteer Android in het vervolgkeuzemenu van het Platform.
- Selecteer Zoeken in App Store om de applicatie in de App Store te zoeken. Laat Naam leeg en selecteer Volgende. Google Play wordt direct vanuit de console geopend.
- Open de Webapps in het linkermenu.
- Maak een Webapp.
- Voer de Titel en de URL in.
- Selecteer de weergavemodus.
- Upload het pictogram.
- Klik op Maken.
- Klik op Opslaan om de webapp op te slaan en selecteer daarna de pijl Terug linksboven op het scherm.
Opmerking: Het duurt ongeveer 30 minuten voordat de applicatie beschikbaar is. Nadat de app beschikbaar is, duurt het ongeveer 10 minuten om een webapplicatie te publiceren.
- Selecteer de Webapp.
- Kies de optie Selecteren onder aan het scherm.
- Selecteer Opslaan en toewijzen om de opties voor flexibele implementatie te configureren voor de webapp.
Opmerking: Als u de webapplicatie publiceert, wordt de applicatie gemaakt. Publicatie naar gebruikers vindt echter pas plaats nadat u de applicatie in de console heeft toegewezen.
Toewijzingen en uitsluitingen toevoegen aan Android-applicaties
Het toevoegen van toewijzingen en uitsluitingen biedt u een flexibel uitrolproces waarmee u meerdere uitrolscenario's voor één applicatie kunt plannen. Nadat u de applicatie in de Google Play Store hebt goedgekeurd, wordt u omgeleid naar de Workspace ONE UEM console om de applicaties toe te wijzen aan smart groups op het tabblad Toewijzing. U kunt een of meer toewijzingen toevoegen om de implementatie van applicaties te beheren. U kunt de belangrijkste toewijzingen hoger in de lijst plaatsen en de minder belangrijkere lager. Ook kunt u groepen uitsluiten voor het ontvangen van de toewijzing.
- Navigeer naar Resources > Apps > Systeemeigen > Intern of Publiek.
- Upload een applicatie en selecteer Opslaan en toewijzen, of selecteer de applicatie en selecteer Toewijzen in het actiemenu.
- Klik op het tabblad Toewijzingen, selecteer Toewijzing toevoegen en vul de volgende opties in.
- Voer op het tabblad Distributie de volgende informatie in:
Instelling Beschrijving Naam Voer de naam van de toewijzing in. Beschrijving Voer de beschrijving van de toewijzing in. Toewijzingsgroepen Voer de naam van een smart group in om de groepen met toestellen te selecteren die de toewijzing moeten ontvangen. Implementatie begint op Implementatie begint op is alleen beschikbaar voor interne applicaties. Stel een dag van de maand en een tijd van de dag in waarop de implementatie moet worden gestart. Voor een geslaagde implementatie is het belangrijk de verkeerspatronen van uw netwerk in overweging te nemen voordat u een begindatum met bandbreedte instelt.
Methode van applicatieaanlevering - On Demand – Implementeert inhoud in een catalogus of andere implementatieagent en geeft de gebruiker de mogelijkheid te bepalen of en wanneer de inhoud geïnstalleerd moet worden.
Deze optie is de beste keuze voor inhoud die minder belangrijk is voor de organisatie. Het mogelijk maken dat gebruikers de inhoud kunnen downloaden wanneer zij dat willen, helpt bandbreedte te besparen en onnodig verkeer te beperken.
- Automatisch – Implementeert inhoud in een catalogus of andere implementatiehub op een toestel bij de inschrijving. Wanneer het toestel is ingeschreven, worden gebruikers onmiddellijk gevraagd om de inhoud op het toestel te installeren.
Deze optie is de beste keuze voor inhoud die belangrijk is voor uw organisatie en uw mobiele gebruikers
Prioriteit automatisch bijwerken De Prioriteit automatisch bijwerken-instelling is alleen beschikbaar voor openbare Android-applicaties. Met deze instelling hebt u de controle over app-updates en de flexibiliteit om verschillende applicaties bij te werken met verschillende tarieven.
Gebruik deze instelling om op te geven of updates op specifieke apps onmiddellijk naar toestellen moeten worden gepusht, terwijl updates naar een andere groep van apps worden uitgesteld.
- Standaard - Als een profiel voor Openbare app automatisch update naar een toestel is gepusht, volgt de app het algemene beleid dat in dit profiel op het toestel is gedefinieerd. Als geen profiel voor automatische update van openbare apps naar een toegewezen toestel wordt gepusht, volgt de app het standaardgedrag van Android op het toestel.
- Hoge prioriteit - Apps worden snel bijgewerkt zodra de updates worden gepubliceerd en goedgekeurd door Google Play. Deze instelling overschrijft alle automatische updateprofielen van openbare apps die naar toegewezen toestellen zijn gepusht.
- Uitstellen - Apps worden gedurende 90 dagen nadat ze verouderd zijn niet automatisch bijgewerkt. Deze instelling overschrijft alle automatische updateprofielen van openbare apps die naar toegewezen toestellen zijn gepusht.
Overweeg dit voorbeeld om de functie beter te begrijpen.
Sommige van uw werknemers werken in sterk gereguleerde branches. Om ervoor te zorgen dat applicaties die door derden zijn ontwikkeld voldoen aan industriestandaarden, is het aan te raden om nieuwe app-versies te testen voordat u deze bij uw toestelgebruikers uitrolt.
In dit geval kunt u een profiel voor automatische updates voor openbare apps instellen om automatische updates voor alle beheerde Play Store-applicaties te voorkomen. Voor apps die automatisch moeten worden bijgewerkt, zoals apps die intern zijn ontwikkeld, kunt u uitzonderingen maken door de prioriteit voor Automatisch bijwerken in te stellen op Hoge prioriteit.
- On Demand – Implementeert inhoud in een catalogus of andere implementatieagent en geeft de gebruiker de mogelijkheid te bepalen of en wanneer de inhoud geïnstalleerd moet worden.
- Voer op het tabblad Beperkingen de volgende informatie in:
Instellingen Beschrijving Beheerde toegang Schakel adaptief beheer in om Workspace ONE UEM het toestel te laten beheren zodat het toestel toegang krijgt tot de applicatie. Deze functie wordt beheerd met Workspace ONE en wordt niet ondersteund door de AirWatch-catalogus.
- Voer op het tabblad Tunnel de volgende informatie in:
Instelling Beschrijving Android Legacy Selecteer het Applicatie-VPN-profiel dat u voor de applicatie wilt gebruiken en configureer een VPN op het niveau van de applicatie. - Activeer de volgende instelling op het tabblad Toepassingsconfiguraties.
Instelling Beschrijving Configuratie verzenden Hiermee worden applicatie-instellingen naar toestellen verstuurd.
- Voer op het tabblad Distributie de volgende informatie in:
- Klik op Maken.
Opmerking:
Enkele belangrijke punten met betrekking tot de configuratie van de applicatie:
- De app-toewijzing voor reeds bestaande apps moet worden gewijzigd. Als er eerder een aangepaste configuratie was opgenomen, kan een nieuwe toewijzing vereist zijn.
- Wanneer nieuwe versies van de app naar de console worden geüpload, worden de beschikbare configuraties automatisch bijgewerkt.
- Als u een configuratie wilt wijzigen, bewerkt u de toewijzing en wijzigt u de configuratie van de applicatie. Sla de applicatie op en publiceer deze opnieuw.
- Als u de beheerde applicatieconfiguratie voor de interne applicaties wilt ontvangen, is voor de toestellen Workspace ONE Intelligent Hub 22.04 of hoger nodig.
- Selecteer Toewijzing toevoegen om nieuwe app-toewijzingen voor uw applicatie toe te voegen.
- Configureer instellingen voor flexibele implementatie van de applicatie door de schema's en prioriteit voor de implementaties te bewerken. De opties die in dit venster worden weergegeven, zijn platformspecifiek.
Instelling Beschrijving Kopiëren Als u de toewijzingsconfiguraties wilt dupliceren, klikt u in de verticale ellips op Kopiëren. Verwijderen Als u de geselecteerde toewijzing uit de applicatie-implementatie wilt verwijderen, klikt u in de verticale ellips op Verwijderen. Prioriteit U kunt de prioriteit van de toewijzing die u hebt geconfigureerd, wijzigen in het vervolgkeuzemenu wanneer u de geselecteerde toewijzing in de lijst met toewijzingen plaatst. Prioriteit 0 is de belangrijkste toewijzing en heeft voorrang op alle andere implementaties. Uw toestellen ontvangen alle beperkingen, beleidsregels voor distributie en de app-configuratie van de toewijzingsgroep die de hoogste prioriteit heeft.
Als een toestel tot meer dan één smart group behoort en u deze smart groups aan een applicatie met meerdere flexibele implementaties toewijst, dan ontvangt het toestel de flexibele implementatie met de hoogste prioriteit. Bedenk tijdens het toewijzen van smart groups aan flexibele implementaties dat een enkel toestel in meer dan één smart group kan zitten. Daarnaast kan één toestel meer dan één flexibele implementatie toegewezen krijgen voor dezelfde applicatie.
Bijvoorbeeld, als Toestel 01 behoort tot de smart group Personeelszaken en de smart group Training. U configureert en wijst twee flexibele implementaties toe voor applicatie X, die beide smart groups bevatten. Toestel 01 heeft nu twee toewijzingen voor applicatie X.
- Prioriteit 0 = smart groep HR, te implementeren over 10 dagen met on demand
- Prioriteit 1 = smart groep Training, nu te implementeren met Automatisch
Toestel 01 ontvangt de toewijzing met prioriteit 0 en krijgt de applicatie over 10 dagen vanwege de prioriteitsbeoordeling van de toewijzingen. Toestel 01 ontvangt de toewijzing met prioriteit 1 niet.
Toewijzingsnaam Bekijk de naam van de toewijzing. Beschrijving Bekijk de omschrijving van de toewijzing. Smart groups Bekijk de toegewezen smart group. Methode van applicatieaanlevering Bekijk hoe de applicatie naar toestellen wordt verstuurd. Automatisch stuurt direct naar de AirWatch-catalogus zonder tussenkomst van de gebruiker. On Demand stuurt naar toestellen wanneer de gebruiker een installatie vanuit een catalogus initieert. Door EMM beheerde toegang Bekijk of adaptief beheer is ingeschakeld voor de applicatie. - Selecteer het tabblad Uitsluitingen en voer smart groups, organisatiegroepen en gebruikersgroepen in die u wilt uitsluiten van het ontvangen van deze applicatie.
- Het systeem past uitsluitingen van applicatietoewijzingen toe op het applicatieniveau.
- Houd rekening met de hiërarchie van de organisatiegroep (OG) wanneer u uitsluitingen toevoegt. Uitsluitingen in een bovenliggende organisatiegroep zijn niet van toepassing op de toestellen in de onderliggende organisatiegroep. Uitsluitingen in een onderliggende organisatiegroep zijn niet van toepassing op de toestellen in de bovenliggende organisatiegroep. Voeg uitsluitingen toe aan de gewenste organisatiegroep.
- Klik op Opslaan en publiceren.
Weblinks voor Android-toestellen toevoegen vanuit de Workspace ONE UEM console
De manier waarop weblinkapplicaties functioneren lijkt erg op een toestelapplicatie. Weblinks worden ook wel snelkoppelingen genoemd. Ze geven eindgebruikers toegang tot een URL direct vanaf een pictogram of menu op hun toestel. De eindgebruiker ziet het pictogram voor de weblinkapplicatie en de naam, klikt op de applicatie en wordt dan direct met de gespecificeerde URL verbonden. Weblinkapplicaties zijn nuttig om naar lange URL's met veel tekens te navigeren. Ze hebben handmatige gebruikersgoedkeuring nodig om de snelkoppeling aan het startscherm toe te voegen. U kunt pictogrammen voor weblinkapplicaties op het startscherm plaatsen. Deze pictogrammen verbinden eindgebruikers met interne inhoudsopslagplaatsen of inlogschermen, zodat eindgebruikers geen browser hoeven te openen en geen lange URL hoeven in te voeren. Weblinks kunnen gebruikmaken van een aangepaste URI om specifieke browsers te openen en worden beheerd als profiel, in tegenstelling tot webapps die gebruik moeten maken van de Chrome-browser.
U kunt weblinks als applicatie toevoegen in het gedeelte Resources van de Workspace ONE UEM console. Zie Applicaties Web Links toevoegen via de Workspace ONE UEM-console voor meer informatie.
Uw applicaties organiseren in de beheerde Play Store
Beheerders kunnen de toegang tot aanbevolen applicaties vereenvoudigen door applicaties toe te voegen aan verzamelingen die als rijen in de Managed Play Store worden weergegeven. Nadat deze functie is ingeschakeld, is er altijd minimaal één verzameling vereist. Apps die niet zijn toegewezen aan een verzameling, kunnen alleen in de beheerde Play Store worden gevonden met behulp van de zoekfunctie.
Nadat een omgeving is begonnen met het gebruik van verzamelingen, kan de beheerde Google Play Store niet worden teruggedraaid naar een eerdere status. Omdat de wijziging in verzamelingen niet kan worden teruggedraaid, wordt klanten sterk aangeraden de functie in een sandbox-omgeving te testen om er zeker van te zijn dat deze overeenkomt met de gewenste ervaring en functionaliteit van de eindgebruiker voordat deze wordt geïmplementeerd in een productieomgeving.
- Navigeer naar Resources > Apps > Publiek > Applicatie toevoegen.
- Selecteer Android in het vervolgkeuzemenu van het Platform.
- Selecteer Zoeken in App Store om de applicatie in de App Store te zoeken. Laat de naam leeg en selecteer Volgende. Google Play wordt direct vanuit de console geopend.
- Kies Apps organiseren in het linkermenu.
- Maak verzamelingen en voeg apps toe aan uw verzameling om de indeling voor de Play Store in te stellen.