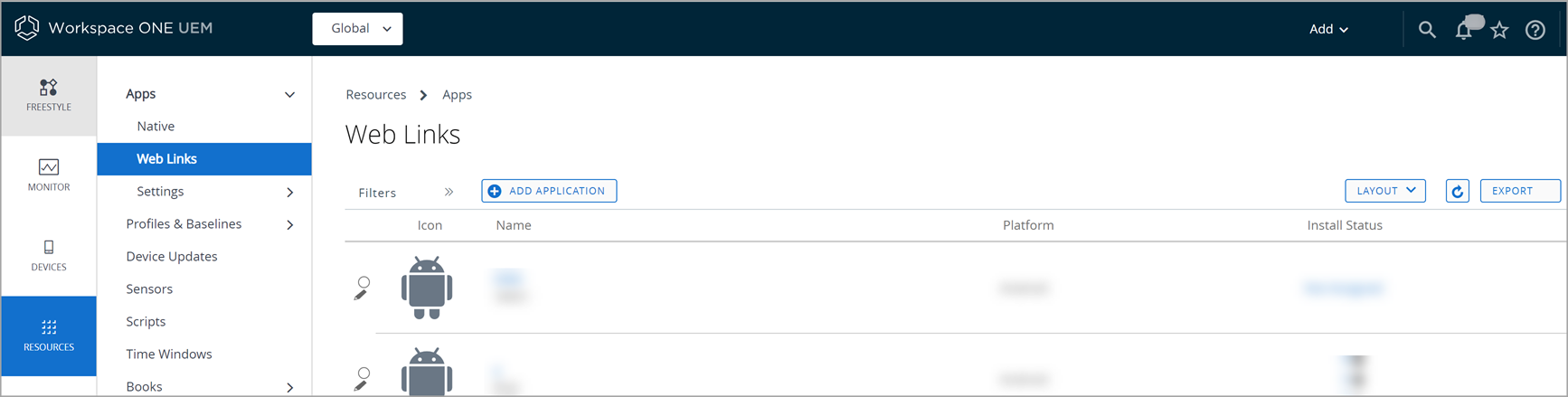- Mobiel applicatiebeheer (MAM)
- Interne applicaties op uw apparaten implementeren
- Publieke applicaties implementeren op uw apparaten
- Webapplicaties op uw apparaten implementeren
- Beheer van applicaties die gekocht zijn via Volume-aankoopprogramma (VPP)
- Toewijzingen en uitsluitingen toevoegen aan applicaties
- Instellingen voor flexibele batchimplementatie voor uw interne applicatie
- Uw applicatie-implementatie volgen en bewaken
- Implementatie van uw applicaties beheren
- Uw applicatie-VPN en systeemeigen applicaties beheren
- Uw applicaties beheren vanuit Workspace ONE
- Applicatiegroepen en netwerkbeleid beheren
- Oude applicatiecatalogi en de Workspace ONE Intelligent Hub
Webapplicaties op uw apparaten implementeren
Webapplicaties op uw apparaten implementeren
Webapplicaties zijn nuttig om naar lange URL's met veel tekens te navigeren. U kunt pictogrammen van webapplicaties op het startpaneel plaatsen om de frustraties over toegang tot zulke websites te minimaliseren. Deze pictogrammen zorgen ervoor dat eindgebruikers verbinding kunnen maken met interne opslagplaatsen of inlogschermen zonder dat ze een browser moeten openen en een lange of ingewikkelde URL moeten intypen. Met webapplicaties kunnen eindgebruikers URL's openen door middel van een pictogram op hun toestel. Het Workspace ONE UEM-systeem heeft twee typen webapplicaties: SaaS en Weblinks. SaaS-applicaties zijn geïntegreerd in het Workspace ONE UEM-systeem. Weblinks zijn applicaties die uitsluitend zijn geconfigureerd in de Workspace ONE UEM-console. Weblinkapplicaties werken ongeveer hetzelfde als een applicatie op een toestel, maar ze bieden eindgebruikers een manier om vanaf een pictogram op hun toestellen rechtstreeks naar een URL te gaan. De eindgebruiker ziet het pictogram voor de weblinkapplicatie en de naam, klikt op de applicatie en wordt dan direct met de gespecificeerde URL verbonden.
Functies van weblinkapplicaties en ondersteunde platformen
Weblinkapplicaties zijn nuttig om naar lange URL's met veel tekens te navigeren. Weblinks worden ook wel snelkoppelingen genoemd. Ze hebben handmatige gebruikersgoedkeuring nodig om de snelkoppeling aan het startscherm toe te voegen. U kunt pictogrammen voor weblinkapplicaties op het startscherm plaatsen. Via deze pictogrammen kunnen eindgebruikers verbinding maken met interne opslagplaatsen of inlogschermen zonder dat ze een browser moeten openen en een lange URL moeten intypen. Weblinks gebruiken een custom URL om specifieke browsers te openen en worden beheerd als een profiel.
U kunt weblinkapplicaties op twee manieren toevoegen:
- Als een applicatie in de sectie Resources in de Workspace ONE UEM console.
- Als een toestelprofiel in de sectie Toestellen in de Workspace ONE UEM console.
De Workspace ONE UEM console ondersteunt de platformen Android, Apple iOS, macOS en Windows Desktop om weblinkapplicaties te pushen en te beheren. Applicaties op het tabblad Weblinks in de UEM-console worden nu weergegeven in Workspace ONE en zijn van daaruit ook toegankelijk. Workspace ONE haalt de URL, de applicatiebeschrijving en het pictogram op uit Workspace ONE UEM.
Beheerrollen en uitzonderingen voor webapplicaties configureren
U kunt een beheerdersrol instellen die alleen weblinkapplicaties beheert. U kunt de toegang van deze beheerders beperken zodat ze alleen inhoud op het tabblad Weblinks van Resources kunnen beheren. Als u een dergelijke beheerder wilt creëren, navigeert u naar Accounts > Beheerders > Rollen > Rol toevoegen > Resources > Weblinks in de Workspace ONE UEM console. De machtigingen voor een beheerder van webapplicaties komen grotendeels overeen met die van een algemene beheerder.
In uw omgeving kan het mogelijk zijn dat de beheerder van weblinkapplicaties deze (en de bijbehorende toestelprofielen) installeert en verwijdert. Indien dit het geval is, moet u de rechten daarvoor inschakelen in Accounts > Beheerders > Rollen in de Workspace ONE UEM console.
Vink de volgende categorieën aan om de beheerders van webapplicaties toegang tot toestelprofielen te geven:
- Toestelbeheer > Toestelgegevens > Profielen > Toestelinstallatieprofiel
- Toestelbeheer > Toestelgegevens > Profielen > Toestelverwijderingsprofiel
U kunt weblinkapplicaties via het tabblad Weblinks of met een toestelprofiel toevoegen. U kunt Weblink-applicaties met beide methoden toevoegen, want deze sluiten elkaar niet uit.
| Optie | Beschrijving |
|---|---|
| Tabblad Web | Het tabblad Weblinks vindt u in de sectie Resources van de Workspace ONE UEM console. Dit is hier geplaatst zodat u weblinkapplicaties kunt toevoegen en bewerken zonder bladwijzers en webclips te hoeven toevoegen in de sectie Toestellen in de Workspace ONE UEM console. Als u meer functionaliteit wilt toevoegen, kunt u de toestelprofielversie van de weblinkapplicatie bewerken. |
| Toestelprofielen | Met toestelprofielen kunt u alle dingen doen die ook beschikbaar zijn in het tabblad Web. In het toestelprofiel staan ook MDM-functies die u kunt beheren. |
Er zijn enige verschillen tussen enkele weblinkapplicaties die in Resources zijn gemaakt en enkele weblinkapplicaties die met deelinstellingen van toestelprofielen zijn gemaakt.
- Alle functies voor applicatiebeheer zijn in beide onderdelen van de console beschikbaar (Resources en Toestellen).
- Een enkele datalading voor webclips (of bladwijzers) die de enige datalading is in een profiel dat is toegevoegd aan Toestellen, wordt weergegeven in de sectie Resources. U kunt deze afzonderlijke webclips in beide secties bewerken.
- Meerdere webclips in één profiel of een enkele webclip met andere dataladingen in de sectie Toestellen worden niet weergegeven in de sectie Resources. U moet met deze webclips werken in Toestellen.
- U kunt toestelbeheersfuncties toevoegen in de sectie Toestellen met het toestelprofiel van de weblinkapplicatie. U kunt bijvoorbeeld toewijzingscriteria toevoegen, zoals een geofencing-gebied en een installatieschema, door gebruik te maken van de algemene datalading van een webclip of bladwijzer.
Weblinkapplicaties toevoegen vanaf de Workspace ONE UEM console
Voeg URL's toe voor websites die u wilt beheren en verstuur deze als weblinkapplicaties naar toestellen via het tabblad Weblinks in de sectie Applicaties en boeken.
-
Navigeer naar Resources > Applicaties > Weblinks en selecteer Applicatie toevoegen.
-
Selecteer de juiste organisatiegroep en het platform en klik dan op Doorgaan.
-
Vul de instellingen op het tabblad Details in.
Instellingen Omschrijvingen Naam De naam van de weblinkapplicatie zoals deze in de Workspace ONE UEM console, op het toestel en in de AirWatch-catalogus moet worden weergegeven. URL Het adres van de webapplicatie. Omschrijvingen Een korte omschrijving waarmee het doel van de webapplicatie wordt uitgelegd.
Deze optie wordt niet weergegeven in de AirWatch Catalog.Beheerd door De organisatiegroep met beheerderstoegang tot de webapplicatie. -
Upload uw eigen pictogram in .gif, .jpg of .png-formaat voor de applicatie op het tabblad Afbeeldingen. Dit pictogram zien eindgebruikers in de AirWatch Catalog voordat ze de applicatie installeren en het wordt ook getoond op hun toestel als het pictogram voor de webapplicatie. Momenteel alleen beschikbaar voor Windows-pc's. Voor het beste resultaat maakt u gebruik van een vierkante afbeelding die niet groter is dan 400 pixels aan iedere zijde en minder dan 1 MB wanneer deze niet-gecomprimeerd is. De afbeelding wordt automatisch geschaald en bijgesneden om het te doen passen. Indien nodig, zal het systeem de afbeelding converteren naar .png-formaat. Webclip-pictogrammen zijn 104 x 104 pixels voor toestellen met een Retina-scherm of 57 x 57 pixels voor alle andere toestellen.
-
Vul de instellingen op het tabblad Toewijzing in.
Instelling Beschrijving Toegewezen groepen De smart group waaraan u de webapplicatie wilt toewijzen. Dit bevat ook een optie om een nieuwe smart group te creëren die geconfigureerd kan worden met specificaties voor minimaal besturingssysteem, eigendomscategorieën, organisatiegroepen en meer. Uitsluitingen Indien Ja wordt geselecteerd, wordt de nieuwe optie Uitgesloten smart groups weergegeven. Hier kunt u de smart groups selecteren die u van toewijzing tot deze webapplicatie wilt uitsluiten. Pushmodus Selecteer hoe het systeem webapplicaties naar toestellen pusht.
On demand – Implementeert content in een catalogus of andere implementatieagent en geeft de gebruiker de mogelijkheid te bepalen of en wanneer de content geïnstalleerd moet worden. Deze optie is de beste keuze voor inhoud die minder belangrijk is voor de organisatie. Door gebruikers in staat te stellen om deze content te downloaden wanneer zij dat willen, wordt bandbreedte gespaard en onnodig verkeer beperkt.
Automatisch – Implementeert content in een catalogus of andere implementatiehub op een toestel na inschrijving. Nadat het toestel is ingeschreven, worden gebruikers gevraagd om de content op hun toestel te installeren. Deze optie is de beste keuze voor content die essentieel is voor uw organisatie en uw mobiele gebruikers.Geavanceerd Afhankelijk van het platform zijn er extra functies beschikbaar.
Voor Android:
Toevoegen aan startpagina – Voegt de weblinkapplicatie toe aan het startscherm van het toestel. Het systeem plaatst webapplicaties altijd in de sectie voor bladwijzers van de standaardbrowser op het toestel. Als u deze optie niet inschakelt, hebben eindgebruikers toegang tot webapplicaties via de bladwijzers.
Voor Apple iOS
Verwijderbaar – Hiermee kunnen eindgebruikers de functie voor lang indrukken gebruiken om deze webapplicatie van hun toestel te verwijderen.
Volledig scherm – Hiermee wordt de webapplicatie geopend in de modus Volledig scherm op toestellen met iOS 6 en hoger. -
Klik op Opslaan en publiceren om de weblinkapplicatie naar de AirWatch-catalogus te versturen.
Uw weblinkapplicaties installeren en verwijderen
Gebruik de pagina Toestellen bekijken om de toestellen te zien waaraan u weblinkapplicaties hebt toegewezen. U kunt ook handmatig weblinkapplicaties op de weergegeven toestellen installeren of ze ervan verwijderen.
Beheerders van weblinkapplicaties moeten de juiste beheerdersbevoegdheden hebben om weblinkapplicaties te installeren of te verwijderen.
- Navigeer naar Resources > Applicaties > Weblinks.
- Zoek de gewenste weblinkapplicatie en selecteer het nummer in de kolom installatiestatus.
-
Gebruik de gegevens in de kolom en in het actiemenu om de volgende functies uit te voeren.
Instelling Beschrijving Beschrijvende naam Hiermee wordt naar het detailoverzicht van het geselecteerde toestel genavigeerd.
Gebruik het detailoverzicht om toestelinformatie te bewerken, om netwerkbeleid, toegewezen toestelprofielen en gebruikers te bekijken, en om nog veel meer MDM-functies voor het toestel uit te voeren.BE/P/BG-gebruikers Hiermee wordt naar het detailoverzicht van de gebruiker van het geselecteerde toestel genavigeerd.
Gebruik het detailoverzicht van de gebruiker om gebruikersinformatie te bewerken en om gebeurtenislogboeken, toegewezen gebruikersgroepen en andere toegewezen toestellen te bekijken.Profiel installeren Hiermee wordt een weblinkapplicatie en het bijbehorende toestelprofiel op een geselecteerd toestel geïnstalleerd. Profiel verwijderen Hiermee wordt een weblinkapplicatie en het bijbehorende toestelprofiel op een geselecteerd toestel geïnstalleerd.