Werken met de UEM Console
U kunt ieder aspect van uw mobiele toestelimplementatie bekijken en beheren. Voeg snel en eenvoudig nieuwe toestellen en gebruikers toe, beheer profielen en configureer systeeminstellingen, allemaal vanaf één webgebaseerde console.
Maak uzelf vertrouwd met de beveiligingsinstellingen en interfacefuncties zoals de "Aan de slag"-wizard, menupictogrammen, het verzenden van feedback en algemeen zoeken.
Zie het VMware-privacybeleid op https://www.vmware.com/help/privacy.html voor meer informatie over hoe VMware de informatie verwerkt die wordt verzameld via Workspace ONE UEM, zoals analytische gegevens.
Ondersteunde browsers
De Workspace ONE UEM console (Unified Endpoint Management) ondersteunt de laatste versies van de volgende internetbrowsers.
- Chrome
- Firefox
- Safari
- Microsoft Edge
Uitgebreide tests zijn uitgevoerd om de functionaliteit van deze webbrowsers te garanderen. Als u de UEM console uitvoert met een oudere versie van de browser of een niet-gecertificeerde browser, kunt u kleine problemen ondervinden.
N.B: Als u Internet Explorer gebruikt om de UEM-console te openen, navigeer dan naar Configuratiescherm > Instellingen > Internetopties > Beveiliging en controleer of u een beveiligingsniveau hebt ingesteld waarin Lettertype downloaden is Ingeschakeld.
- Android 5.0+
- QNX 6.5+
- Apple iOS 11.0+
- Windows Desktop (8/8.1/RT/10)
- Apple macOS 10.9+
- Windows Rugged (Mobile 5/6 en Windows CE 4/5/6)
- Chrome OS (nieuwste versie)
Er is mogelijk beperkte ondersteuning voor andere toestellen/besturingssystemen beschikbaar. Directe inschrijving voor Workspace ONE wordt alleen ondersteund op iOS- en Android-toestellen. Zie voor meer informatie het onderwerp Workspace ONE directe inschrijving in de documentatie Workspace ONE UEM toestelbeheer.
U kunt de handleidingen voor specifieke platforms vinden door te zoeken in de online help, docs.vmware.com te bezoeken of contact op te nemen met VMware-support voor meer informatie.
Het kopmenu
Het Kopmenu wordt boven aan bijna elke pagina van de Workspace ONE UEM weergegeven, waardoor u toegang krijgt tot de volgende functies en voorzieningen.

- Organisatiegroep – Selecteer de organisatiegroep (het tabblad Globaal) waar u veranderingen op wilt aanbrengen.
- Toevoegen – Maak snel een beheerder, toestel, gebruiker, netwerkbeleid, profiel, interne applicatie of publieke applicatie.
- Algemene zoekfunctie – (
 ) Doorzoek alle aspecten van uw omgeving binnen de UEM-console, inclusief toestellen, gebruikers, inhoud, apps, instellingen, beheerders, pagina's enz.
) Doorzoek alle aspecten van uw omgeving binnen de UEM-console, inclusief toestellen, gebruikers, inhoud, apps, instellingen, beheerders, pagina's enz. - Meldingen – (
 ) Blijf op de hoogte van belangrijke gebeurtenissen in de console door gebruik te maken van Meldingen. Het rode nummer boven het bel-pictogram voor Meldingen geeft het aantal waarschuwingen aan die uw aandacht vergen.
) Blijf op de hoogte van belangrijke gebeurtenissen in de console door gebruik te maken van Meldingen. Het rode nummer boven het bel-pictogram voor Meldingen geeft het aantal waarschuwingen aan die uw aandacht vergen. - Opgeslagen – (
 ) Krijg snel toegang tot uw favorieten en meest gebruikte pagina's binnen de UEM-console.
) Krijg snel toegang tot uw favorieten en meest gebruikte pagina's binnen de UEM-console. - Help – (
 ) Blader of zoek in de beschikbare gidsen en UEM-consoledocumentatie.
) Blader of zoek in de beschikbare gidsen en UEM-consoledocumentatie. - Mijn Services-kiezer – (
 ) Gebruik deze menuknop om te kiezen uit alle Workspace ONE services die voor u beschikbaar zijn.
) Gebruik deze menuknop om te kiezen uit alle Workspace ONE services die voor u beschikbaar zijn. - Account – Bekijk uw accountinformatie. Wijzig de Rol van het account dat aan u is toegewezen binnen de huidige omgeving. Pas de instellingen aan voor contactgegevens, taal, Meldingen, bekijk de geschiedenis van de instellingen voor Logins en Beveiliging, waaronder het opnieuw instellen van pincodes. U kunt ook bij de UEM console Uitloggen en terugkeren naar het inlogscherm.
- Vernieuwen – (
 ) Vernieuw het scherm om de bijgewerkte statistieken en informatie te bekijken zonder het huidige scherm te verlaten.
) Vernieuw het scherm om de bijgewerkte statistieken en informatie te bekijken zonder het huidige scherm te verlaten. - Beschikbare secties – (
 ) Pas de weergave van Monitor aan door alleen de secties te selecteren die u wilt zien. Alleen beschikbaar in het Monitor-scherm.
) Pas de weergave van Monitor aan door alleen de secties te selecteren die u wilt zien. Alleen beschikbaar in het Monitor-scherm. - Export – (
 ) Produceert een volledige (of gefilterde, als filteren wordt gebruikt) lijst met gebruikers, toestellen, profielen, apps, boeken of beleidsregels in een CSV-bestand (door komma gescheiden waarden). U kunt deze bestanden weergeven en analyseren met MS Excel.
) Produceert een volledige (of gefilterde, als filteren wordt gebruikt) lijst met gebruikers, toestellen, profielen, apps, boeken of beleidsregels in een CSV-bestand (door komma gescheiden waarden). U kunt deze bestanden weergeven en analyseren met MS Excel. - Startpagina – (
 ) Gebruik dit pictogram om welk scherm dan ook in de UEM-console als startpagina in te stellen. De volgende keer dat u de UEM console opent, wordt het geselecteerde scherm als uw startpagina weergegeven.
) Gebruik dit pictogram om welk scherm dan ook in de UEM-console als startpagina in te stellen. De volgende keer dat u de UEM console opent, wordt het geselecteerde scherm als uw startpagina weergegeven. - Opslaan – (
 ) Voeg de huidige pagina toe aan de lijst met opgeslagen pagina's, zodat u snel toegang hebt tot uw favoriete UEM-consolepagina's.
) Voeg de huidige pagina toe aan de lijst met opgeslagen pagina's, zodat u snel toegang hebt tot uw favoriete UEM-consolepagina's.
De algemene zoekfunctie
De algemene zoekfunctie voert zoekopdrachten uit over uw gehele implementatie door middel van een modulair ontwerp met tabbladen. De algemene zoekfunctie past uw zoekreeks toe op een enkel tabblad tegelijkertijd. Dit levert snellere zoekresultaten op. Pas dezelfde string toe op een ander gebied van de Workspace ONE UEM door een ander tabblad te selecteren.
Na het uitvoeren van de zoekopracht selecteert u de volgende tabbladen om de resultaten te zien:
- Toestellen – Hier vindt u treffers binnen de beschrijvende namen van toestellen en binnen toestelprofielnamen. Zoekresultaten zijn inclusief organisatiegroep om context in grote omgevingen te bieden.
- Accounts – Hier vindt u treffers binnen gebruikersnamen en beheerdersnamen.
- Applicaties – Hier vindt u treffers binnen interne, publieke, gekochte en web-applicaties.
- Inhoud – Hier vindt u treffers binnen alle inhoud die op toestellen aanwezig is.
U kunt het sterretje * op de volgende manieren als jokerteken in uw zoekparameters gebruiken.
- Invoer van *device retourneert ruggeddevice, appledevice, mobiledevice
- Invoer van m*e retourneert manufacture, Maine, merge
- Invoer van admin* retourneert administrator, administration, admins
- Met de introductie van jokertekens retourneert de algemene zoekfunctie alleen exacte overeenkomsten, tenzij jokertekens zowel voor als na uw zoekparameter worden gebruikt.
- Als u bijvoorbeeld *desktop* invoert, worden alle toestellen geretourneerd die de tekenreeks "desktop" ergens in hun lijst met toestellen hebben staan.
- U kunt ook desktops zoeken door filters in de lijstweergave voor toestellen te gebruiken. Filters gebruiken houdt in dat u een enkele lijst met niet alleen Windows-desktops kunt produceren, maar ook macOS plus een grote array met andere variabelen. Raadpleeg Toestellen filteren in de lijstweergave voor meer informatie.
- Als u een sterretje wilt opnemen als onderdeel van uw zoekparameter, moet u het tussen dubbele aanhalingstekens plaatsen of laten voorafgaan door een backslash.
- Invoer van micro"*" retourneert micro*
- Invoer van valueable\* retourneert valueable*
Zoeken naar een organisatiegroep
U kunt ook een zoekopdracht voor een bepaalde organisatiegroep uitvoeren door het keuzemenu van de organisatiegroep te selecteren. Het zoekveld verschijnt boven de lijst.
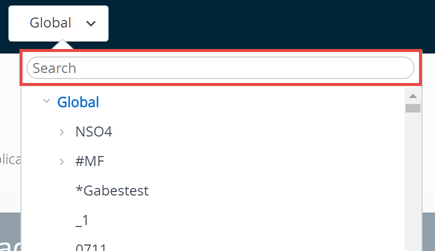
Zoeken naar instellingen
U kunt instellingen zoeken door een zoekopdracht te starten vanaf de pagina Configuraties. Ga naar Groepen en instellingen > Configuraties en voer uw trefwoord in het zoekvak in.
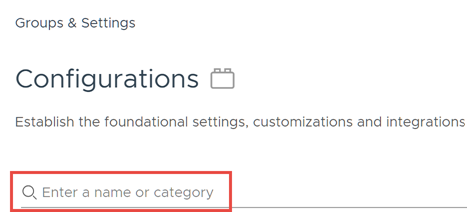
Het submenu samenvouwen en uitbreiden
U kunt het linker submenu in de Workspace ONE UEM samenvouwen om op het scherm meer ruimte voor toestelgegevens te maken. U kunt een samengevouwen submenu ook weer uitvouwen of opnieuw openen.
-
Als u het submenu tijdelijk wilt samenvouwen, selecteert u de hier weergegeven pijl naar links.

-
U kunt het samengevouwen submenu uitvouwen of opnieuw openen door de pijl links onderin het scherm te selecteren.
De gebruikersinterface aanpassen aan huisstijl
Workspace ONE UEM biedt uitgebreide opties voor aanpassing. Met de opties kunt u de huisstijl naar uw eigen behoefte aanpassen en bepaalde aspecten van uw -tools en -resources voorzien van een eigen huisstijl met de kleuren van uw organisatie, het logo en de algemene uitstraling.
De huisstijl kan aangepast worden voor meerdere gebruikers, zodat u verschillende afdelingen van uw organisatie een eigen uitstraling kunt geven in hun eigen organisatiegroep. Voor meer informatie raadpleeg Organisatiegroepen.
- Selecteer de organisatiegroep waarvoor u een merkvermelding wilt invoeren.
-
Navigeer naar Groepen en instellingen > Alle instellingen > Systeem > Merkvermelding.
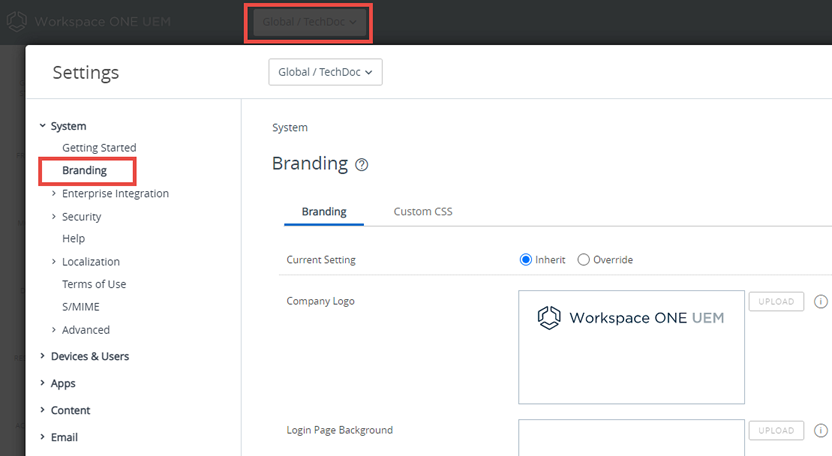
-
Configureer de instellingen voor logo en achtergrond op het tabblad Huisstijl.
- Upload een bedrijfslogo door een bestand te uploaden dat op uw computer is opgeslagen. De voorgestelde resolutie van de geüploade afbeelding is 800x300.
- Upload een achtergrond voor de inlogpagina door een bestand te uploaden dat op uw computer is opgeslagen. De voorgestelde resolutie van de geüploade afbeelding is 1024x768.
- Upload een achtergrond voor de Selfserviceportal (SSP) door een bestand te uploaden dat op uw computer is opgeslagen. De voorgestelde resolutie van de geüploade afbeelding is 1024x768.
- Configureer aanpassingen in de sectie Kleuren op het tabblad Huisstijl.
- Configureer de instellingen op het tabblad Gepersonaliseerde CSS. Voer gepersonaliseerde CSS-code toe voor een geavanceerde huisstijl.
- Selecteer Opslaan.
Toetreden tot of uittreden uit het VMware Customer Experience Improvement Program
Het VMware Customer Experience Improvement Program (CEIP) verzamelt informatie op basis waarvan VMware haar producten en diensten kan verbeteren, problemen kan oplossen en u kan adviseren hoe u VMware-producten het best kunt implementeren en gebruiken. Dit programma is alleen beschikbaar voor uitrol op locatie van Workspace ONE UEM.
Voordat u van start gaat: Workspace ONE UEM neemt deel aan het programma ter verbetering van de klantervaring van VMware (Customer Experience Improvement Program, CEIP). In het Vertrouwenscentrum op https://www.vmware.com/nl/solutions/trustvmware/ceip.html vindt u informatie over de gegevens die door het CEIP worden verzameld en de doeleinden waarvoor deze gegevens door VMware worden gebruikt.
Zie het VMware-privacybeleid op https://www.vmware.com/help/privacy.html voor meer informatie over hoe VMware de informatie verwerkt die wordt verzameld via Workspace ONE UEM, zoals analytische gegevens.
Over deze taak: Het CEIP-bericht wordt weergegeven wanneer u Workspace ONE UEM installeert of upgrade. U moet een selectie maken. U kunt uw selectie later op de UEM console wijzigen door de volgende stappen uit te voeren.
- Selecteer de globale organisatiegroep.
-
Navigeer naar Groepen en instellingen > Alle instellingen > Beheer > Productverbeteringsprogramma's.
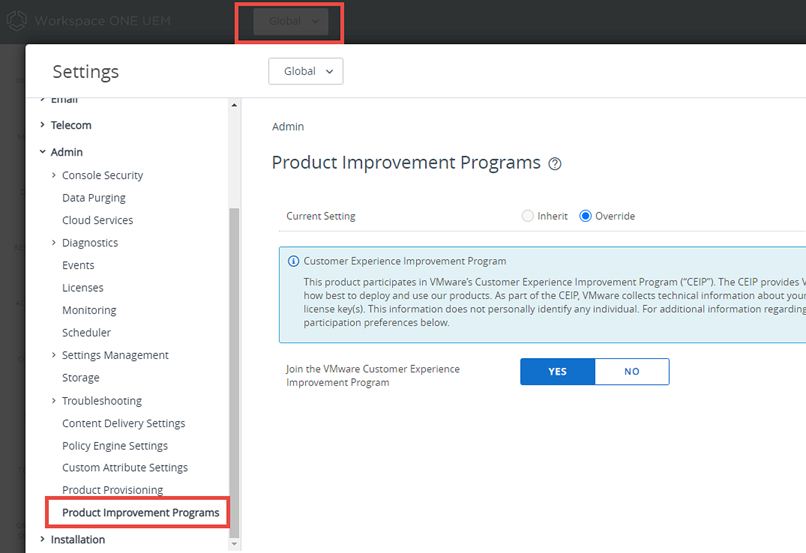
-
Als u wilt deelnemen aan het CEIP, schakelt u het selectievakje naast Toetreden tot het VMware Customer Experience Improvement Program in.
- Als u niet wilt deelnemen aan het CEIP, deactiveert (wist) u dit selectievakje door het vinkje weg te halen.
- Klik op de knop Opslaan.