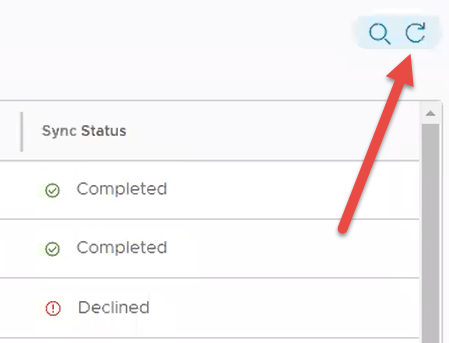Gebruikers- en beheerdersaccounts
Om toestellen in Workspace ONE Express en Workspace ONE UEM in te schrijven, moet u gebruikersaccounts maken en integreren. U moet eveneens beheerdersaccounts creëren zodat beheerders gebruikers en toestellen eenvoudig kunnen beheren.
Gebruikersaccounts - lijstweergave
Met de console kunt u een volledige infrastructuur voor gebruikers en beheerders opzetten. Het biedt u configuratie-opties voor verificatie, bedrijfsintegratie en doorlopend onderhoud.
Op de pagina Lijstweergave, die u kunt zien door naar Accounts > Gebruikers > Lijstweergave te navigeren, vindt u handige tools om binnen Workspace ONE UEM gebruikersaccounts te beheren en onderhouden.
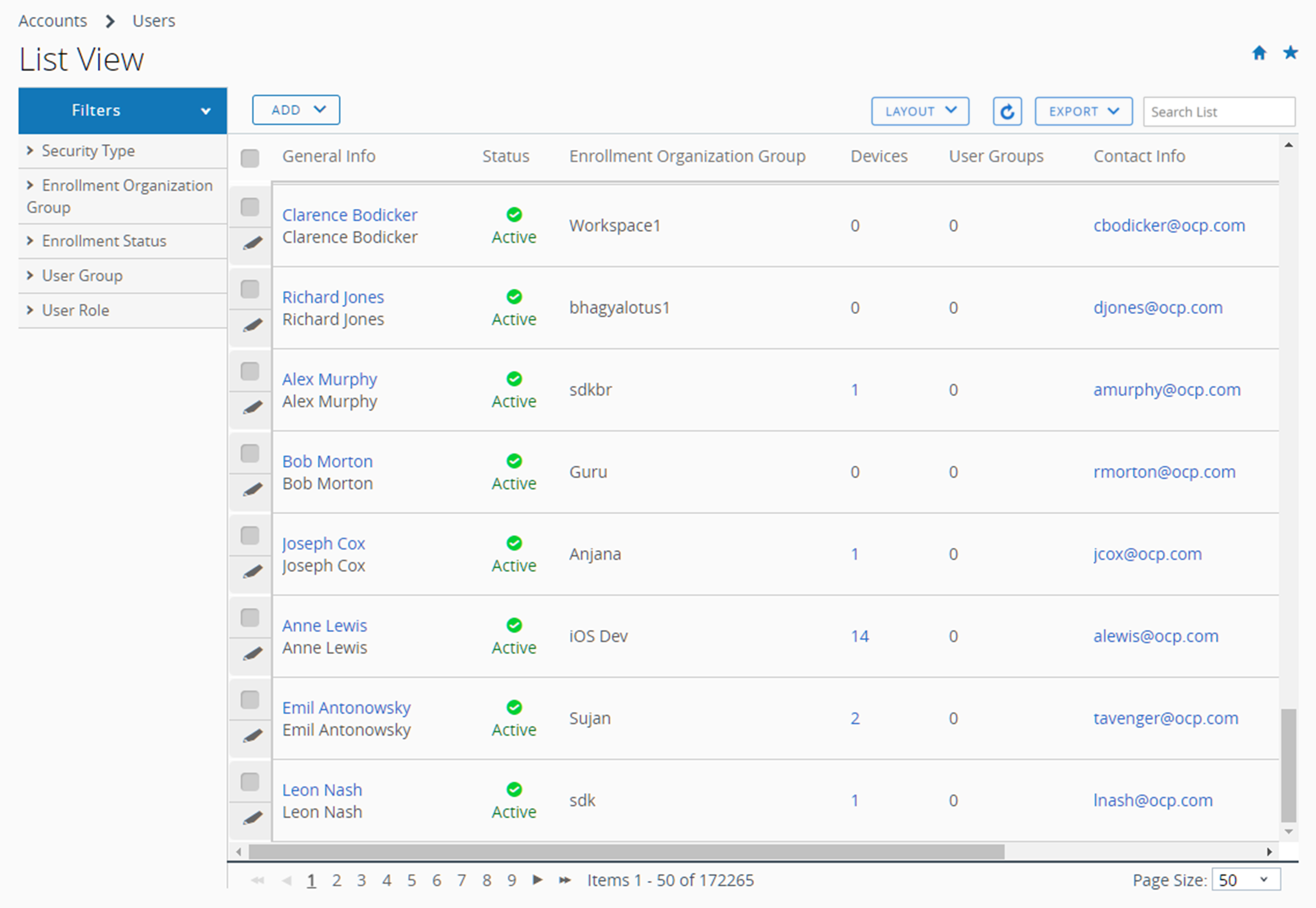
Lijstweergave aanpassen
U kunt in de lijstweergave Gebruikersaccounts direct aangepaste lijsten maken. Ook kunt u de schermindeling aanpassen op basis van criteria die u het belangrijkst vindt. U kunt deze aangepaste lijst exporteren om later te analyseren en nieuwe gebruikers individueel of in bulk toe te voegen.
| Actie | Beschrijving |
|---|---|
| Filters | Bekijk alleen de gewenste profielen door de volgende filters te gebruiken. Beveiligingstype Inschrijving organisatiegroep Inschrijvingsstatus Gebruikersgroep Gebruikersrol Status |
| De knop Toevoegen | Gebruiker toevoegen – Voeg een enkel basisgebruikersaccount toe. Voeg een werknemer of een net gepromoveerde werknemer toe die toegang nodig heeft tot MDM-functionaliteiten. Batchimport – Voeg meerdere gebruikers toe aan Workspace ONE door een CSV-bestand (komma-gescheiden waarden) te importeren. Voer een unieke naam en beschrijving in om meerdere gebruikers in één keer te groeperen en organiseren. Zie de sectie In bulk importeren van gebruikers en toestellen in de functie Bulk importeren voor meer informatie. |
| Knop Opmaak | Hiermee kunt u aanpassen hoe de kolommen in de lijst worden weergegeven. Samenvatting – Bekijk de Lijstweergave met de standaardkolommen en weergave-instellingen. Aangepast – Selecteer alleen de kolommen die u in Lijstweergave wilt zien. U kunt ook geselecteerde kolommen op alle beheerders toepassen die in of onder de huidige organisatiegroep zitten. |
| Sorteren | De meeste kolommen in de Lijstweergave (in zowel Samenvatting als Aangepast) kunnen worden gesorteerd, waaronder Toestellen, Gebruikersgroepen en Inschrijvingsorganisatiegroep. |
| Knop Exporteren | U kunt de volledige Gebruikerslijstweergave opslaan als een CSV-bestand (door komma's gescheiden waarden), dat u met MS Excel kunt bekijken en analyseren. Als u een filter op de Gebruikerslijstweergave heeft toegepast, houdt de export rekening met dat filter. Selecteer de knop Export en ga vervolgens naar Monitor > Rapporten & analyse > Exports om het resulterende rapport weer te geven en te downloaden. |
Interactie met gebruikersaccounts
Het scherm Lijstweergave heeft een selectievakje links naast de gebruikersnaam. Bekijk gebruikersgegevens door de hypertekst naast de gebruikersnaam te selecteren in de kolom Algemene informatie.
Door het pictogram Bewerken![]() te selecteren, kunt u algemene wijzigingen in het gebruikersaccount maken. Als u één selectievakje inschakelt, worden er drie actieknoppen weergegeven: Bericht sturen, Toestel toevoegen en Meer acties.
te selecteren, kunt u algemene wijzigingen in het gebruikersaccount maken. Als u één selectievakje inschakelt, worden er drie actieknoppen weergegeven: Bericht sturen, Toestel toevoegen en Meer acties.
U kunt meerdere gebruikersaccounts selecteren met behulp van het selectievakje; daarmee veranderen ook de beschikbare acties.
| Actie | Beschrijving |
|---|---|
| Bericht sturen | Bied directe ondersteuning aan een individuele gebruiker of een groep gebruikers. Verzend een Gebruikersactivering (sjabloon voor gebruiker) per e-mail naar een gebruiker met zijn of haar inloggegevens voor inschrijving. |
| Toestel toevoegen | Een toestel voor de geselecteerde gebruiker toevoegen. Alleen beschikbaar wanneer één gebruiker is geselecteerd. |
| Meer opties | De volgende opties weergeven. |
| Aan gebruikersgroep toevoegen | Voeg geselecteerde gebruikers toe aan nieuwe of bestaande gebruikersgroepen voor eenvoudig beheer van gebruikers. Zie de secties Gebruikersgroepen lijstweergave en Gebruikersgroepmachtigingen bewerken in Gebruikersgroepen voor meer informatie. |
| Uit gebruikersgroep verwijderen | Verwijder geselecteerde gebruikers uit een bestaande gebruikersgroep. |
| Organisatiegroep wijzigen | Verplaats de gebruiker handmatig naar een andere organisatiegroep. Update de beschikbare inhoud, de bevoegdheden en de beperkingen van een gebruiker als hij of zij een andere positie binnen de organisatie krijgt, promotie krijgt of naar een andere locatie verhuist. |
| Verwijderen | Wanneer een lid van uw organisatiegroep permanent zijn/haar dienstverband beëindigt, kunt u zijn/haar gebruikersaccount snel verwijderen. Accountinformatie verwijderen is hetzelfde alsof het account nooit heeft bestaan. Een verwijderd account kan niet worden gedeactiveerd. Als de eigenaar van een verwijderd account terugkeert, moet een nieuw account worden gemaakt. |
| Activeren | Activeer een gedeactiveerd account als een gebruiker terugkeert naar de organisatie of bevoegdheden in de organisatie moet terugkrijgen. |
| Deactiveren | Deactiveren is een beveiligingsmaatregel. Deactiveren wordt gebruikt wanneer een gebruiker inactief of niet-conform is of als zijn/haar toestel verloren of gestolen is. Alle informatie over een gedeactiveerd account, zoals naam, e-mailadres, wachtwoord, inschrijving organisatiegroep, enzovoort, wordt bewaard door Workspace ONE UEM. Een gedeactiveerd account betekent dat niemand met gedeactiveerde inloggegevens voor het account kan inloggen. Zodra het beveiligingsprobleem is opgelost (gebruiker is gelokaliseerd, toestel gedraagt zich conform het netwerkbeleid, het toestel is gevonden), kunt u het account activeren. |
Gebruikers migreren met het migratietool
De migratietool corrigeert fouten in het synchronisatieproces van gebruikersgroepen; het verhelpt ook niet-verwerkte werkstromen en databasemigratiefouten.
U kunt de gebruikersmigratietool alleen uitvoeren op organisatiegroepen (OG) die zijn geconfigureerd met het Lightweight Directory Access Protocol (LDAP). U moet dan overschakelen naar een organisatiegroep die wordt gesynchroniseerd met LDAP of de niet-LDAP-organisatiegroep configureren. Selecteer de koppeling Configureren in de niet-LDAP geconfigureerde organisatiegroep om de pagina met systeeminstellingen voor Directory Services te openen.
Zie Directory-services instellen voor meer informatie over het configureren van Directory Services inclusief LDAP, via de wizard of handmatig.
N.B: U moet de Active Directory-console gebruiken om gebruikers van één onderliggende domein te migreren naar een ander onderliggende domein. Met deze migratie wordt niet alleen het domein van de gebruiker gewijzigd, maar ook de DN-naam van de gebruiker. Wanneer u de migratieopties in de Active Directory-console voltooit, moet u de checkbox Migrate van gekoppelde gebruikersgroepen aanvinken. U moet deze stappen uitvoeren voordat u de Gebruikersmigratietool gebruikt.
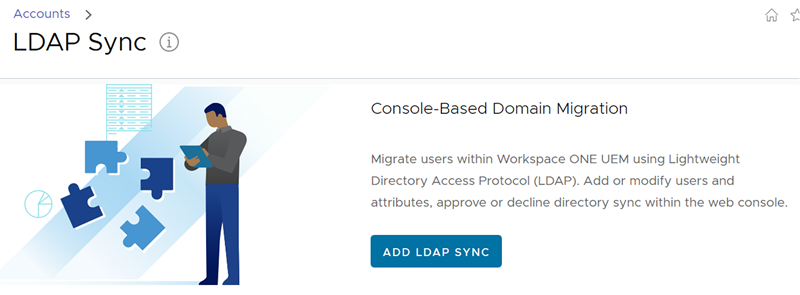
Voer de volgende stappen uit om de gebruikersmigratietool te gebruiken.
- Zorg ervoor dat u zich in een organisatiegroep bevindt die LDAP heeft geconfigureerd en dat de bovenstaande notitie is gevolgd, navigeer dan naar Accounts > LDAP-synchronisatie.
-
Selecteer de knop LDAP-synchronisatie toevoegen. Het scherm LDAP-synchronisatie wordt weergegeven. Voer de relevante instellingen in.
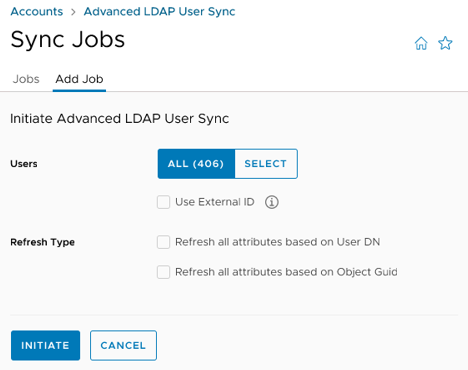
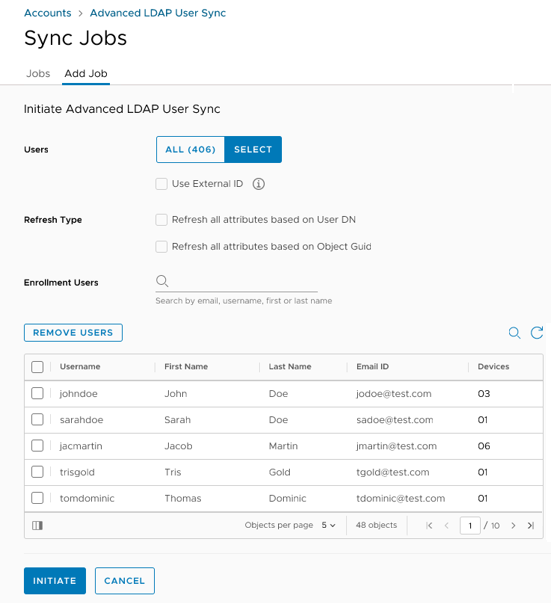
Instelling Beschrijving Gebruikers Kies tussen het migreren van Alle gebruikers in deze organisatiegroep of Selecteer gebruikers in deze organisatiegroep. Externe ID gebruiken Standaard is deze optie gedeactiveerd, wat betekent dat gebruikers met LDAP worden gesynchroniseerd op basis van hun Gebruikers-DN (domeinnaam).
Als u deze optie inschakelt, worden gebruikers gesynchroniseerd met LDAP op basis van een externe ID in plaats van een domeinnaam.Inschrijving gebruiker Deze optie is alleen zichtbaar wanneer de optie Selecteer is ingeschakeld in Gebruikers hierboven. Gebruik dit tekstvak om naar gebruikers te zoeken. Wanneer de zoekopdracht een overeenkomst als een dropdownmenu-onderdeel retourneert, selecteert u deze om de gebruikersnaam toe te voegen aan de Gebruikerslijstweergave. Vernieuwingstype Selecteer de methode voor het vernieuwen van kenmerken. U kunt beide selecteren. Vernieuw alle kenmerken op basis van gebruikers-DN (domeinnaam). Selecteer deze optie als Externe ID gebruiken is gedeactiveerd. Vernieuw alle kenmerken op basis van object-GUID. Selecteer deze optie als Externe ID gebruiken is ingeschakeld. Gebruiker lijstweergave Deze optie is alleen zichtbaar wanneer de optie Selecteer is ingeschakeld in Gebruikers hierboven. Wanneer u meer te migreren inschrijvingsgebruikers toevoegt, groeit deze lijstweergave. U kunt gebruikers uit deze lijst verwijderen door ze te selecteren in de lijst en vervolgens de knop Verwijderen selecteren. -
Selecteer de knop Initieren om de synchronisatietaak af te ronden en de taak toe te voegen aan de lijstweergave.
-
Elke taak die wordt toegevoegd aan de lijst LDAP-synchronisatie wordt in de lijst weergegeven met een Synchronisatiestatus van Wacht op goedkeuring. U moet de taak goedkeuren, gedeeltelijk goedkeuren of afwijzen.
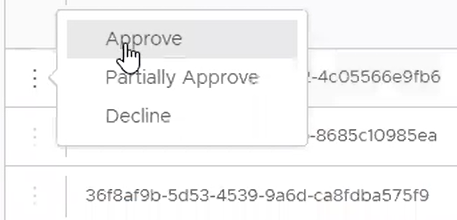
-
Selecteer het "verticale weglatingsteken" dat links van elke taaklijst wordt weergegeven en kies uit de volgende opties.
- Goedkeuren – Keur de migratietaak voor gebruikers goed en verwerk deze. U moet de goedkeuring bevestigen.
- Gedeeltelijk goedkeuren – Als u deze optie selecteert, wordt de lopende goedkeuringstaak weergegeven in een pop-upscherm, dat u kunt gebruiken om afzonderlijke gebruikers voor goedkeuring te selecteren. Deze optie kan handig zijn als u wilt dat alle gebruikers in de organisatiegroep die is goedgekeurd voor migratie, slechts enkele gebruikers hebben. Doe dit door de checkbox Alle gebruikers aan te vinken links van de kop Gebruikersnaam. Als u deze checkbox inschakelt, worden alle gebruikers in de gehele taak geselecteerd. Blader vervolgens door de lijst en deselecteer afzonderlijke gebruikers die u wilt uitsluiten van de migratie. Selecteer de knop Goedkeuren. U moet vervolgens de goedkeuring bevestigen.
- Afwijzen – Weiger de migratietaak voor gebruikers. U moet de afgewezen synchronisatietaak bevestigen.
-
In de LDAP-synchronisatie wordt de kolom Synchronisatiestatus bijgewerkt met elke goedkeuringsoptie die u selecteert. U kunt de lijst handmatig verversen door op het icoon Vernieuwen te klikken.